Introduction
This document describes how to configure Cisco Catalyst Center Event Notifications to send them to Webex Teams.
Prerequisites
Requirements
Basic Knowledge on:
- Cisco Catalyst Center Notifications
- Webex Teams
Components Used
- Cisco Catalyst Center 2.3.5.x
- Webex Teams
The information in this document was created from the devices in a specific lab environment. All of the devices used in this document started with a cleared (default) configuration. If your network is live, ensure that you understand the potential impact of any command.
Configure
Webex Bot Creation
- Enter into the Webex for Developers page to create a new Webex Bot.
- Login using your Webex Teams account.
- Add a Bot Name, Bot Username, select an Icon, and add description for the App Hub Description field. Create the Bot by clicking the Add Bot option.
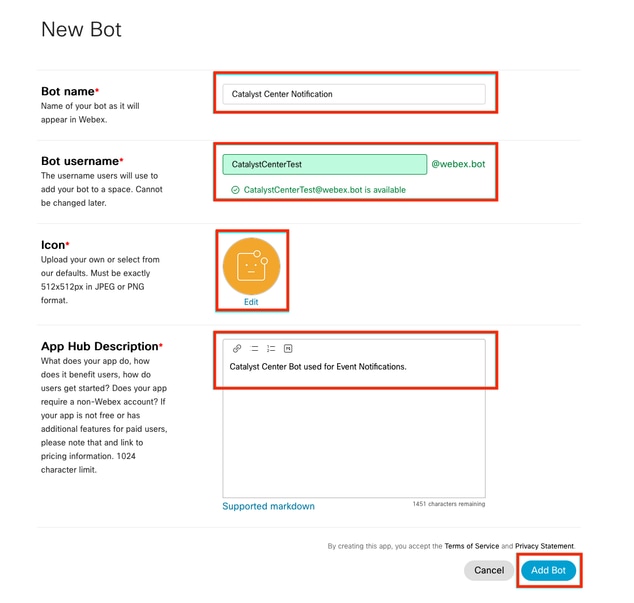
4. Copy the Boot Access Token and Bot Username values.
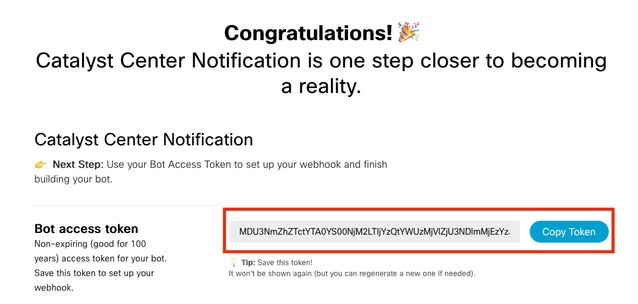

Webex Room Creation
- On Webex Teams, proceed to create a Webex Room by clicking the ‘+’ button followed by clicking the Create a Space option.
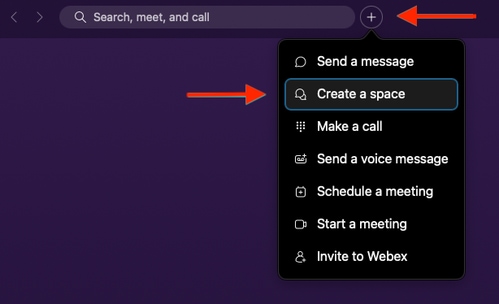
2. Add a name for the space, followed by adding the Bot Username in the Add People by Name or Email field. Proceed to create the space.
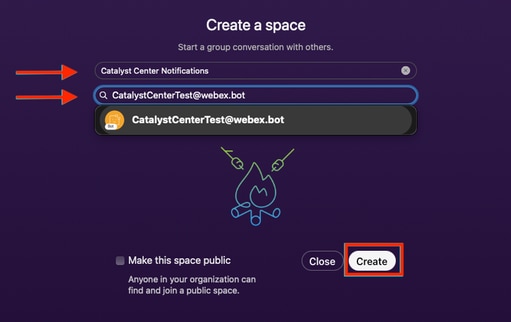
3. In order to use the Webex Teams Space in Catalyst Center for Event Notifications, it is necessary to have the Webex Room ID value for the space that was created. Enter the next URL to get the requested value.
4. Click the Run option to get the detailed information of the Webex Space that was created.
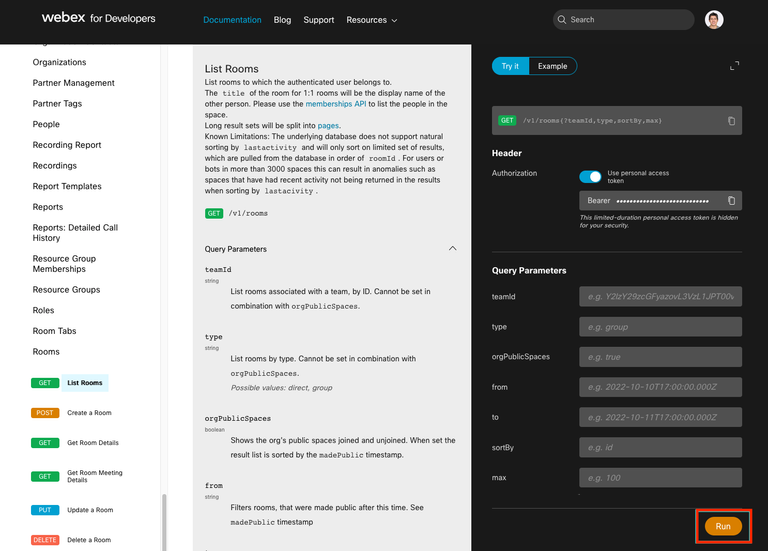
5. Copy the ID value of the Webex Space created from the response received.
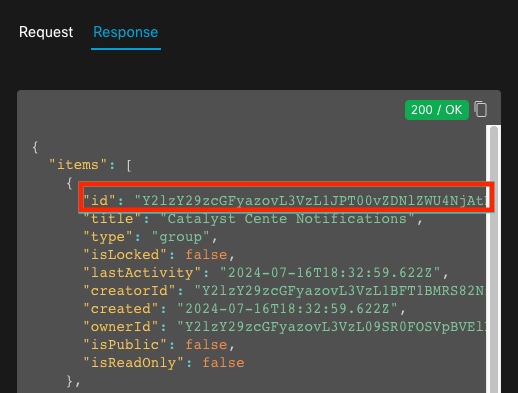
Event Notification Creation
- On Catalyst Center, navigate to Platform > Developer Toolkit > Event Notifications > Notifications and Create a New Notification.
- For Step 1 (Select Site and Events), select the corresponding sites and events to subscribe for the new notification.
- On Step 2 (Select Channels), select the WEBEX option.
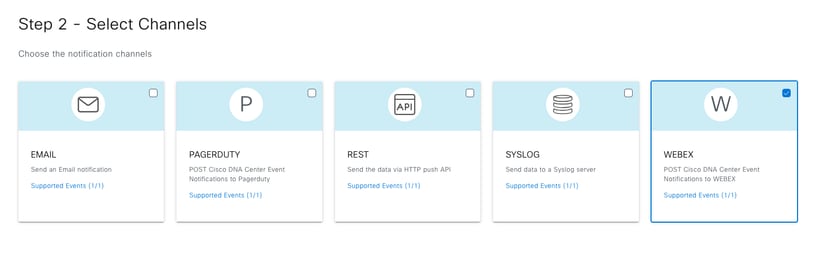
4. During Step 3 (WEBEX Settings), proceed to Create a New Instance.
5. Add an Instance Name. Paste the Webex Space ID into the Webex Room Id field. Paste the Bot Access Token value into the Webex Bot Access Token field.

6. On Step 4 (Name and Description), add a Name and Description for your notification.
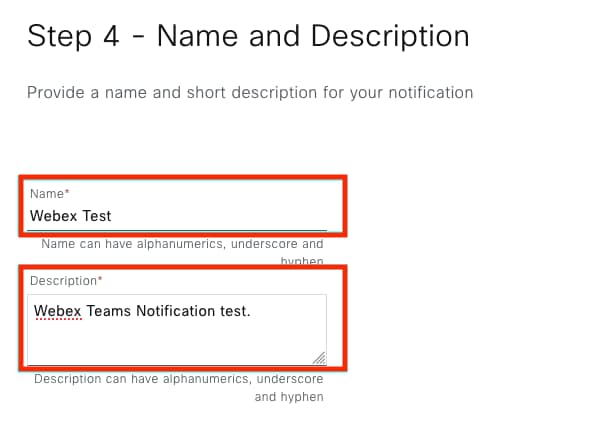
7. Click Finish to complete the notification.
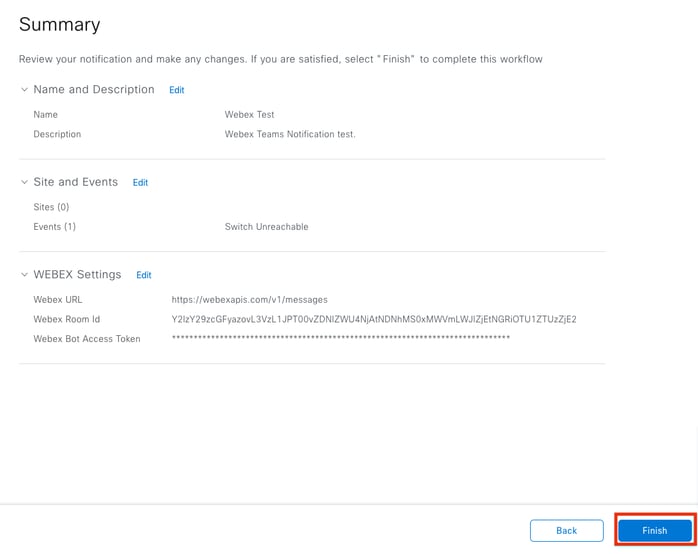
Verify
To test if notifications are being received by Webex Teams, on Catalyst Center, navigate to Platform > Developer Toolkit > Event Notifications > Event Catalog, search for the event you subscribed to at the time of making the notification and click it on the name.
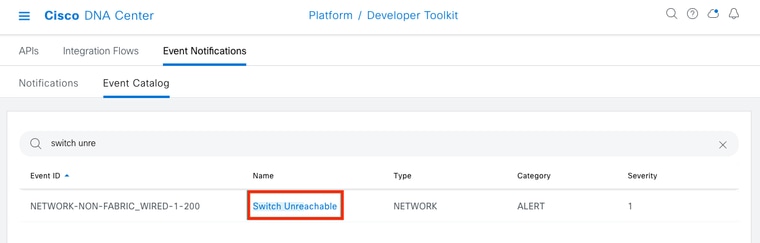
Proceed to click the Try-it Now option followed by the Publish option.
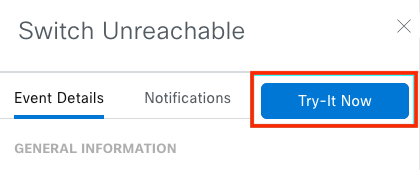

Wait for Catalyst Center to publish the notification.
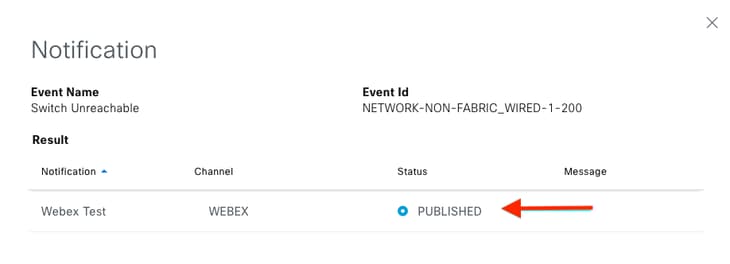
The notification is posted on the Webex Teams space group.
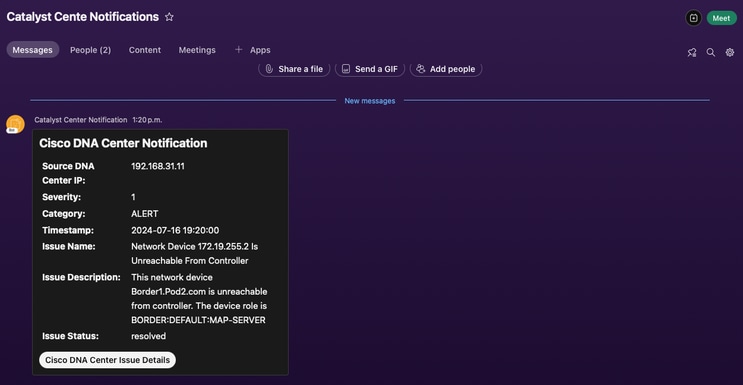

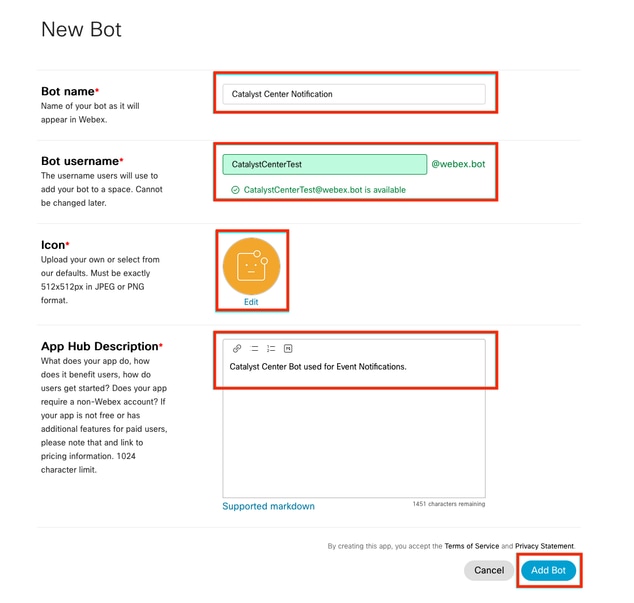
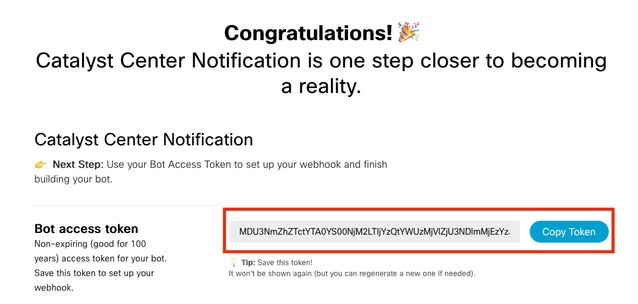

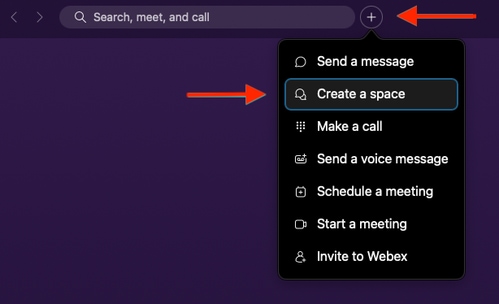
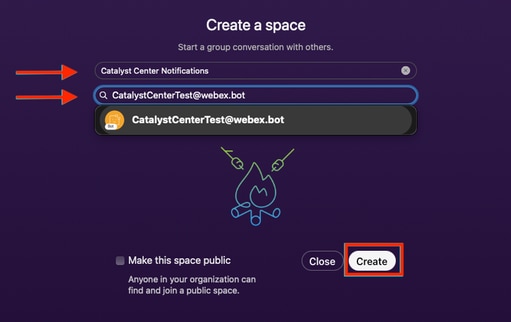
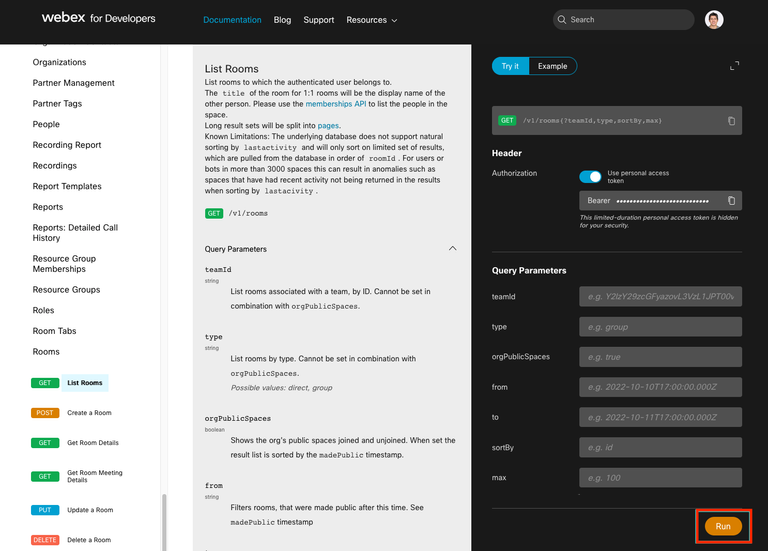
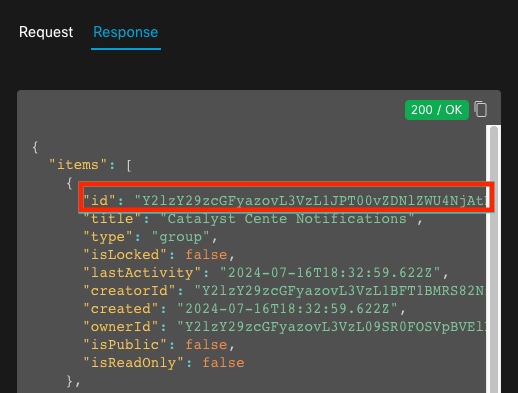
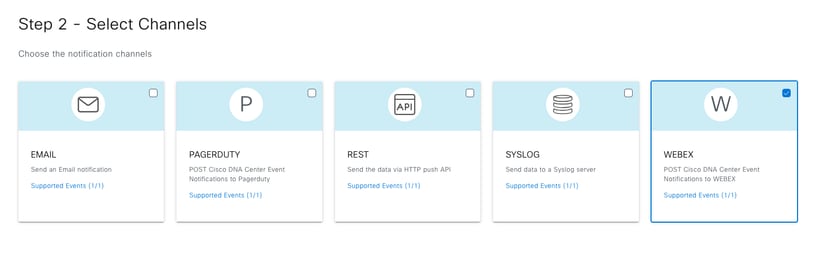

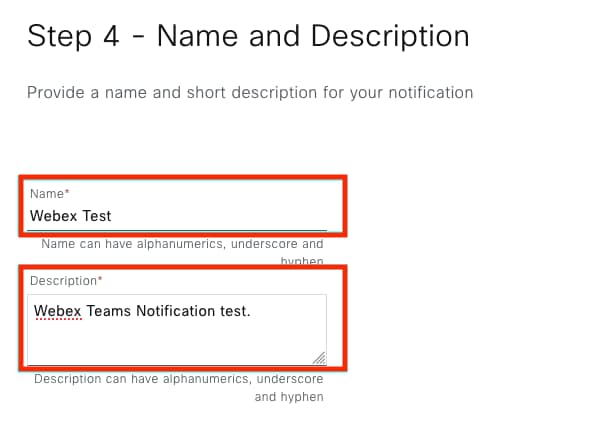
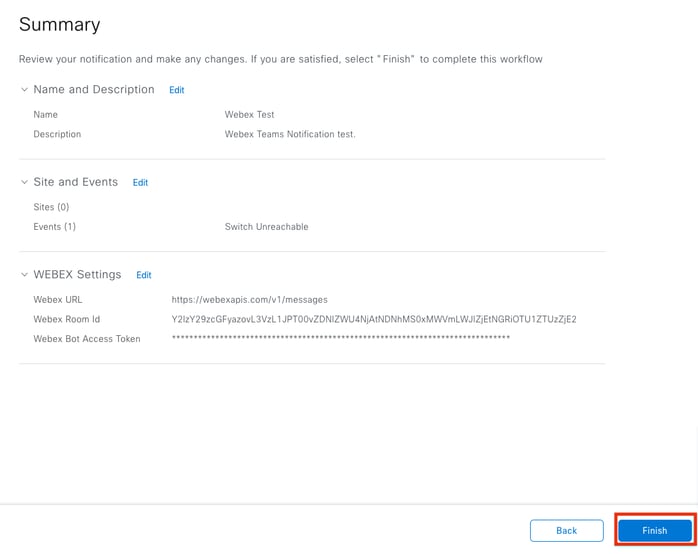
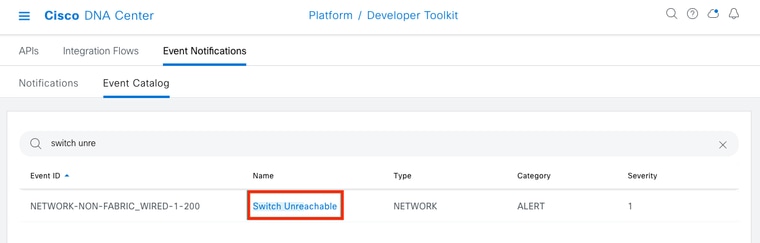
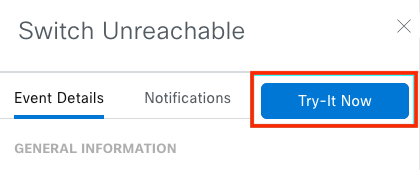

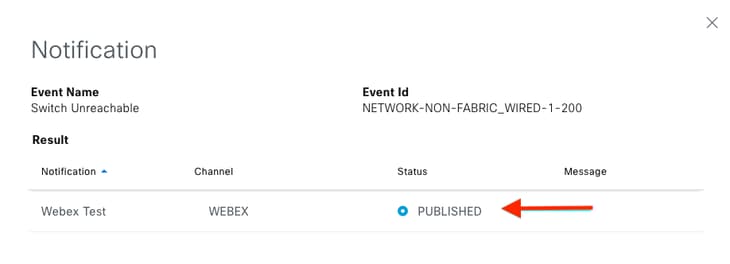
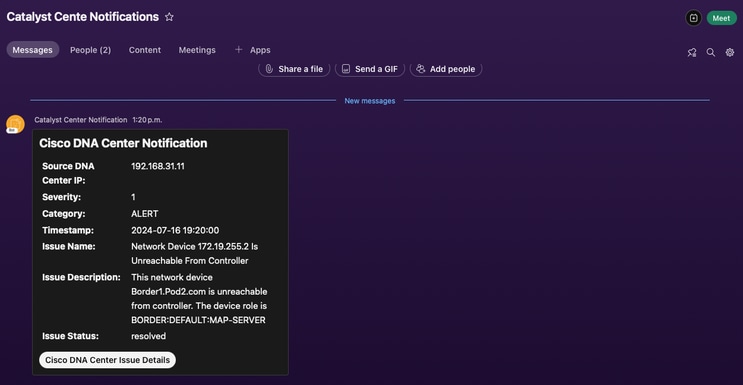
 Feedback
Feedback