Introduction
This document describes the Cisco Support Assistant(CSA) Extension for the Cisco Catalyst Center, the various features available, the versions supported and how to use them. The article provides a detailed step by step guide to using the new features, opening a Cisco Support case from the UI, uploading files directly from the Catalyst Center UI, recording the screen activities (both audio and video) and capturing and uploading the HAR files. Cisco customers can get support closer to their Cisco products and portals instantly.
How to Download and Install the Extension in Chrome
Cisco Support Assistant(CSA) Extension is the first Cisco Secure Development Lifecycle (CSDL) approved extension publicly available in the Chrome store. CSA Extension aims to bring Cisco Support closer to the Cisco product and portals and extend Cisco Technical Assistance Center (TAC) Intellectual Capital directly inside the Cisco product portals to create a frictionless self-support experience for our customers. More details on downloading and installing the extension are available in the following link.
Cisco Support Assistant Extension - Getting Started
Chromestore Download link.
Supported Versions for the extension on the Cisco Catalyst Center
- The extension has been optimized for the versions 2.3.5.5, 2.3.5.6, 2.3.7.5 and 2.3.7.6. With the other Catalyst Center versions, the extension will work on a best effort basis.
- The extension is supported on the Chrome and Edge browser only.
Please Note:
- If an element is injected in a page by CSAE, the title will include an info button indicating the injected element.
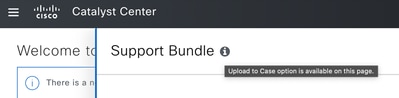
- For the UI elements injected into the UI by CSAE, the following message shows up when hovered over.

Enabling the extension for the Cisco Catalyst Center
Step 1: Once the extension is installed, Chrome detects the Catalyst Center automatically and the following pop-up will appear. Clicking on this will activate the Chrome extension for the Catalyst Center.

If your Catalyst Center is not detected, kindly follow the instructions in Cisco Support Assistant Extension - Getting Started to enable the extension. The extension can be easily disabled at any time in the extensions pop up menu or in the extensions page - Chrome Extensions Homepage.
Step 2: On clicking the 'Activate Cisco Support Assistant Extension' pop-up (above image) or on clicking the 'Sign in' button on the extension pop-up (below image), a seamless login process will initiate. By integrating with Duo Single Sign-On (SSO), the extension offers you a secure and efficient way to access your account without the need for multiple login credentials.
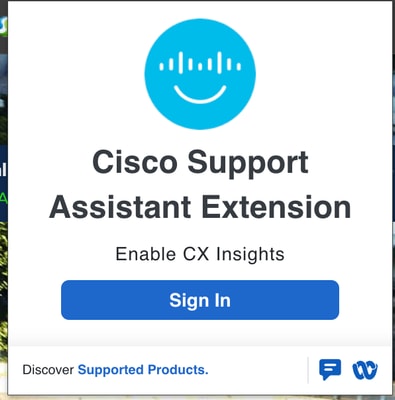
Step 3: Once signed in successfully, the extension is ready to be used and 'Enabled on this URL' will show up on the extension pop-up window.
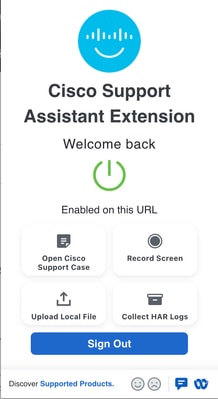
Use cases enabled for the Cisco Catalyst Center
Multiple use cases have been enabled for the Catalyst Center with many more use cases currently in development. The use cases will enhance the overall support experience and simplify the troubleshooting experience.
Use case 1: Open a new Cisco Support Case
Step 1: A new Support case can be created by clicking on the 'Open Cisco Support Case' from the extension pop-up as highlighted in the image below.
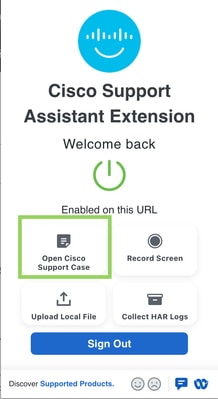
Step 2: A new pop-up appears requesting additional information that would be added to the new Support case. The following are the inputs that can be provided:
- The Case Title (mandatory)
- The Case Description (mandatory)
- Session history (optional) - An option to include the session history of the browser tab, as part of the case description.
- Validation Tool (optional) - The output PDF of a fresh validation run (including all the health checks) can be added to the case which would be very useful for the Cisco TAC engineer to get a quick understanding of the deployment and any issues that might be found by the checks.
- RCA Bundle (optional from 2.3.7.6 and beyond) - The RCA/Support bundle generated from the UI (new in 2.3.7.6) can be uploaded to the case. Please note that only an existing generated RCA bundle can be selected for upload.
Please Note:
- Additional data from the Catalyst Center is automatically added to the case, which includes the serial number, member-id and the software version.
- Ensure that the pop-up blocker is disabled to ensure the new case is created seamlessly.
2.3.5.x and earlier:
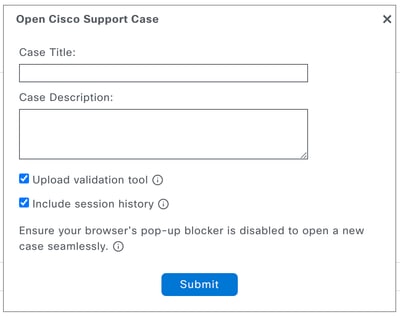
2.3.7.6 and beyond:

If 'Upload RCA bundle' is selected, the user is provided an option to select an existing bundle or generate a new RCA bundle which can take up to 90 minutes.
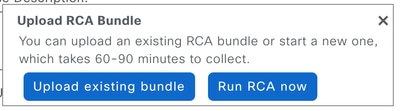
Step 3: A new tab is opened redirecting to the Cisco Support Manager to complete the case creation process.
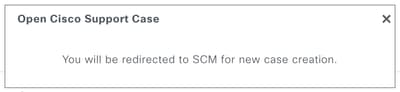
Use case 2: Record Screen
Step 1: Using this feature, the steps to reproduce an issue can be captured along with audio. Also, this feature is useful to record a message for the TAC engineer. By clicking on the 'Record Screen' from the extension pop-up (highlighted in the image below), a video recording of a chosen screen or only a chosen tab can be recorded as a video along with audio and uploaded to the Support case.
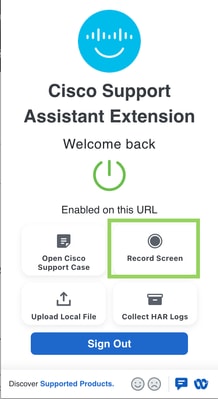
Step 2: A pop-up requesting permission to continue will show up. Click on OK to start the screen record.
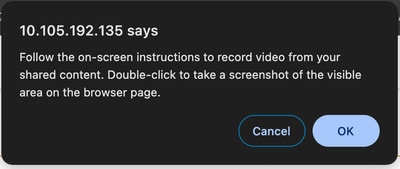
Step 3: Choose whether you want to record a tab or a window or select a particular an entire screen in the next new pop-up.
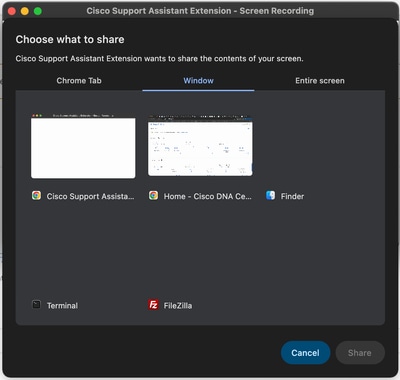
Step 4: The video is now being recorded along with the audio. A bar will be present at the top of the tab with an option to stop the recording.

Step 5: As soon as the recording stops, a new pop-up opens up with the option to either upload the recorded file to an existing support case or to a new one.
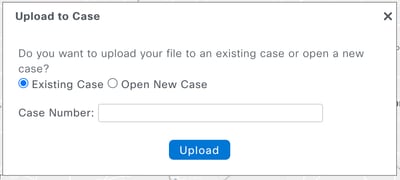
Use case 3: Collecting HAR Logs
Step 1: Collecting HAR logs is required to troubleshoot UI related issues. The HAR logs are captured by clicking on the 'Collect HAR Logs' from the extension pop-up as highlighted in the image below.
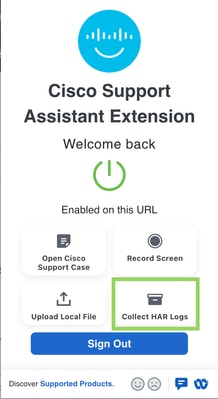
Step 2: A new pop-up requesting permission to continue will show up. Click on OK to start the HAR log collection.
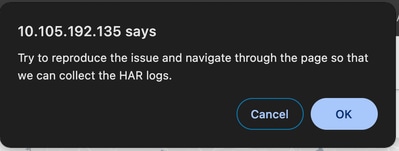
Step 3: The HAR logs are being collected until the 'Stop collecting' button in the following pop-up is clicked.

Step 4: As soon as the collection stops, a new pop-up opens up with the option to either upload the HAR file to an existing support case or to a new one.
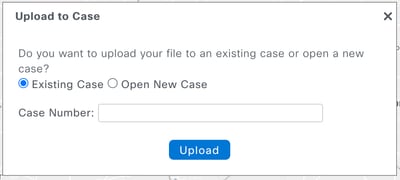
Use case 4: Uploading Troubleshooting Data to a Support Case
Steps to upload to Support Case
Relevant troubleshooting logs can now be uploaded directly from the Catalyst Center to the Cisco Support Case. At multiple pages, the 'Upload to Case' button has been injected to ensure the required troubleshooting files of different types are pushed to the case hassle free.
Step 1: On clicking the 'Upload to Case', the following pop-up shows up requesting whether the file needs to be uploaded to an existing case or to open a new case with the files attached.
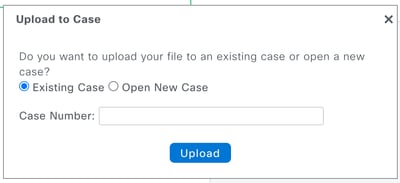
Step 2: On choosing the 'Exisitng Case', the files will be uploaded to an existing Support case as an attachment. The following screenshots highlight the file upload process including the validation.

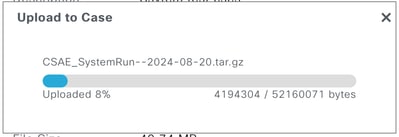
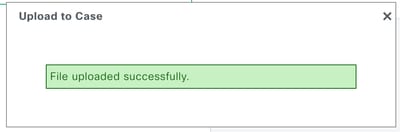
Note: The case number is validated prior to the upload, if a wrong case number is chosen or if the case is in a closed state, the following error will pop up. Also, closing the pop-up during the file upload will stop the upload process.
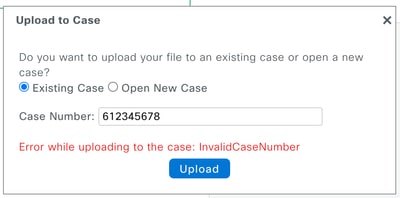
The 'Upload to Case' button has been enabled at the following points in the Catalyst Center.
Command Runner
The command runner provides the option to capture commands from the devices managed by the Catalyst Center. The captured outputs from all the devices can now be uploaded directly to the case by clicking on the 'Upload to Case' in the top right corner.

Direct link to access the command runner tool - https://<CatC_IP_Address>/dna/tools/command-runner
Reports
Reports that are ready for download can now be uploaded directly to the case, by clicking on the 'Upload to Case' button next to the available report.
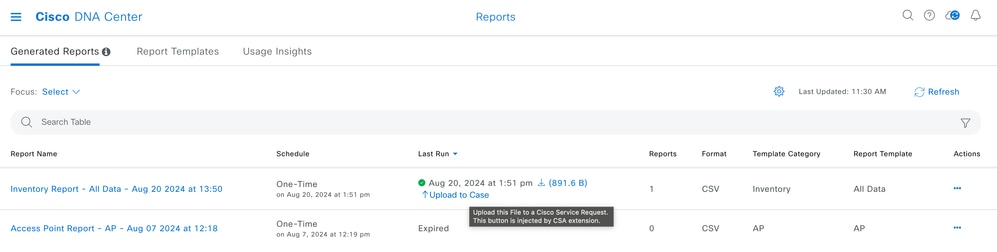
Validation Tool
Validation tool performs multiple health, scale and upgrade readiness checks. A set of checks are selected and executed on demand. The output for these checks is a PDF file listing all the executed checks and the results of these checks. The PDF file can now be uploaded directly to a Support case by clicking on the 'Upload to Case' button.
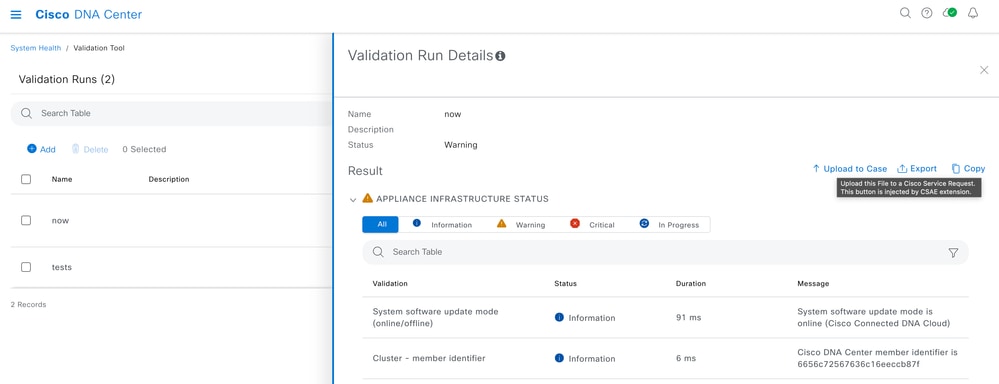
System Analyzer
The System Analyzer tool generates a tar file of logs required for troubleshooting a specific feature of the Catalyst Center. The tar file can now be uploaded directly to a Support case by clicking on the 'Upload to Case' button.
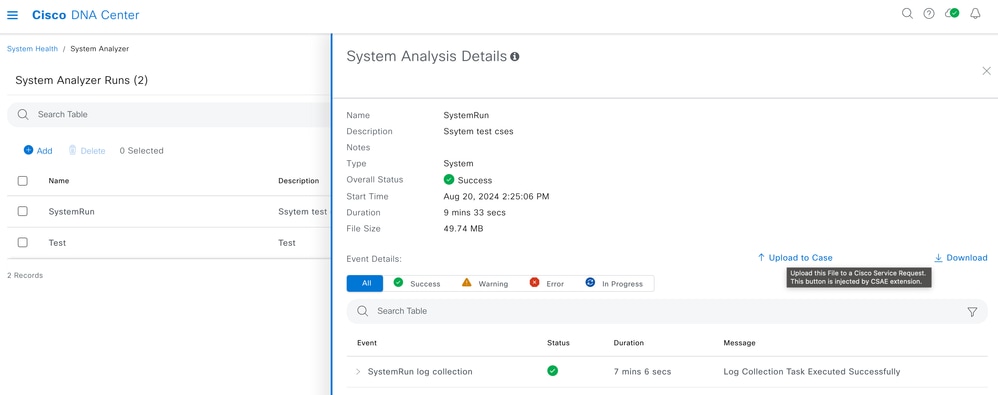
Network Reasoner - Wireless AP Data Collection
The Wireless AP Data Collection is one of the multiple workflows in the network reasoner or MRE. This workflow collects data required to troubleshoot wireless AP issues in the network. There are multiple files collected and each file can be uploaded one by one directly to a Support case using the 'Upload to Case' button present next to each file.
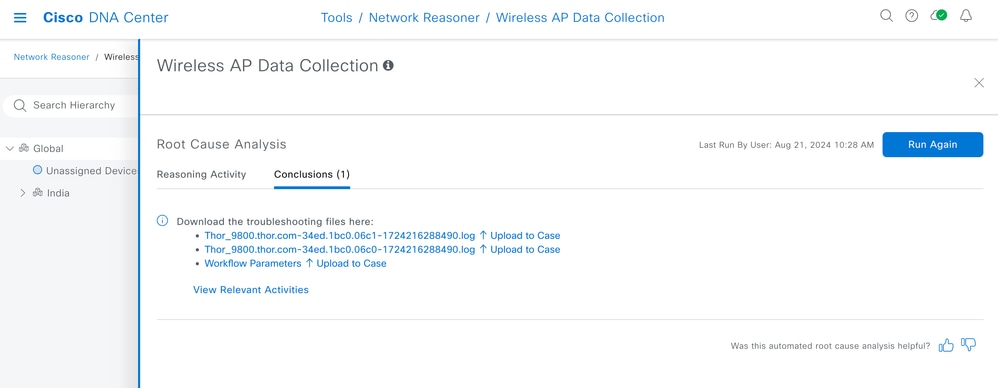
Network Reasoner - Wireless Client Data Collection
The Wireless Client Data Collection is one of the multiple workflows in the network reasoner or MRE. This workflow collects data required to troubleshoot wireless client issues in the network. There are multiple files collected and these files can be uploaded directly to a Support case using the 'Upload to Case' button.
Device Certificates
The device certificates can be downloaded from the settings page. These certificates can be uploaded directly to a Support case using the 'Upload to Case' button.
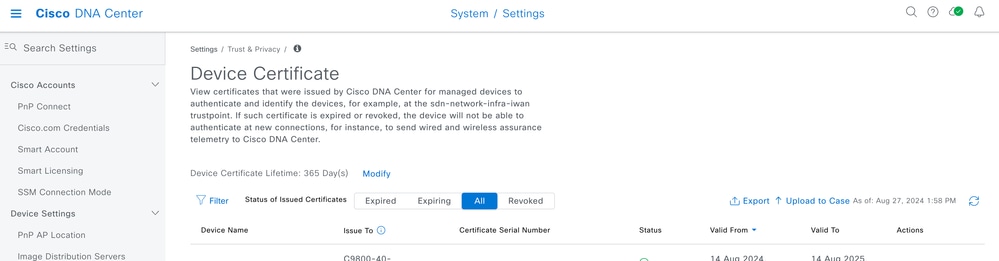
Service Logs
The logs for the various Kubernetes Services can now be uploaded directly to a Support case using the 'Upload to Case' button. The button is available at two different points on the Catalyst Center.
a) The System 360 can be reached via the hamburger menu or via the link below. Click on the 'View <x> Services' to open a new pop-up with the list of the Services. The Services health, metrics, logs and the new 'Upload to Case' button are now visible.
https://<CatC_IP_Address>//dna/systemSettings/system360/system360
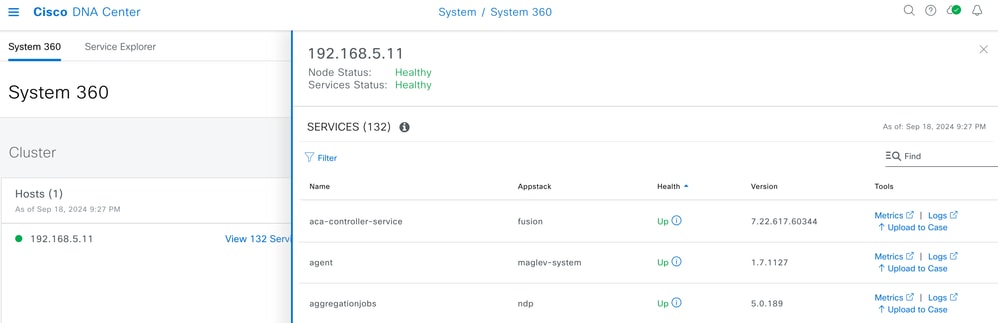
b) The System 360 can be reached via the hamburger menu or via the link below. Click on the 'View <x> Services' to open a new pop-up with the list of the Services. Click on the 'Logs' link against any Service to open the Service logs in Kibana. The new 'Upload to Case' button is added to this Kibana page.
https://<CatC_IP_Address>//dna/systemSettings/system360/system360

Support Bundle from UI (New feature from 2.3.7.6)
Support Bundles generated from the UI can now be uploaded to the Support case directly by clicking on the upward facing arrow in the 'Actions' column, next to the file.
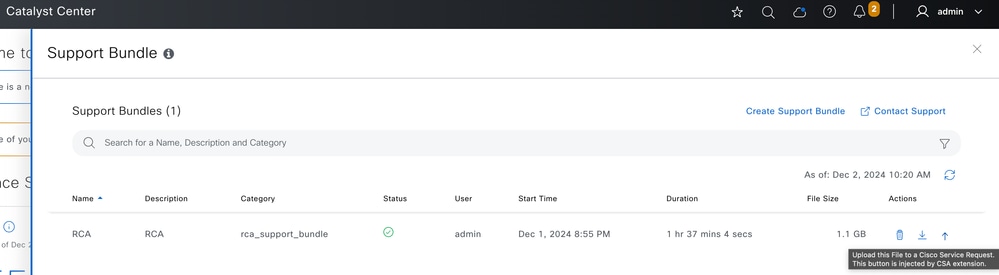
Support/Feedback:
Please reach out to csae_support@cisco.com for any queries or concerns.

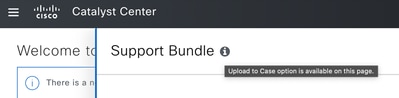


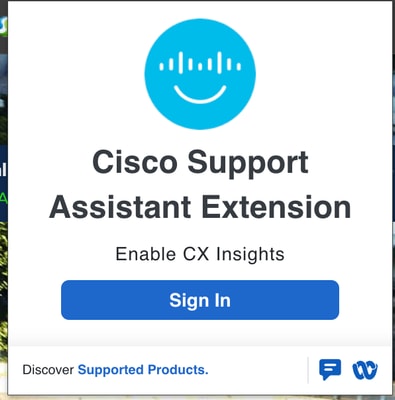
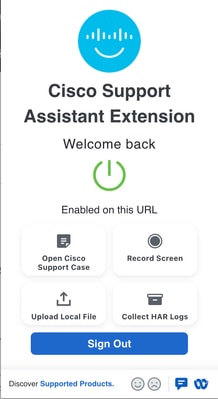
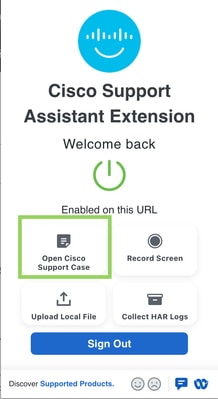
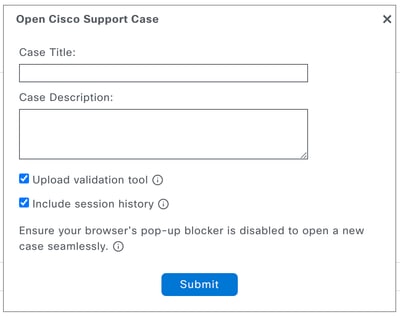

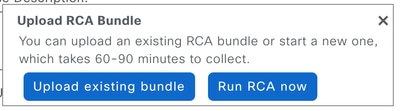
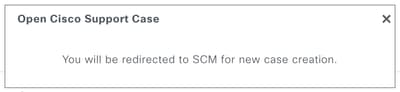
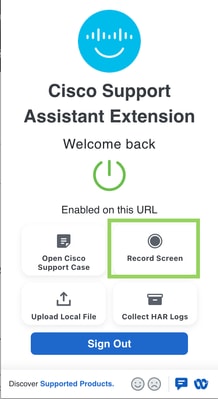
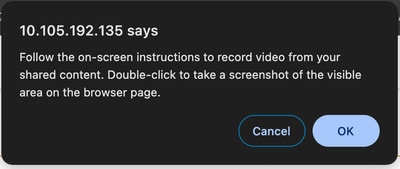
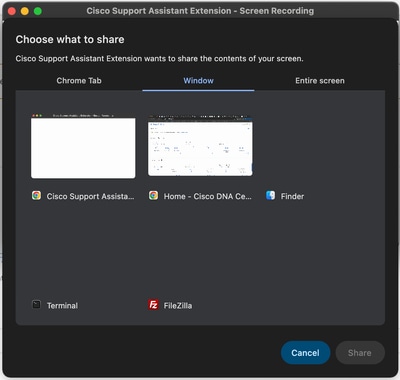

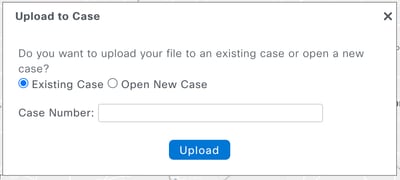
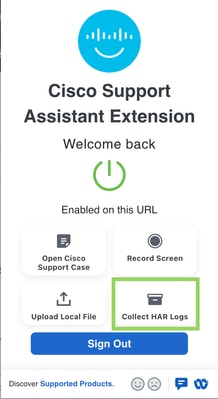
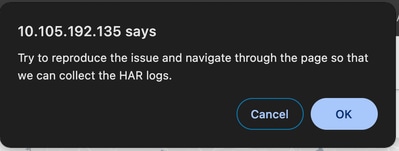

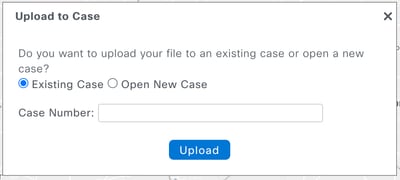
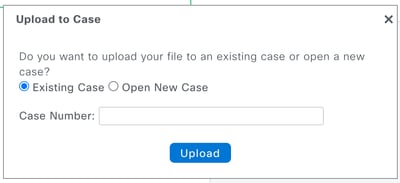

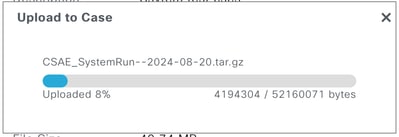
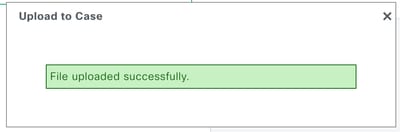
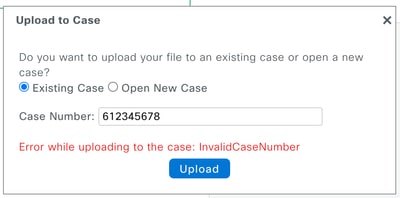

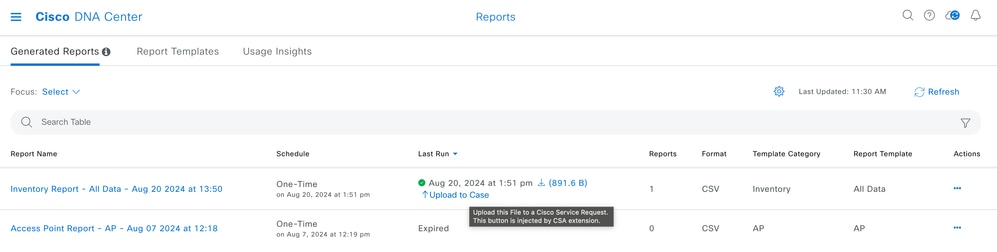
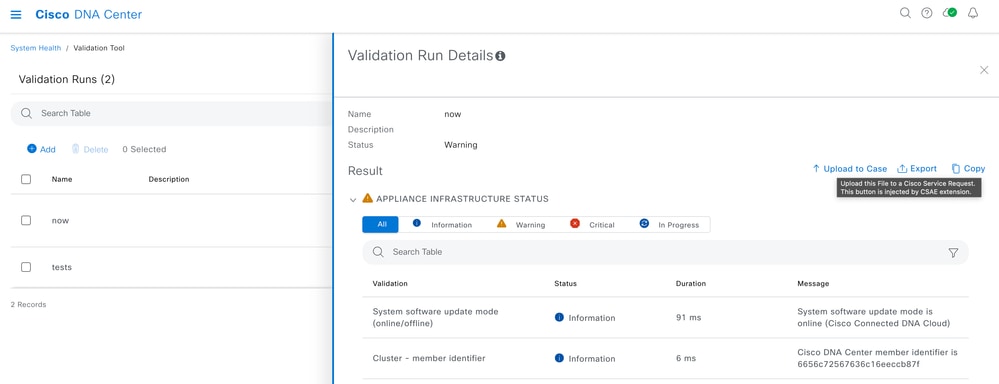
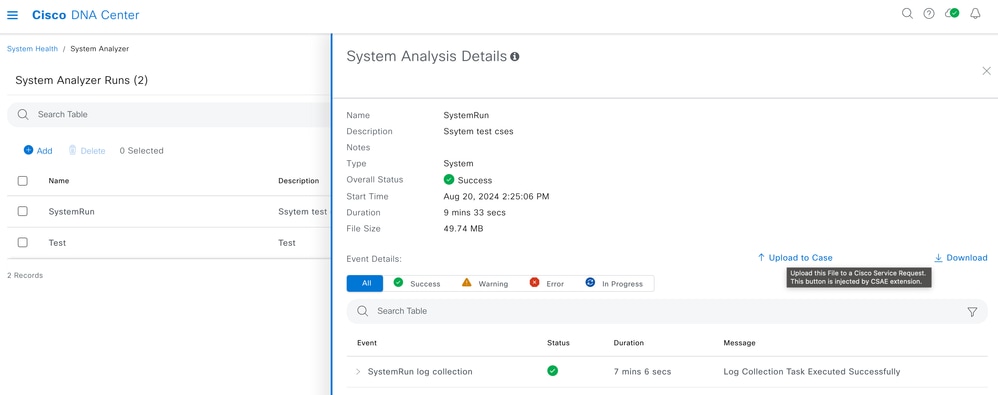
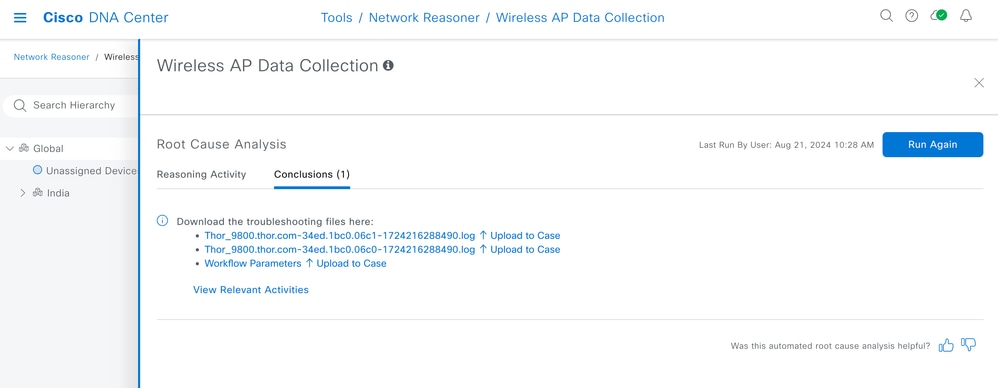
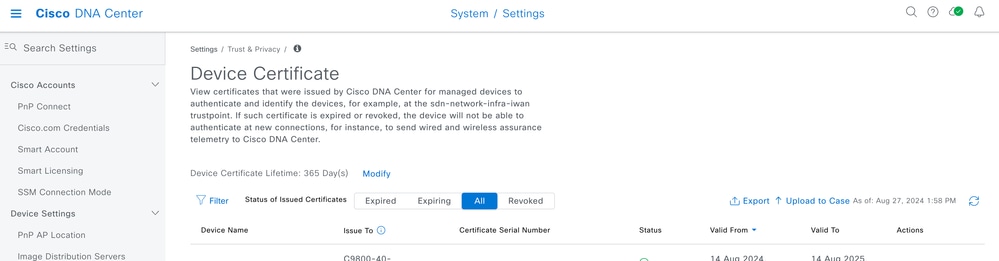
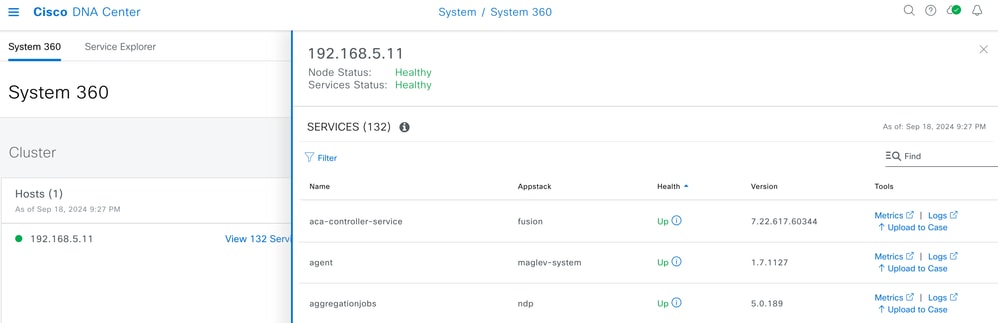

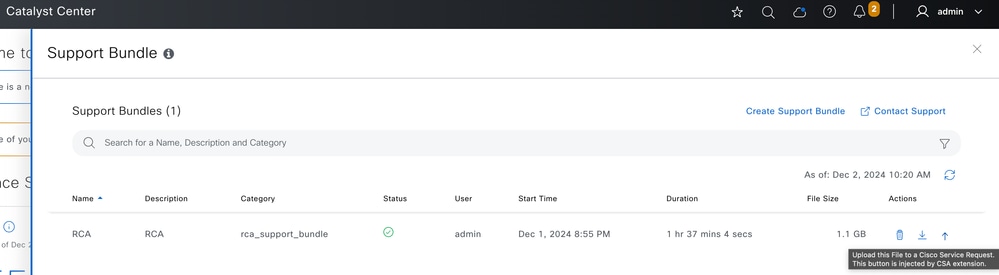
 Feedback
Feedback