Introduction
This document describes how to solve an error "Please check if the instance type meets minimum hardware requirement and/or has service images correctly mapped." When you deploying the application
Prerequisites
Requirements
Cisco recommends that you have knowledge of these topics:
- CloudCenter GUI
- Instance type
- Deployment Environment
Components Used
The information in this document is based on these software versions:
- CloudCenter 4.8.x
- Deployment Environment
- Instance Type
The information in this document was created from the devices in a specific private lab environment. All of the devices used in this document started with a cleared (default) configuration. If your network is live, ensure that you understand the potential impact of any command.
Problem
When you add a new application profile, it quite happens that you set specific minimum hardware requirements for an application to run for a modeled application. When an application is deployed however you may quite often receive an error while deploying an application
“Please check if the instance type meets minimum hardware requirement and/or has service images correctly mapped. “ As shown in the image

Solution
To resolve the issue, please follow steps
Step 1. Log in to CCM GUI > Navigate to Application Profile page.
Step 2. Righ-Click to the Application Profile > Select Edit / Update on App profile on which you are hitting this error.

Step 3. Navigate to Topology Modeler > Select the Service > Click on Minumum Resource Specifications.

Step 4. Note down the CPU/ Memory and storage if specified on your Resource Specification.
Step 5. In case if you are using Vmware Cloud Check if the instance type matches with the created instance type under your Regions settings.
Note:For All other public Clouds, Instance type is already created/ set by CloudCenter
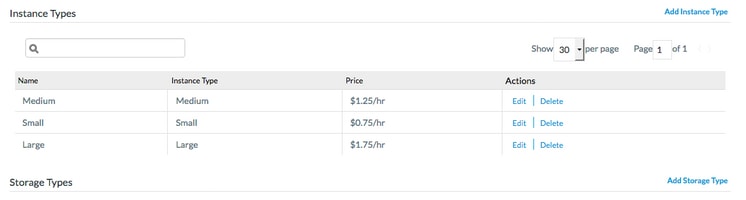
Step 6. Navigate to Environments > Edit the Environment where you wish to deploy the applications
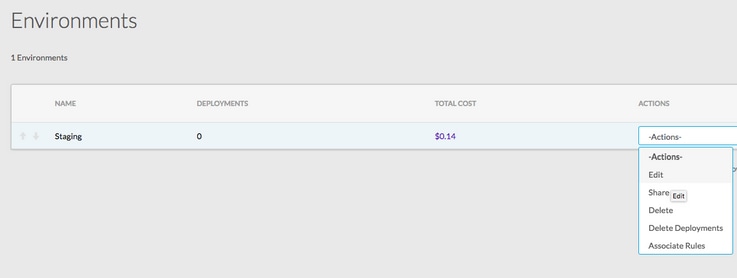
Step 7. Select Define Default Cloud Settings from the bottom of the page > Select All Instance Types to match up with your custom application.

Step 9. Click on Done > Done.
Step 10. Deploy Application with selected Deployment Environment > Next > You will be able to see all instance type that matches� up with the hardware configuration set for Application profile.
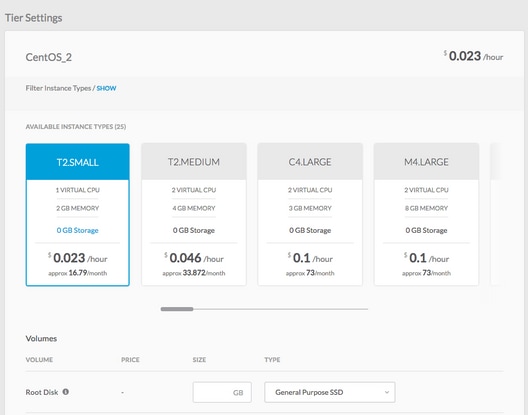
Step 11. Hit Deploy for deploying applications.
