Configure Windows VM to CGM-SRV Module on CGR1xxx
Available Languages
Download Options
Bias-Free Language
The documentation set for this product strives to use bias-free language. For the purposes of this documentation set, bias-free is defined as language that does not imply discrimination based on age, disability, gender, racial identity, ethnic identity, sexual orientation, socioeconomic status, and intersectionality. Exceptions may be present in the documentation due to language that is hardcoded in the user interfaces of the product software, language used based on RFP documentation, or language that is used by a referenced third-party product. Learn more about how Cisco is using Inclusive Language.
Contents
Introduction
This document describes the necessary steps in order to create and run a Windows Virtual Machine (VM) on the Connected Grid Module (CGM) - System Server (SRV) module.
Prerequisites
Requirements
Cisco recommends that you have knowledge of these topics:
- Linux
- Kernel Based Virtual Machine (KVM)
- Understand Virtualization concepts
Components Used
The information in this document is based on these software and hardware versions:
- Connected Grid Routers (CGR) 1120
- CGM-SRV-XX module
- Configuration steps for CGM-SRV are executed prior to this guide:
- Windows 7 installation ISO
- Virtual Network Computing (VNC) viewer
The information in this document was created from the devices in a specific lab environment. All of the devices used in this document started with a cleared (default) configuration. If your network is live, ensure that you understand the potential impact of any command.
Background Information
When you want to run IOx applications or VMs on the CGR1000 platform, you can use the CGM-SRV compute module. The CGM-SRV module is actually a small server that contains a multi-core x86 CPU, memory and storage. Both the CGR1120 and CGR1240 can have one of these modules to add IOx capabilities.
There are, at the time of writing, two types available:
| Stock Keep Unit (SKU) | Solid State Drives (SSD) | RAM | CPU |
| CGM-SRV-64 | 64GB (50GB usable) | 4GB | 4 core 800Mhz |
| CGM-SRV-128 | 128GB (100GB usable) | 4GB | 4 core 800Mhz |
Each module also has two USB ports for storage and its own external gigabit Ethernet interface.
As with any other IOx-capable device, the module can host different types of IOx applications but due to the larger capacity of the CGM-SRV module, it can also run a fully configured Windows or standard Linux distro (for example Ubuntu or CentOS).
Configure
Create a Windows VM Image
In order to deploy a Windows VM on the CGM-SRV module, you first need to create an image in the QEMU QCOW format which contains the Windows installation. One way to create such an image is with KVM and virsh on a Linux machine.
The steps mentioned further do not involve the CGR1xxx or CGM-SRV at all, they are just required steps to create a basic Windows 7 VM QCOW image which you can deploy in the next step to the CGM-SRV.
For this guide, you can start with a freshly install CentOS7 minimal installation. The steps for other Linux distributions must be similar but can slightly differ.
Install KVM on Your Linux Machine
Step 1. The first thing to do is to check if the host-machine supports VM-extensions. On the x86 platform, those are either AMD-V or Intel’s VT-X. Most, if not all, modern x86 CPUs support these extensions. Even when you run a VM, most hypervisors provide the option to pass/emulate these extensions.
In order to check if the installed CPU’s support those extensions, you need to check if the vmx (for VT-X) or svm (for AMD-V) flag exists in the cpuinfo-output.
[root@cen7 ~]# egrep -c '(vmx|svm)' /proc/cpuinfo 2
If the output of this command is 0, this means that no CPU found supports the VM-extensions. In that case, you can check if these extensions are enabled in your BIOS or hypervisor when you use a VM to run this machine.
Step 2. The next step is to create a bridge to provide a network for the VM which you can run on KMV.
Firstly, you need to enable IP forwards in the kernel:
[root@cen7 ~]# echo "net.ipv4.ip_forward = 1"|sudo tee /etc/sysctl.d/99-ipforward.conf net.ipv4.ip_forward = 1 [root@cen7 ~]# sysctl -p /etc/sysctl.d/99-ipforward.conf net.ipv4.ip_forward = 1
In order to create the bridge, the IP configuration needs to move from the real interface to the bridge itself, as this is the interface that owns the IP address.
After you complete a standard installation, the network configuration is in /etc/sysconfig/network-scripts:
[root@cen7 ~]# ls -1 /etc/sysconfig/network-scripts/ifcfg-* /etc/sysconfig/network-scripts/ifcfg-eno16777736 /etc/sysconfig/network-scripts/ifcfg-lo
Step 3. As you can see, there is currently one interface (besides the loopback interface), called eno167777736. You need to move the IP-related configuration to a bridge interface which you can call virbr0:
[root@cen7 ~]# vi /etc/sysconfig/network-scripts/ifcfg-virbr0 [root@cen7 ~]# cat /etc/sysconfig/network-scripts/ifcfg-virbr0 DEVICE=virbr0 TYPE=BRIDGE ONBOOT=yes BOOTPROTO=static IPADDR=172.16.245.162 NETMASK=255.255.255.0 GATEWAY=172.16.245.2 DNS1=8.8.8.8
Step 4. After that, you need to clean up the IP configuration from the real interface and connect it to the virbr0 bridge:
[root@cen7 ~]# vi /etc/sysconfig/network-scripts/ifcfg-eno16777736 [root@cen7 ~]# cat /etc/sysconfig/network-scripts/ifcfg-eno16777736 UUID=46f0f247-e164-40cc-866b-9133458d9df8 DEVICE=eno16777736 ONBOOT=yes BRIDGE=virbr0 HWADDR=00:0c:29:ce:96:38
Step 5. Once the network configuration is complete, you can go ahead and install KVM:
[root@cen7 ~]# sudo yum install kvm virt-manager libvirt virt-install qemu-kvm xauth dejavu-lgc-sans-fonts -y ... Complete!
Step 6. After the installation is complete, the best is to reboot this machine to apply the newly installed modules and network configuration:
[root@cen7 ~]# init 6
Verify KVM Installation
Step 7. After the reboot has completed, you should be able to access the machine on the (same) IP configured on the bridge interface. You must check if the KVM kernel module is loaded:
root@cen7 ~]# lsmod|grep kvm kvm_intel 200704 0 kvm 589824 1 kvm_intel irqbypass 16384 1 kvm
Step 8. If this looks fine, you can try to connect with virsh:
[root@cen7 ~]# sudo virsh -c qemu:///system list Id Name State ----------------------------------------------------
Step 9. One last step is to open port 5900 on the firewall on this machine for VNC access to the Windows installation:
[root@cen7 ~]# firewall-cmd --zone=public --add-port=5900/tcp --permanent success [root@cen7 ~]# firewall-cmd --reload success
Create a Windows VM
Now that you have a system which works with KVM installation, you can fire up a new VM on KVM and run through the Windows installation dialogs.
Step 1. Copy the Windows 7 installation ISO to your VM (or make it accessible over the network):
[root@cen7 ~]# scp jedepuyd@172.16.X.X:/home/jedepuyd/win7install.iso /var jedepuyd@172.16.X.X's password: win7install.iso 100% 4546MB 62.1MB/s 01:13
Step 2. Create a new KVM VM and let it boot from the Windows 7 ISO:
root@cen7 ~]# virt-install --connect qemu:///system -n win7 -r 1024 --vcpus=2 --disk path=/var/lib/libvirt/images/win7.img,size=9 --graphics vnc,listen=0.0.0.0 --noautoconsole --os-type windows --os-variant win7 --accelerate --network=bridge:virbr0 --hvm --cdrom /var/win7install.iso Starting install... Allocating win7.img | 9.0 GB 00:00:00 Creating domain... | 0 B 00:00:00 Domain installation still in progress. You can reconnect to the console to complete the installation process.
Step 3. Once the VM has started, you can connect with the use of VNC viewer to the IP of the host machine on port 5900 and finish the standard Windows installation as shown in the image:
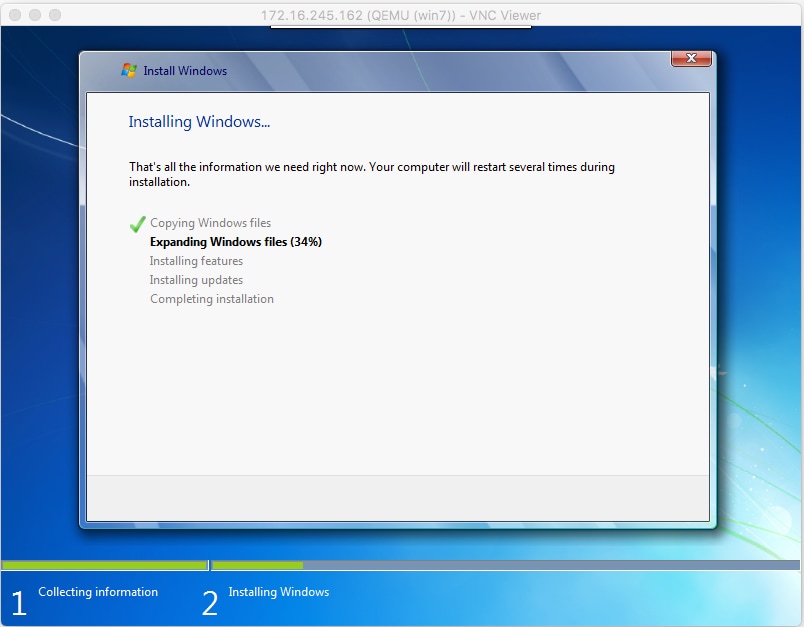
If Windows reboot at the time of the installation, it could be necessary to restart the VM with virsh if this isn't done automatically:
[root@cen7 ~]# virsh start win7 Domain win7 started
Step 4. Once the installation has completed, shut down the VM. You now have a QCOW-image of this installation in the path provided when you create the VM: /var/lib/libvirt/images/win7.img. This type of image can be deployed on the CGM-SRV to run Windows.
Deploy Windows VM Image to CGM-SRV
Now that you have the correct type of image to run on the CGM-SRV, you can start to deploy it.
Step 1. Setup a profile for ioxlcient that corresponds with your configuration:
[root@cen7 ~]# ./ioxclient profiles create Enter a name for this profile : CGR1120_20 Your IOx platform's IP address[127.0.0.1] : 10.X.X.X.X Your IOx platform's port number[8443] : Authorized user name[root] : admin Password for admin : Local repository path on IOx platform[/software/downloads]: URL Scheme (http/https) [https]: API Prefix[/iox/api/v2/hosting/]: Your IOx platform's SSH Port[2222]: Your RSA key, for signing packages, in PEM format[]: Your x.509 certificate in PEM format[]: Activating Profile CGR1120_20 Saving current configuration
In this example, 10.X.X.X corresponds with the outgoing interface on the CGR1000 on which you configured Network Address Translation (NAT) to forward to port 8443 on the CGM-SRV.
Step 2. Now that ioxclient is configured, let's rename your earlier created image to vm.img in order to simplify a bit and copy it with the use of Secure Copy (SCP) with ioxclient to CGM-SRV.
Optionally, convert the disk image to the QCOW2 format as that is what the CGM-SRV is expecting. Newer versions of virt-manager seem to create the disk images by default in the QCOW3 format.
You can easily convert the image with the use of this command:
[root@cen7 ~]# qemu-img convert -f qcow2 -O qcow2 /var/lib/libvirt/images/win7.img /var/lib/libvirt/images/win7.img
Once you are sure that the image is in the right format, proceed with the rename and copy:
[root@cen7 ~]# mv /var/lib/libvirt/images/win7.img /root/vm.img [root@cen7 ~]# ./ioxclient platform scp /root/vm.img Currently active profile : CGR1120_20 Command Name: plt-scp Saving current configuration Downloaded scp keys to pscp.pem Running command : [scp -P 2222 -r -i pscp.pem /root/vm.img scpuser@10.50.215.246:/]
This transfer could take a while, the transfer rates from around 3-4MB/s to the CGM-SRV via Cisco IOS®. The file gets copied to /mnt/data/vm/vm.img on the CGM-SRV module.
Step 3. While the transfer is in progress (or complete), you can create the package.yaml file. This file describes to IOx what exactly you would like to deploy and how to package it.
[root@cen7 ~]# vi package.yaml [root@cen7 ~]# cat package.yaml descriptor-schema-version: 2.2 info: author-link: http://www.cisco.com/ author-name: Jens Depuydt description: Windows 7 VM for CSR-SRV name: win7 version: 1.0 app: type: vm cpuarch: x86_64 resources: profile: custom cpu: 600 disk: 10 memory: 3072 network: - interface-name: eth0 - interface-name: eth1 graphics: vnc: true startup: ostype: windows qemu-guest-agent: false disks: - target-dev: hda file: file://vm.img
As you can see in this package.yaml, you refer to file://vm.img which corresponds with the real location of mnt/data/vm/vm.img on the CGM-SRV module.
Step 4. The next step is to package with the use of ioxclient:
[root@cen7 ~]# ./ioxclient pkg . Currently active profile : default Command Name: package No rsa key and/or certificate files to sign the package Checking if package descriptor file is present.. Validating descriptor file /root/package.yaml with package schema definitions Parsing descriptor file.. Found schema version 2.2 Loading schema file for version 2.2 Validating package descriptor file.. File /root/package.yaml is valid under schema version 2.2 Created Staging directory at : /var/folders/sp/f9qn2fsn0d5fkj7szps6qvvr0000gn/T/638513626 Copying contents to staging directory Checking for application runtime type Couldn't detect application runtime type Creating an inner envelope for application artifacts Excluding .DS_Store Generated /var/folders/sp/f9qn2fsn0d5fkj7szps6qvvr0000gn/T/638513626/artifacts.tar.gz Calculating SHA1 checksum for package contents.. Package MetaData file was not found at /private/var/folders/sp/f9qn2fsn0d5fkj7szps6qvvr0000gn/T/638513626/.package.metadata Wrote package metadata file : /private/var/folders/sp/f9qn2fsn0d5fkj7szps6qvvr0000gn/T/638513626/.package.metadata Root Directory : /private/var/folders/sp/f9qn2fsn0d5fkj7szps6qvvr0000gn/T/638513626 Output file: /var/folders/sp/f9qn2fsn0d5fkj7szps6qvvr0000gn/T/559089521 Path: .package.metadata SHA1 : 262f763740c182f95358be84514a76ac11e37012 Path: artifacts.tar.gz SHA1 : 3d89ccd35fe5318dd83a249a26cb8140d98d15bb Path: package.yaml SHA1 : aa42f949b707df07a83a17344e488c44eb585561 Generated package manifest at package.mf Generating IOx Package.. Package generated at /root/package.tar
Step 5. After you create the package, you can install it on our CGM-SRV. The IOx application/VM is called win7 in this example:
[root@cen7 ~]# ./ioxclient app install win7 package.tar Currently active profile : default Command Name: application-install Saving current configuration Installation Successful. App is available at : https://10.X.X.X:8443/iox/api/v2/hosting/apps/win7 Successfully deployed
Step 6. Before you can active the win7 IOx VM, you need to create a payload JSON-file that sets the VNC password for this VM:
[root@cen7 ~]# vi vnc.json
[root@cen7 ~]# cat vnc.json
{
"resources": {
"graphics": {"vnc-password": "password"}
}
}
Step 7. With the use of the vnc.json payload, you can activate the win7 IOx VM:
[root@cen7 ~]# ./ioxclient app activate win7 --payload vnc.json Currently active profile : default Command Name: application-activate Payload file : vnc.json. Will pass it as application/json in request body.. App win7 is Activated
Step 8. Last step with ioxclient is to start the VM:
[root@cen7 ~]# ./ioxclient app start win7 Currently active profile : default Command Name: application-start App win7 is Started
At this point, the Windows VM runs on the CGM-SRV and you can start to use it.
In order to get access to the Windows machine console, you can use VNC viewer on the outgoing interface on the CGR1000 and port 5900 as shown in the image:

From a network perspective, you chose to give eth0 and eth1 to the win7 IOx VM with the use of the package.yaml file as shown in the image:

As you can see, these interfaces got an IP from the DHCP server which runs on Cisco IOS® and can be used without further configuration.
Verify
Use this section in order to confirm that your configuration works properly.
In order to check if the VM runs:
[root@cen7 ~]# ./ioxclient app list Currently active profile : CGR1120_20 Command Name: application-list Saving current configuration List of installed App : 1. win7 ---> RUNNING
You can also check the status from Local Manager as shown in the image:
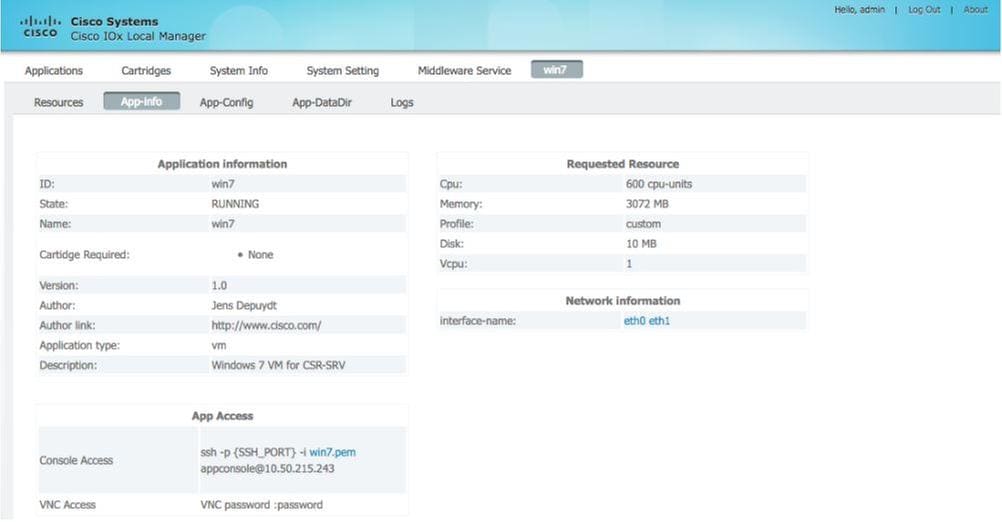
Troubleshoot
This section provides information you can use in order to troubleshoot your configuration.
In order to troubleshoot issues with deployment, check the output of ioxclient or /var/log/caf.log on the CGM-SRV host OS.
Ensure that NAT is configured correctly to access all resources (Cisco application-hosting framework (CAF), Secure Shell (SSH), VNC).
Contributed by Cisco Engineers
- Jens DepuydtCisco TAC Engineer
Contact Cisco
- Open a Support Case

- (Requires a Cisco Service Contract)
 Feedback
Feedback