CUCM Version 10.x License Migration in PLM Configuration Example
Available Languages
Contents
Introduction
This document describes the procedure that is used in order to migrate the Cisco Unified Communications Manager (CUCM) licenses after an upgrade to CUCM Version 10.x from previous CUCM versions.
Prerequisites
Requirements
There are no specific requirements for this document.
Components Used
The information in this document is based on these hardware and software components:
- CUCM Version 10.x
- License Count Utility (LCU) Tool
- Prime License Manager (PLM)
Background Information
After you migrate from an earlier version of CUCM to CUCM Version 10.x, the licenses must be migrated separately because the licensing for CUCM Version 10.x is managed by PLM.
There can be different two scenarios for this migration:
- An earlier version of CUCM is upgraded to Version 10.x and still runs on the same hardware.
- An earlier version of CUCM runs on different hardware, and the new version (10.x) is a fresh install with exported data from the earlier version.
In the first scenario, a version earlier than CUCM Version 9.x runs on a Virtual Machine (VM) and is upgraded to CUCM Version 10.x. In this case, after the migration, the product instance contains the license details, which you can use and convert to the licenses that correspond via the license migration option in PLM. Also, you can use the migration report in order to obtain the new license file from the licensing team.
The second scenario involves a migration from a Media Convergence Server (MCS) to the Cisco Unified Computing System (UCS), where the migrated CUCM instances do not contain the license details. In this scenario, an earlier CUCM version runs on a different server (such as an MCS server, for example). The same CUCM version is installed on a VM in the UCS, the backup taken is restored on the VM, and then it is upgraded to CUCM Version 10.x. In this case, the upgraded CUCM does not contain the license information from the old servers, which is similar to a fresh install of CUCM Version 10.x in regards to licensing.
Configure
This section describes the procedure that is used in order to migrate the licenses when an earlier version of CUCM runs on different hardware, and the new version (10.x) is a fresh install with exported data from the earlier version (second-scenario migration).
Obtain License Details from the Earlier CUCM Version
Before you begin the upgrade, you must obtain the license details from the earlier CUCM version. Complete these steps in order to gather the license details:
- Navigate to the Cisco Download Software page.
- Download the latest version of the LCU tool (LCUZIP-Ver9.1.2.zip).
- Run the tool before the upgrade in order to generate a license report from the earlier CUCM cluster.
Generate a License Migration Request in PLM
After the upgrade, you must generate a License Migration request in PLM. Complete these steps in order to generate the request:
- Log into PLM with the CUCM Version 10.x administration page credentials and choose Fulfillment from the Licenses drop down menu:
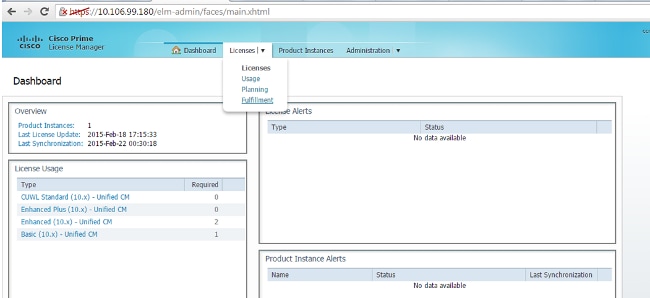
- Choose Migrate licenses... from the Other Fulfillment Options drop down menu:
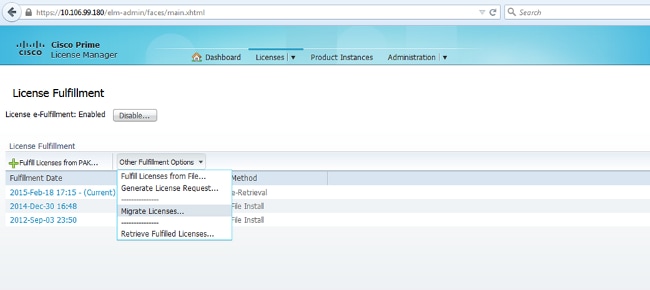
- Select Unified CM for the Product Type and 10.X for the New License Version, and then click Next:
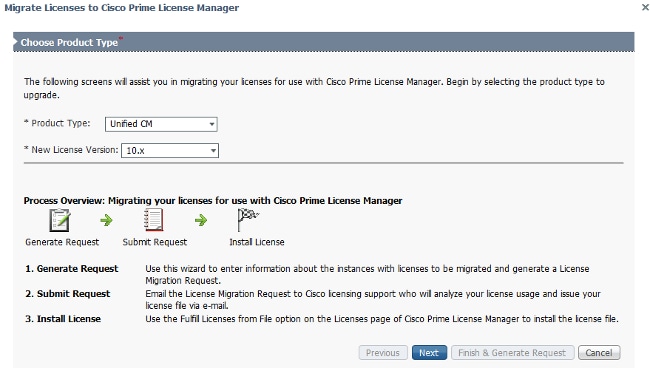
- Check the Show additional Unified CM product instances check box in order to view the current upgraded CUCM instance (10.x).
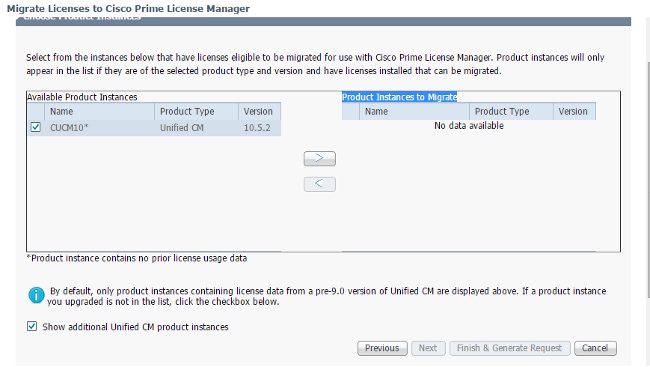
- Once the product instance is visible in the Available Product Instances list, select it and click the > button in order to move it to the Product Instances to Migrate list. Click Next once complete.
- Click Continue when you see this message:
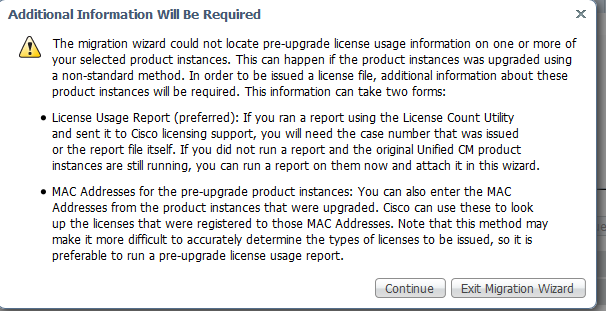
- Enter a value into the Public Space Phones field for the phones that are not associated with any user. If there are no public space phones, or if you are not sure, you can enter 0 (this is a mandatory field):
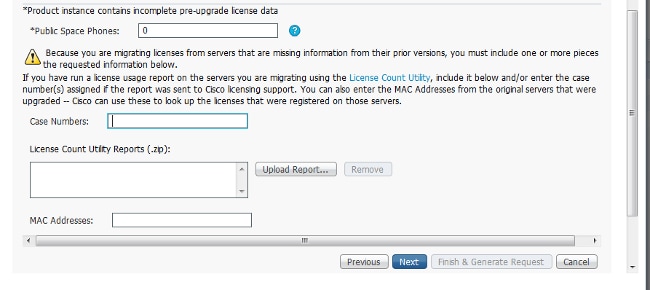
On this page, there are three options that allow you to obtain information for the current licenses in the previous CUCM version:
- Option 1: If you have already generated an LCU report and also have a Service Request (SR) opened with the licensing team, you can include the SR number where the LCU report is attached.
- Option 2: You can upload the LCU report that you generated in the Obtain License Details from the Earlier CUCM Version section.
- Option 3: This option is applicable only for CUCM versions earlier than Version 9.x, where the licenses are bound to the Media Access Control (MAC) address in a MCS deployment, or bound to the License MAC in a VM deployment. Provide the MAC address of the later CUCM version to which all the licenses are bound for attempts to obtain the Device License Unit (DLU) information.
Choose one of the three options and click Next. - Option 1: If you have already generated an LCU report and also have a Service Request (SR) opened with the licensing team, you can include the SR number where the LCU report is attached.
- On the next page, provide additional information about the manner in which this upgrade was purchased. If you use a valid contract, provide the contract details. For other means, provide the sales order number for the purchase and provide the Cisco Connection Online (CCO) ID. Provide additional details if needed, along with a description, and then click Finish & Generate Request:
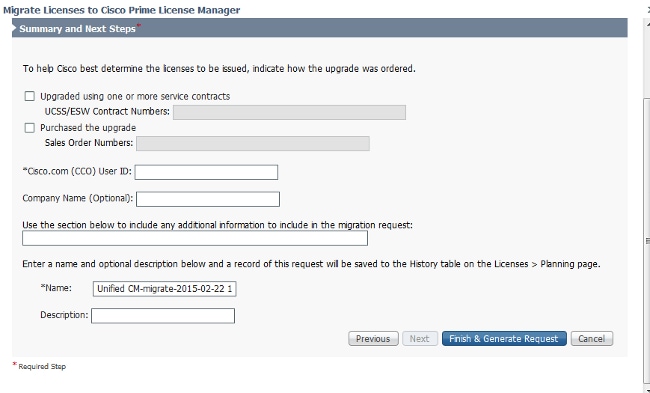
Obtain and Install the New License File
Complete these steps in order to obtain a new license file from the licensing team and install it:
- Download the License Migration Request (zip file), which contains all of the details that are needed for license migration, and send it to the licensing team in order to obtain a new license file (.bin file).
- Once the licensing team sends the new license file, choose Fulfill Licenses from File... from the Other Fulfillment Options drop down menu:
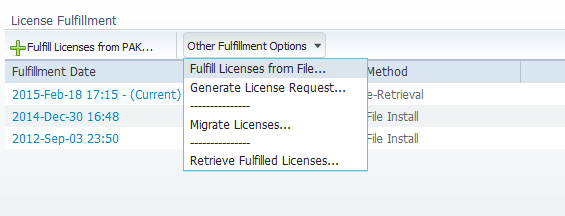
- Upload the new license file (.bin file) when the Install License File pop-up window appears in order to install the new license in PLM:
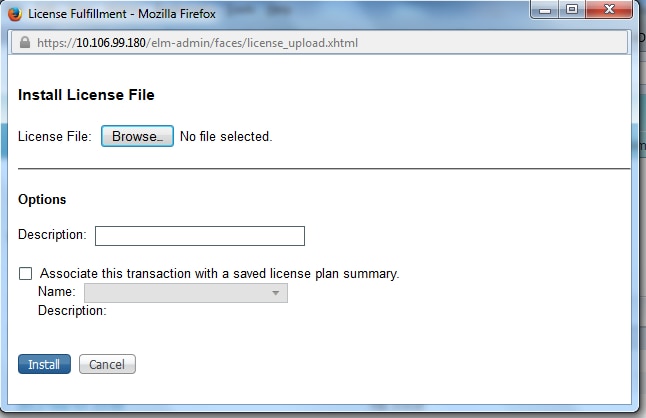
- After the license is installed, navigate to the Product Instances page and click Synchronize Now:
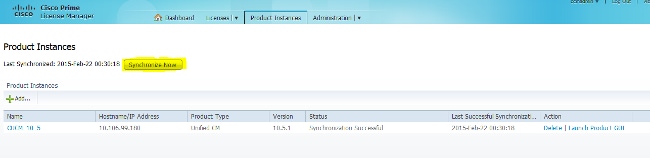
Verify
In order to verify that your configuration works properly, navigate to Licenses > Usage. If the migration is successful, the status for all of the license types appear as In Compliance:
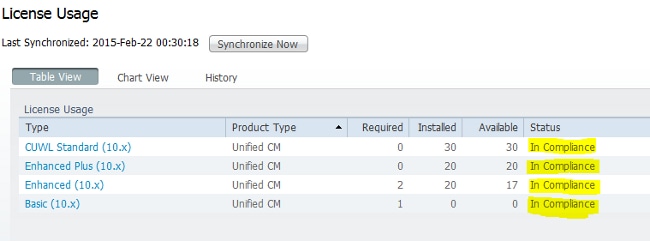
Troubleshoot
There is currently no specific troubleshooting information available for this configuration.
Related Information
Revision History
| Revision | Publish Date | Comments |
|---|---|---|
1.0 |
13-Mar-2015 |
Initial Release |
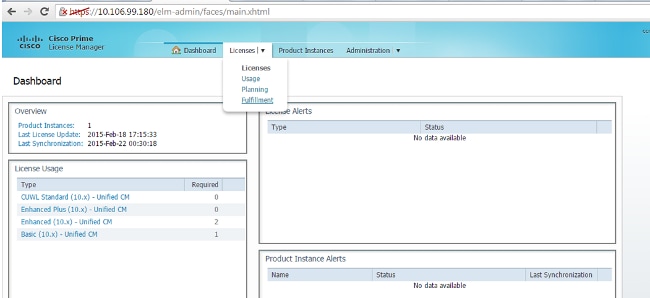
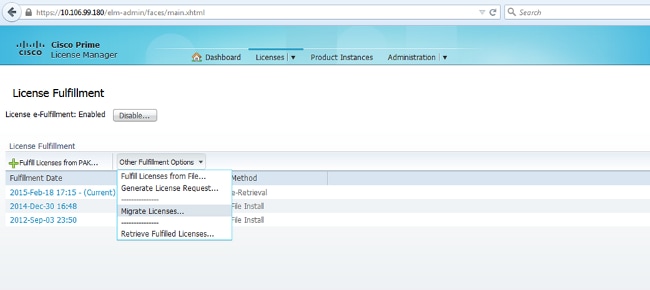
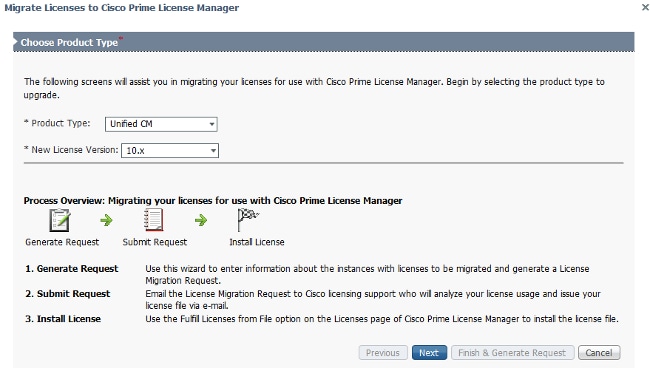
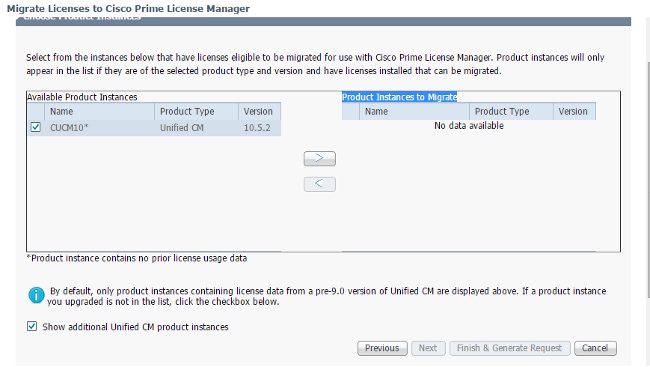
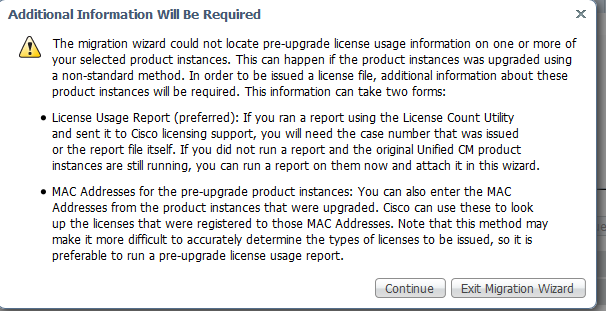
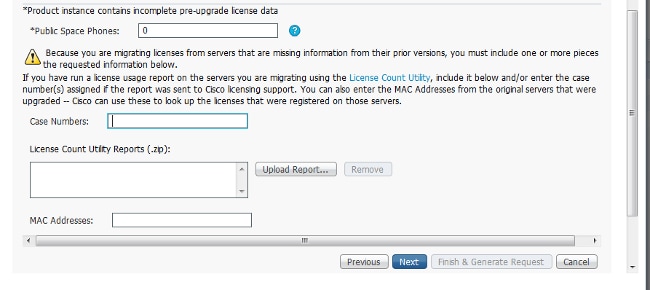
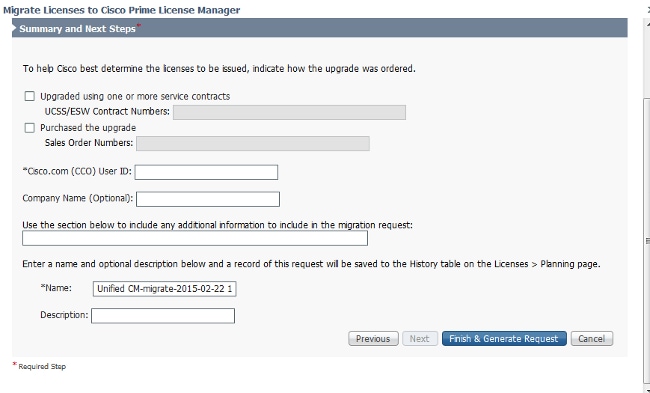
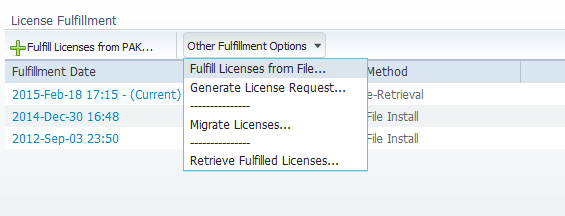
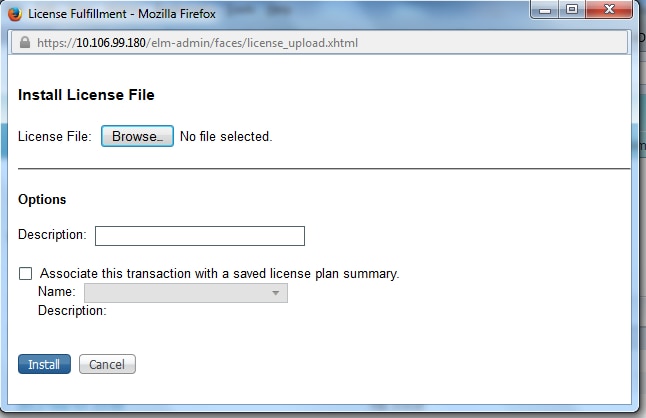
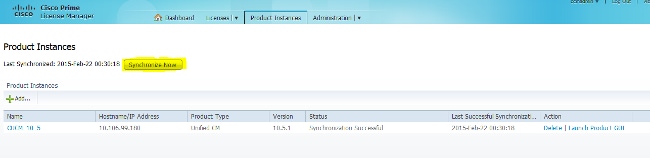
 Feedback
Feedback