Introduction
This document describes the procedure to collect logs with extended logging and packet captures from video devices registered to the Webex Cloud.
Prerequisites
Requirements
There are no specific requirements for this document.
Components Used
This document is not restricted to specific software and hardware versions.
The information in this document was created from the devices in a specific lab environment. All of the devices used in this document started with a cleared (default) configuration. If your network is live, ensure that you understand the potential impact of any command.
Methods for Collecting Logs
There are four collection methods available to collect log files from Webex video devices.
- Through Control Hub and Local Device Controls
- From the web Interface of the device
- Through Control Hub only
- From the physical touch interface or touch panel of the device
Control Hub and Local Device Controls
Users with Webex Control Hub access can collect logs through Local Device Controls from Webex video devices with these steps:
- Navigate to the Webex Control Hub in a web browser and log in with Control Hub credentials.
 Control Hub Login Screen
Control Hub Login Screen
- Navigate to Devices under the Management section and select the device to collect logs from.
 Control Hub Devices
Control Hub Devices
- select Local Device Controls under the Support section and select Proceed. The computer must be on the same network as the device.
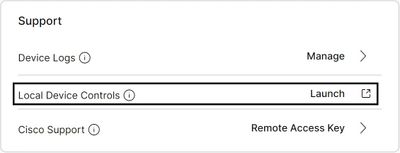 Control Hub Local Device Controls
Control Hub Local Device Controls
- Navigate to Issues and Diagnostics under the System Maintenance section and select the System Logs tab.
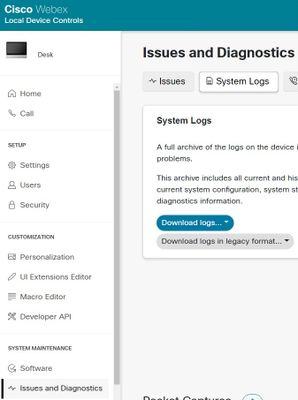 System Logs Tab
System Logs Tab
- Select the drop-down arrow next to Start under the Extended Logging section and select the desired packet capture option. The three packet capture options are limited, full, and
rolling.
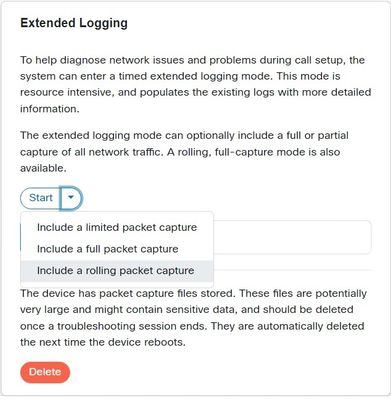 Extended Logging Options
Extended Logging Options
- Reproduce the problem or functionality and note down the TimeStamp and a description of the problem.
- Navigate to the System Logs section, select the drop-down arrow next to Download logs..., and select Full logs (recommended) or Anonymized logs. Anonymized logs have personally identifiable information (PII) removed. Download the Full logs to troubleshoot with Cisco TAC (Technical Assistance Center).
 Log Download Options
Log Download Options
- Navigate to the Packet Captures section and select the file name to download the packet captures manually. This is required if the packet captures are too large for the log bundle.
 Packet Captures Section
Packet Captures Section
Device Web Interface
Users with device credentials can collect logs from the Webex video device web interface with these steps:
- Navigate to the IP address of the device in a web browser. Enter device credentials at the log in page.
 Device Login Screen
Device Login Screen
- Navigate to Issues and Diagnostics under the System Maintenance section and select the System Logs tab.
 System Logs Tab
System Logs Tab
- Select the drop-down arrow next to Start under the Extended Logging section and select the desired packet capture option. The three packet capture options are limited, full, and
rolling.
 Extended Logging Options
Extended Logging Options
- Reproduce the problem or functionality and note down the TimeStamp and a description of the problem.
- Navigate to the System Logs section, select the drop-down arrow next to Download logs..., and select Full logs (recommended) or Anonymized logs. Anonymized logs have Personally Identifiable Information (PII) removed. Download the Full logs to troubleshoot with Cisco TAC.
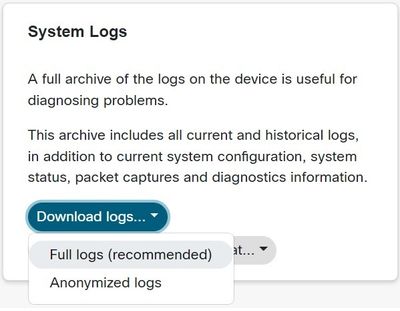 Log Download Options
Log Download Options
- Navigate to the Packet Captures section and select the file name to download the packet captures manually. This is required if the packet captures are too large for the log bundle.
 Packet Captures Section
Packet Captures Section
Control Hub Only
Users with Webex Control Hub access can collect logs from Webex video devices with the next steps. This method does not provide extended logging or packet capture options.
- Navigate to the Webex Control Hub in a web browser and log in with Control Hub credentials.
 Control Hub Login Screen
Control Hub Login Screen
- Navigate to Devices under the Management section and select the device to collect logs from.
 Control Hub Devices
Control Hub Devices
- Select Manage next to Device Logs under the Support section.
 Device Logs Support Section
Device Logs Support Section
- Select the + Generate Log button to generate a full log bundle.
 Generate Logs Button
Generate Logs Button
- Once the file is generated, select the Download button under the Action column. This log bundle is anonymized. Anonymized logs do not include any details such as meeting names and call information. It is recommended to collect non-anonymized logs when possible.
 Download Logs in Control Hub
Download Logs in Control Hub
Device Physical Interface
Users with physical device access can collect logs from the physical interface or touch panel of the Webex video device with these steps:
- Tap the Settings icon in the top left.
 Device home screen
Device home screen
- Tap Device settings.
 Settings side window
Settings side window
- Tap Issues and diagnostics.
 Device settings menu
Device settings menu
- Tap the slider button next to Extended logging to enable extended logging and a packet capture.
 Extended logging option
Extended logging option
- Reproduce the problem or functionality and note down the TimeStamp and a description of the problem.
- Navigate back to Issues and diagnostics and tap Send logs. Provide the log ID (identification) number to Cisco TAC. This method sends logs to Cisco only and does not download a log bundle locally.
 Send logs and feedback ID
Send logs and feedback ID
Related Information



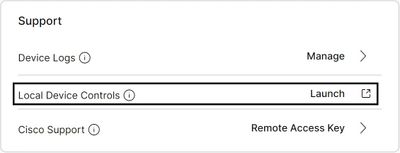
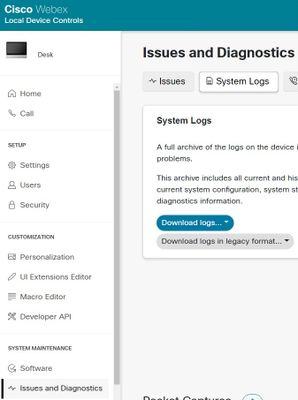
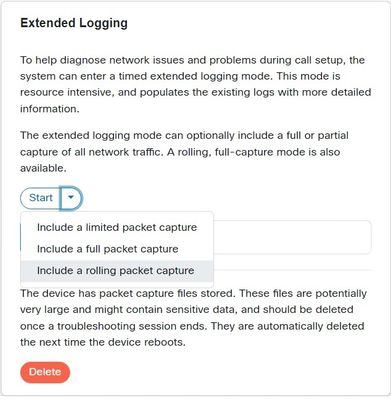





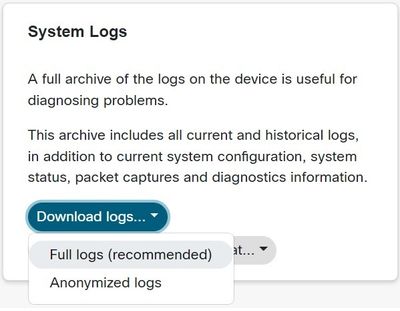











 Feedback
Feedback