Introduction
This document describes the installation of a Product Activation Key and Feature Key to a Cisco Telepresence Multipoint Control Unit (MCU) via the web interface.
Prerequisites
Requirements
Cisco recommends that you have knowledge of these topics:
- Have successfully installed the MCU and have applied a valid IP address that is reachable via web interface.
- Have applied for and received a Product Activation and/or Feature keys valid for the MCU serial number.
- Have access to the MCU with an admin account by web interface.
- Have knowledge of the various platforms of MCU 5xxx, 4xxx Series and Cisco Telepresence MSE MCU 8xxx with the web interface.
- Have used a web browser such as Firefox, Internet Explorer or Chrome.
Note: MCU Installation guides can be found here:
http://www.cisco.com/c/dam/en/us/td/docs/telepresence/infrastructure/mcu/install_guide/Cisco_TelePresence_MCU_53x0_Installation_Guide.pdf
http://www.cisco.com/c/en/us/support/conferencing/telepresence-mcu-4500-series/products-installation-guides-list.html
http://www.cisco.com/c/en/us/support/conferencing/telepresence-mcu-mse-series/products-installation-guides-list.html
Components Used
The information in this document is based on these software versions:
- Cisco MCU 4501 release 4.5(1.85).
- Cisco MCU 5310 release 4.5(1.72).
- Cisco MCU 5xxx, 4xxx Series and Cisco Telepresence MSE MCU 8xxx Series all releases.
- License email with a Product Activation or Feature key.
- A web browser such as Firefox, Internet Explorer or Chrome.
The information in this document was created from the devices in a specific lab environment. All of the devices used in this document started with a cleared (default) configuration. If your network is live, make sure that you understand the potential impact of any command.
Configure
Add Product Activation or Feature Key via Web Interface
This web interface example video supplements this document.
Available Option Keys Example
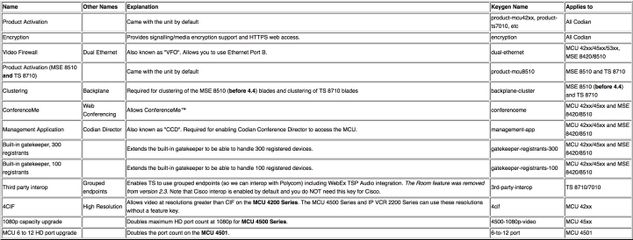
Step 1. Once you have installed your MCU, have your serial number applied for your Product Activation or Feature Key with the use of your Product Authorization Key (PAK) and serial number, you receive a license email from the Cisco licensing team.
Note: Examples of PAK are outside the scope of this document.
EMAIL EXAMPLE

Step 2. Enter the IP address of the MCU in your web browser and log into the MCU with an admin account. Navigate to Settings > Upgrade as shown in the image.

Step 3. Locate the Add key Field on the Upgrade Page. Enter the Product Activation Key value or Feature key value in the Add key field as shown in the image.

Note: Add the Product Activation or Feature Key exactly as it appears in the license email. Ensure to include any dashes and that there are no extra spaces or characters.
Note: Once added, the keys take effect immediately. A reboot is not required.
Note: Cisco recommends that you record the Product Activation and Feature keys, in a safe location, in case you need to re-enter them in the future.
Verify
Use this section in order to confirm that your configuration works properly.
Navigate to Settings > Upgrade and scroll down to the Feature management section. Notice the Feature keys section which shows both the Product Activation and Feature keys installed as shown in the image.
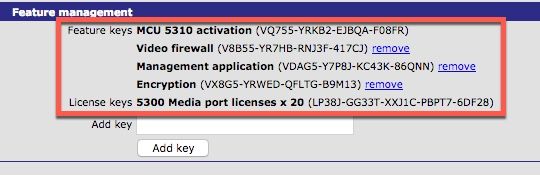
Note: Remove MCU Feature keys, select the Remove link next to the Feature key in this page.
Troubleshoot
This section provides information you can use in order to troubleshoot your configuration.
Step 1. Check the Feature or Product Activation key received, ensure it is for the correct Product ID (PID) and issued for the correct serial number of your MCU.
Step 2. Ensure you install the correct key for the correct serial number of your MCU.
Step 3. Ensure you enter the key value in the Add key field of the Feature management section of the Settings > Upgrade page.
Step 4. Assess steps one through three again. If all is correct, add the keys once more. Ensure there are no extra spaces or characters in the value entered and be sure to include any dashes.
If you encounter any errors after you follow the steps one through four here, engage Cisco TAC.
