Introduction
This document describes how to troubleshoot the Webex Scheduler Add-in for Outlook with HAR or Fiddler logs.
Prerequisites
Requirements
Cisco recommends that you have knowledge of these topics:
Components Used
The information in this document is based on these software and hardware versions:
- Microsoft Outlook for Windows/Mac
- Webex Scheduler Add-in
- Fiddler/Charles Proxy Log, or HAR file if a web browser is used
The information in this document was created from the devices in a specific lab environment. All of the devices used in this document started with a cleared (default) configuration. If your network is live, ensure that you understand the potential impact of any command.
Background Information
Intermittent issues happen with the Webex Scheduler Add-in for Outlook on Windows and Mac. This article advises how to collect Scheduler logs and read them. If the end user issue is not able to be resolved, you can forward that information and logs to Cisco TAC for further assistance.
How Errors are Presented
Currently, there are three ways that a Webex Scheduler error can present itself.
- Through a notification at the top of the meeting invite:
 Notification of Meeting Invite
Notification of Meeting Invite
- Through a pop-up notification:
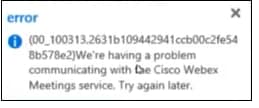
- Within the Preferences section of the Scheduler Add-in:
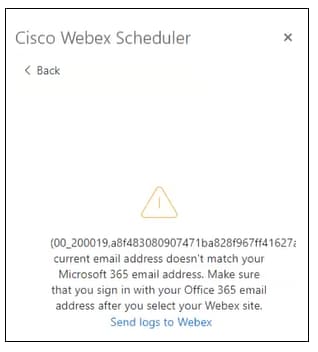

Tip: If after an error number (XX_YYYYYY) there is a string of text similar to the previous text examples, this is the Report ID. Please make note of this and give this to TAC if you open a case.
Things to try and take note
When you investigate issues for Webex Scheduler Add-in for Outlook, you need to verify some information before logs are collected and a TAC case is opened:
- Does a log out/in of the add-in resolve the issue?
- Is the issue able to be replicated in Outlook Web App (OWA)?
- Does an upgrade of the Outlook Client to the latest available for your org resolve the issue?
- For schedule on behalf of (SOBO) issues, does the issue happen when the user schedules a meeting for themselves or for a different user?
If after the users logs out/in and upgrades the Outlook client are still present, then Cisco recomemnds that you collect logs for further review.
Collect Logs
Currently, there are 3 ways to collect logs for Webex Scheduler for review:
- HAR file through a web browser if issue can be replicated in OWA.
- Fiddler (Windows) or Charles Proxy (Mac) if issue is replicated in the Outlook Client.
- HAR file captured through the add-in window through the Outlook Client.

Note: Because the Webex Scheduler add-in is web-based, it is possible to capture a HAR file from within the window for the add-in, however this depends on what Outlook uses for the built-in web browser. If you right-click in the add-in window and do not see the Inspect option, then refer to the previous ways to capture logs.
Refer to these documents on how to collect a HAR, Fiddler, or Charles Proxy log.
Read Logs
Once logs are collected,you can review them in different ways.
For the purposes of this article, Fiddler Classic is used to review a HAR file.
Click on Import Sessions option under File and select HTTP Archive, then navigate to your HAR file and click Open to open within Fiddler.

Note: When Webex Scheduler logs are reviewed, any lines that involve Webex Scheduler have a tracking ID associated with it. That tracking ID always starts with AddinClient_. Because of this, if you search for AddinClient_ you can find relevant scheduler logs.
In Fiddler, click on Find from the navigation bar and type in AddinClient_. After, click on Find Sessions.

After you click on Find Sessions, you can see that all lines with AddinClient_ are highlighted.
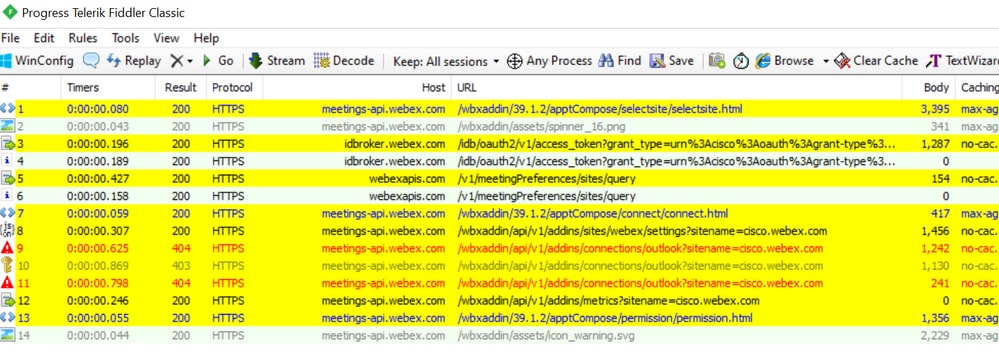
When you see the highlighted lines, the 404 results stand out. When you click on one of the 404 log lines in Fiddler, you can go on the Inspectors tab on the right to review more information about this error:


Note: For the purposes of this log review, the Raw tabs in the top and bottom window under Inspectors is selected.
After you review the 404 log entry in the HAR file, an error is seen within the log:
{"status":"FAILED","errorCode":"200019","errorInfo":"login user must be same with outlook","detail":{"trackingID":
"AddinClient_2dea8ddd62224f899a3478c82312f768_1674749653073_Outlook$16.0.15928.20216$PC$chrome$43.2.0$en-US"}}
Based upon this error, the account that is logged into the Outlook Client is not the same as the account used to log into Webex Scheduler. You need to correct this error so that the user is be able to use Webex Scheduler.
Users can run into the previous scenario, however other issues are not as easy to identify and resolve. If any additional assistance is needed, please contact Cisco TAC with the logs collected for additional review.
Related Information


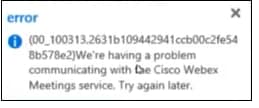
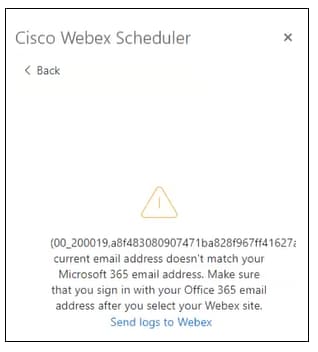



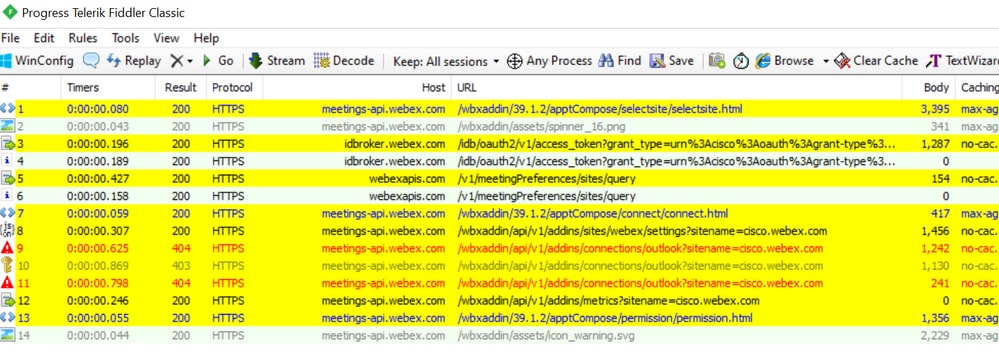

 Feedback
Feedback