Introduction
This document describes how to use the Workstation Profiler tool to troubleshoot client side workstation issues on the Cisco Video Surveillance Manager (VSM)
Prerequisites
Requirements
There are no specific requirements for this document.
Components Used
The information in this document is based on the Cisco Video Surveillance Media Server 7.x.
The information in this document was created from the devices in a specific lab environment. All of the devices used in this document started with a cleared (default) configuration. If your network is live, make sure that you understand the potential impact of any command.
Using Workstation Profiler Tool to collect the desired log file
The Workstation Profiler tool is used to troubleshoot issues that are caused due to issues on the workstation used to monitor Video from cameras on the VSM
This document describes the process of using the tool in these eight steps.
Download and install the tool from cisco.com
For all VSM version 7.x installs the tool is located under 7.0.1
Navigate to the Video Surveillance Manager download link on cisco.com, go to version 7.0.1 and download the Cisco Video Surveillance Workstation Profiler Tool for VSM 7.0
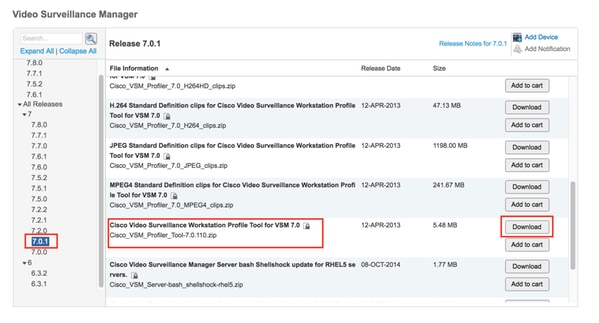
Download the desired clips from cisco.com
Download the desired types of clips using the same link
The type of clips to download depends on the video codec settings on the Templates of the cameras on the VSM
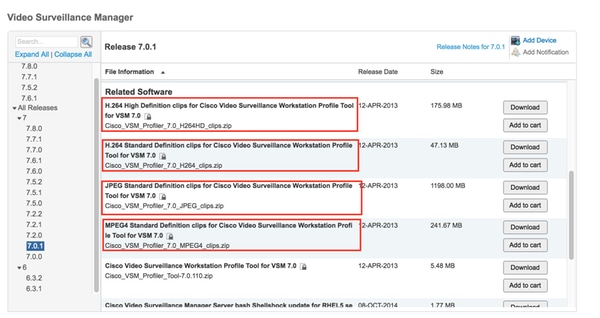
Launch the Workstation Profiler tool
Open the exracted folder and double click on the ProfilerTool to launch it
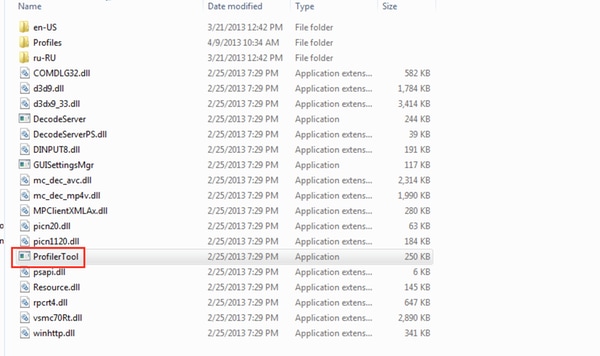
Run the Profiler Tool
Click on Tools -> Start Profiler to run the profiler tool
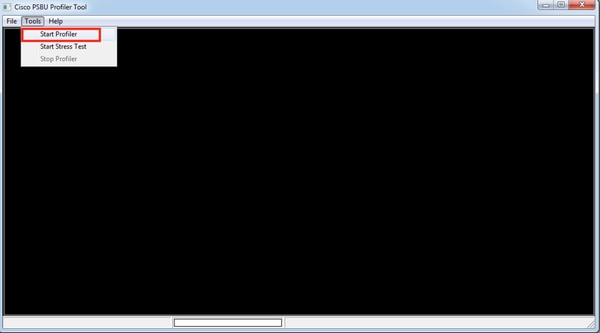
Save the output
Save the text file in the desired location on your computer
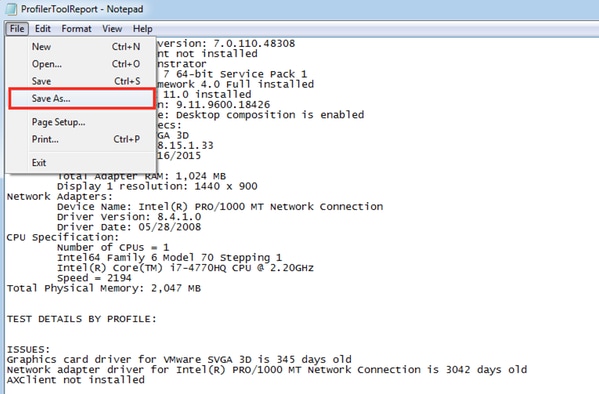
Once this is done , we will run the profiler tool again with video clips in the profiler folder
Drop the clips into the Profiler Folder
Drop the downloaded and extracted video clips in the Profiler folder
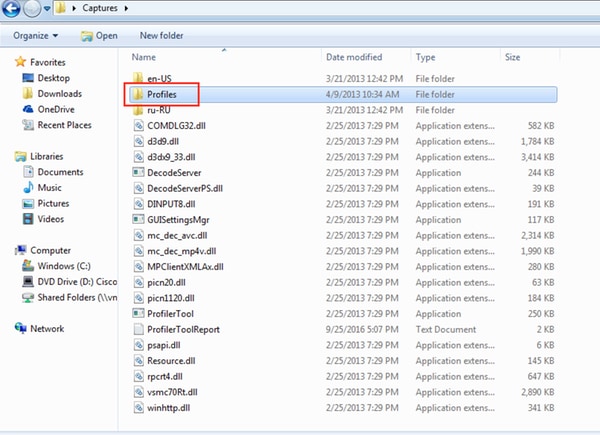
Example H264HD clips in the Profiles folder
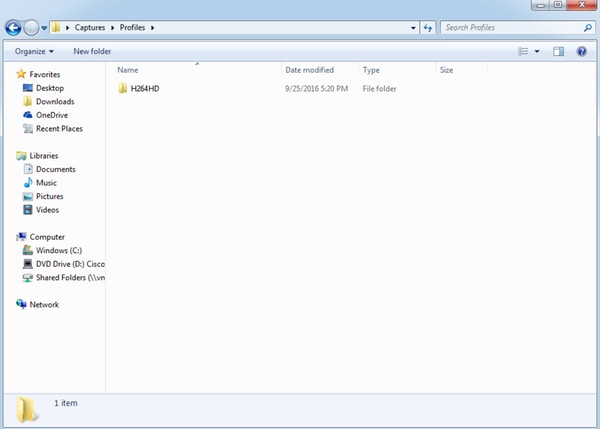
Run the Profiler Tool
Start the Profiler Tool again as described above and let the video layouts run - 1*1 , 2*2 , 3*3 and 4*4
Example 2*2 layout

Save the output
Click on File -> Save As and save the output file
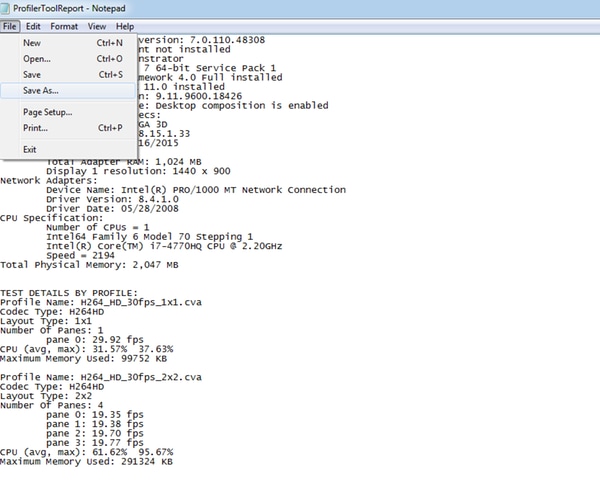
Related Information
If the logs were requested by a Cisco TAC Engineer , they can be uploaded to the TAC case using one of the methods outlined in the below document
http://www.cisco.com/c/en/us/about/security-center/tac-customer-file-uploads.html
