Introduction
This document describes how to recover localadmin login account password on a Cisco Video Surveillance Server (VSM) 7.x.
Prerequisites
Requirements
There are no specific requirements for this document.
Components Used
The information in this document is based on the Cisco Video Surveillance Server 7.x.
The information in this document was created from the devices in a specific lab environment. All of the devices used in this document started with a cleared (default) configuration. If your network is live, make sure that you understand the potential impact of any command.
Recover Localadmin Account Password on VSM that Runs Redhat Linux
Step 1. Console into the VSM server and reboot it.
Step 2. When the system starts to boot, press any key to get into the GRUB menu as shown in the image;

Step 3. Type e at the grub menu and press enter as shown in the image:

Step 4. Select the line that starts with the word kernel qith the use of the arrow keys and type e again and press enter as shown in the image;

Step 5. When you see this screen enter a space and type 1 and press enter as shown in the image:
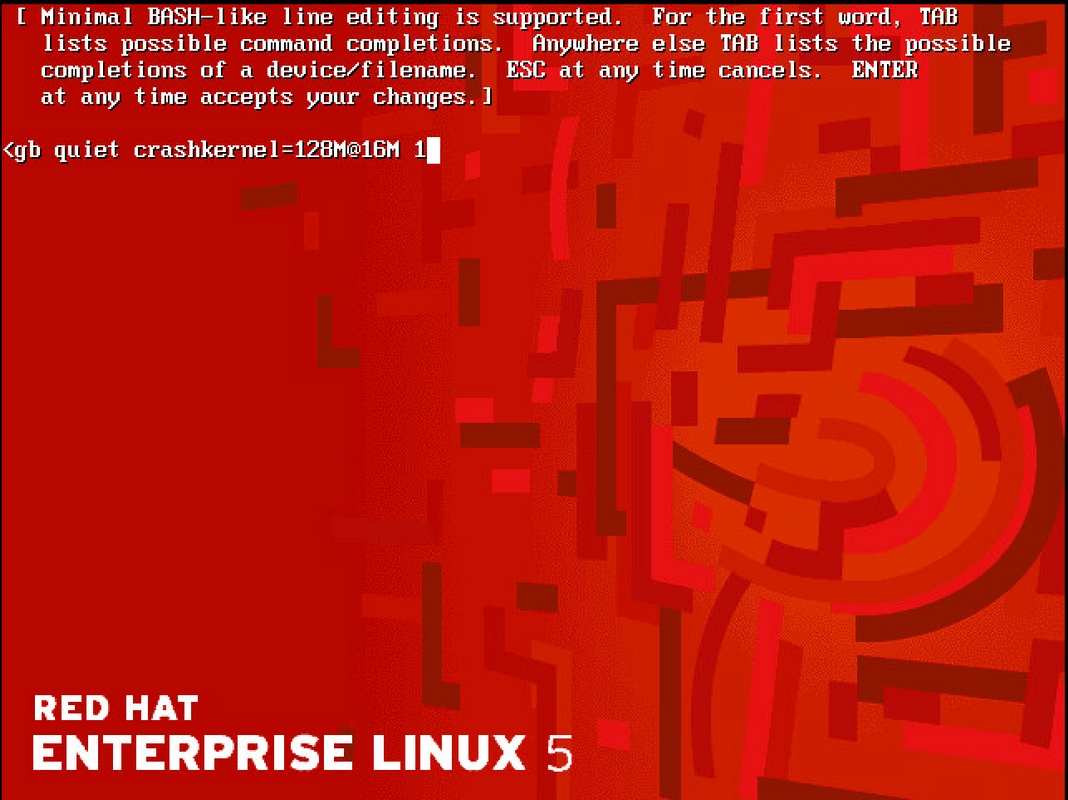
Step 6. Once you are back in the GRUB menu type b to boot:

Step 7. You should now be in Single User mode as shown in the image:

Step 8. Type the command passwd localadmin to reset the localadmin password and enter the new password:

Step 9. Type reboot and press enter to reboot the system:

Step 10. Once the system boots, you should be able to login with your new password.
Recover Localadmin Account Password on VSM that Runs SUSE Linux
Step 1. Console into the VSM server and reboot it.
Step 2. When the system starts to boot, use the arrow keys to halt the clock next to SUSE Linux Enterprise Server 10 SP1;

Step 3. At the Boot Options, enter the text: init=/bin/bash, then press enter as shown in the image;

Step 4. You will see the usual boot sequence except that it terminates a little early at a bash prompt as shown in the image;

Step 5. Type the command passwd localadmin to reset the localadmin password and enter the new password as shown in the image;

Step 6. Type reboot -f and press enter to reboot the system as shown in the image;

Step 7. Once the system boots, you should be able to login with your new password.
