Introduction
This document describes how to troubleshoot certificate exchange between Cisco Customer Voice Portal (CVP) 12.5(X) and Cisco Package Contact Center Enterprise (PCCE) 12.0(X).
Prerequisites
Requirements
Cisco recommends that you have knowledge of these topics:
- Cisco Package Contact Center Enterprise (PCCE) Release 12.0
- CVP Release 12.5
- PCCE Admin Workstation (AW)
- PCCE Single Pane of Glass (SPOG)
Components Used
- Cisco Package Contact Center Enterprise (PCCE) Release 12.0
- CVP Release 12.5
The information in this document was created from the devices in a specific lab environment. All of the devices used in this document started with a cleared (default) configuration. If your network is live, make sure that you understand the potential impact of any command.
Background
PCCE 12.5 supports multi-stage upgrade, this means that CVP could be upgraded to 12.5 while PCCE is still in version 12.0. In this scenario CVP has been upgraded to 12.5 while PCCE stays in 12.0. After the upgrade when you access SPOG and attempt to configure CVP Reporting server an error is reported that it can not communicate with the server.
Troubleshoot
Step 1. Check the status of the CVP Reporting server. Navigate to CVP Diagnostic Portico and ensure that the status of the reporting system is In service.

Step 2. Check the status of the CVP server side A and side B. Navigate to CVP Diagnostic Portico and ensure that the status of the subsystems are In service.

Step 3. Check certificate status from SPOG.
List certificate from AW and ensure that the CVP Reporting server has been imported in the AW certificate store.
C:\Program Files (x86)\Java\jre1.8.0_221\bin>keytool -list -v -keystore ..\lib\security\cacerts
When asked for the password, type changeit.
Note: If the CVP Reporting server Web Service Manager (WSM) certificate has not been imported into the AW certificate store, follow the export and import procedures from the sections Export CVP Server Certificates and Import CVP Servers WSM Certificate to ADS Server Server in this document: PCCE Self-signed Certificate Exchange.
Step 4. Check certificate status from CVP Reporting sever.
List certificate from CVP Reporting server and ensure that the AW certificate has been imported in the CVP Reporting server certificate store.
%CVP_HOME%\jre\bin\keytool.exe -storetype JCEKS -keystore %CVP_HOME%\conf\security\.keystore -list -storepass
When asked for the password, type the password found in C:\cisco\cvp\conf\Security.properties.
Note: If the AW certificate has not been imported into the CVP reporting server certificate store, follow the export and import procedures from the sections Export ADS Server Certificates and Import ADS Servers to CVP Servers and Reporting Server in this document: PCCE Self-signed Certificate Exchange.
Step 5. Ensure that you have imported the CVP Reporting Web Service Manager (WSM) certificates into all PCCE AWs. Also ensure that you have imported all the AW servers certificates into the CVP Reporting server.
Step 6. Check the alerts in SPOG and ensure that the CVP servers are synchronized. Navigate to Overview > Inventory.
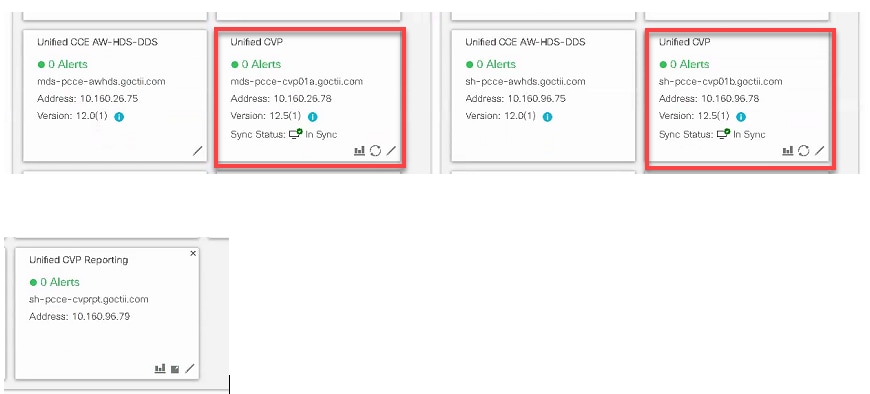
Step 7. Access the CVP Reporting server to ensure that there is no error reported. Navigate to Overview > Device Configuration > CVP Reporting server.

Step 8. Change the configuration and Save it. Navigate to Overview > Device Configuration > CVP Reporting server and click on Save.
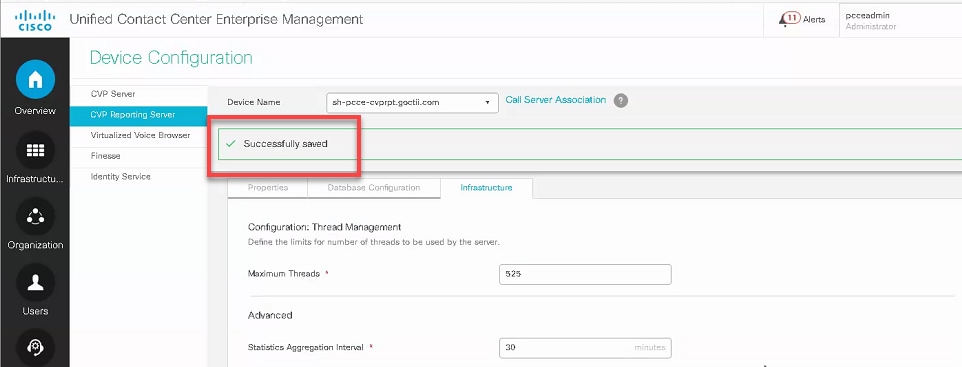
Conclusion
- PCCE ES_37 is required for PCCE 12.0 to work with CVP 12.5 components.
- CVP Reporting servers certificates must be exchanged between CVP Reporting Server and AW.
- For PCCE 12.0 and CVP 12.5, there is no need to exchange certificates between CVP Servers (Call server, VXML Server) and AW servers. However, for VXML application transfer from SPOG and Smart Licensing, the certificate exchange is required between these servers.
Related Information
PCCE Self-signed Certificate Exchange
PCCE Administration and Configuration Guide
Technical Support & Documentation - Cisco Systems
