Introduction
The document describes a solution to a problem found when diagnostic portico does not list Intelligent Contact Management (ICM) services or processes.
Prerequisites
Requirements
There are no specific requirements for this document.
Components Used
The information in this document is based on Cisco Unified Contact Center Enterpreise (UCCE) 11.5.
The information in this document was created based on UCCE version 11.5. but this is extened to UCCE version 10.X and 11.X .
The information in this document was created from the devices in a specific lab environment. All of the devices used in this document started with a cleared (default) configuration. If your network is live, ensure that you understand the potential impact of any command.
Problem
After upgrade ESXi and Reboot ESXi Host Server, ICM Diagnostic Portico is unable to show ICM services or processes.
Diagnostic portico logs show the following error message:
"List Services Error: Exception while getting the service: Invalid Class" "No ICM services available"
Troubleshoot
Step 1. Diagnostic portico has dependency on Windows Management Instrumentation (WMI) to
function properly. WMI service needs to be checked if it is functioning properly.
Step 2. Go to Windows application and system event viewer logs
Check if there is any group policy applied that is impacting WMI service .
Step 3. In ICM windows server, go to 'Start' >'Run' and Type 'mmc' .
Once the console is opened , click 'Add/Remove Snap-in' > 'Add WMI' , then click 'OK'
Step 4. From left side pane, right click 'WMI Control' then click 'preoperties'.
if WMI properties are successfully seen , then WMI service is working fine .
if recevied an error , as shown in the image , then most likely WMI service is corrupt and needs to be rebuild.
Error: Failed to initialize all required WMI classes.
Win32_Processor WMI: Invalid class
Win32_WMISetting WMI: Invalid class
Security information: Successful
Win32_OperatingSystem WMI: Invalid class
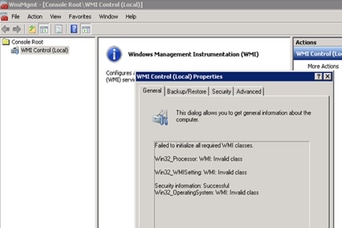
Solution
Step 1. Verify 'DiagFwSvc' Type , the Value needs to be '0x0000110 (272)'
Register key path :
HKEY_LOCAL_MACHINE > SYSTEM > CurrentControlSet > services >DiagFwSvc
verify Type is set to '0x0000110 (272)'.
If not , need set the Type value to '0x0000110 (272)' , stop WMI service and start it.
If this does not fix the issue , then proceed with solution setp 2.
Step 2. Rebuild Windows server WMI service.
Here are some basic guidelines to repair the WMI which strongly recommend to engage
windows system administrator for completing below steps to rebuild the WMI service.
a. Disable and stop the WMI service.
1. Go to windows command prompt and type:
sc config winmgmt start= disabled
2. Then, type:
net stop winmgmt
b. Run the following commands from windows command prompt:
Winmgmt /salvagerepository %windir%\System32\wbem
Winmgmt /resetrepository %windir%\System32\wbem
c. Re-enable WMI service from windows services and set the Startup type to 'Automatic'
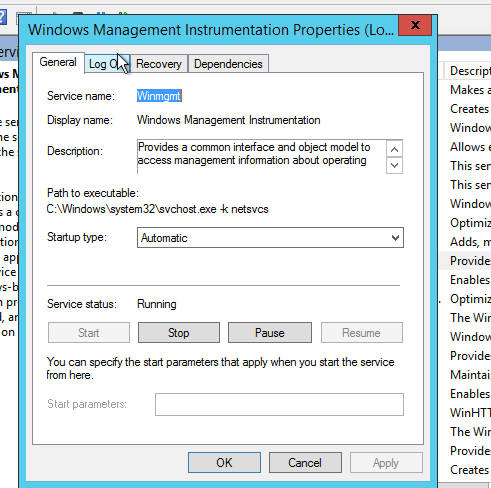
d. reboot the windows server
