Configure UCCX Custom Call Variable Layouts for Finesse Desktop and FIPPA
Available Languages
Download Options
Bias-Free Language
The documentation set for this product strives to use bias-free language. For the purposes of this documentation set, bias-free is defined as language that does not imply discrimination based on age, disability, gender, racial identity, ethnic identity, sexual orientation, socioeconomic status, and intersectionality. Exceptions may be present in the documentation due to language that is hardcoded in the user interfaces of the product software, language used based on RFP documentation, or language that is used by a referenced third-party product. Learn more about how Cisco is using Inclusive Language.
Contents
Step 1. Define an Expanded Call Variable for the Layout.
Create a CCX script with call queuing capability and the Get Call Contact Info and Set Enterprise Call Info steps. As part of the script creation process, define the script variables.
 Example CCX script.
Example CCX script.
 Example CCX script variables.
Example CCX script variables.
Navigate to Settings > Expanded Call Variables to create Expanded Call Context (ECC) variables. To distinguish between the multiple layouts created in Finesse, there must be an ECC variable called user.layout. The value for this variable is set with the Set Enterprise Call Info step and that defines which Finesse call variable layout will display the call variables. If no user.layout variable exists, the default layout will be used.
Additionally, any other ECC variables are specified here.

 Example CCX script ECC variables.
Example CCX script ECC variables.
Caution: If the ECC user.layout variable is configured instead as user.Layout (capital letter L), the custom layout in the Finesse desktop will display on the agent desktop, but the FIPPA phone layout will revert to the default call variable layout.
Caution:If the ECC user.layoutvariable is not configured, only the default Finesse call variable layout will be used.
Step 2. Collect Call Information.
It is common to collect information about the call via the Get Call Contact Info step. In this example, the calling and original called number are collected.
After placing the Get Call Contact Info step, right click on Get Call Contact Info and select Properties.
Define the attributes to collect by mapping the attribute to a variable.

Step 3. Define Call Variables.
Set the variables in the Set Enterprise Call Info step. Right click on Set Enterprise Call Info and select Properties.
The following call variables can be set:
-
Call.CallerEnteredDigits
-
Call.PeripheralVariable1 to Call.PeripheralVariable10
-
Call.AccountNumber
-
Expanded Call Context (ECC) Variables
A peripheral variable can only contain 40 bytes, while an ECC variable can contain 210 bytes. An American Standard Code for Information Interchange (ASCII) character is 1 byte in length. Additionally, if more call variables than those predefined in the General tab are needed, use ECC variables.

Note: Call.PeripheralVariableX corresponds to the variable "callVariableX" in the Cisco Finesse Administration page, where X is an integer ranging from 1-10.
In the Expanded Call Variables tab, map values to the ECC variables.
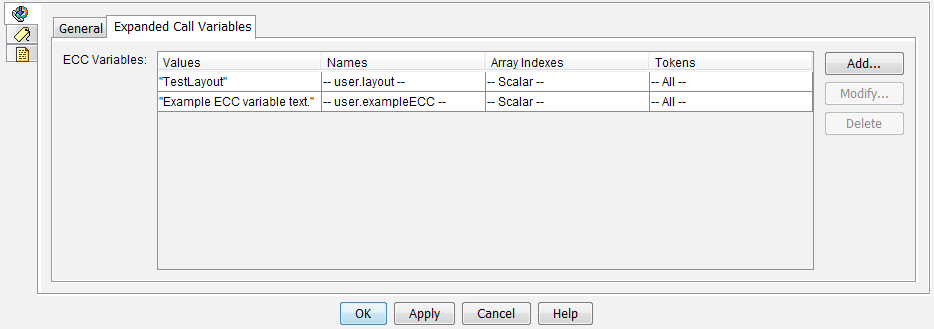
Step 4. Create an Application That Uses the Script.
Navigate to the Cisco Unified CCX Administration page > Applications > Script Management and upload the script.
Navigate to the Cisco Unified CCX Administration page > Applications > Application Management and create an application that uses the script. Do not forget to define any necessary script parameters. In this example, the CSQ is a parameter that must be manually input on the application page.
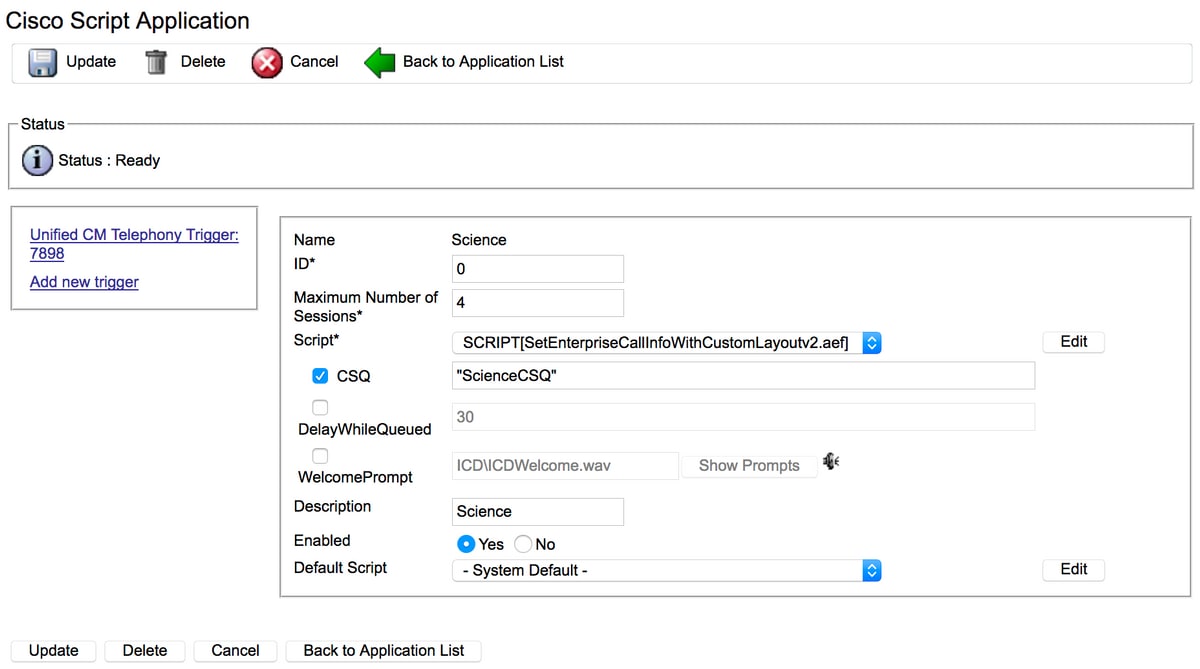 Example CCX application with script.
Example CCX application with script.
Note: Full configuration of the application, trigger, call control groups, agents, skills, other Finesse configuration, FIPPA, etc is outside the scope of this document. For details on this, refer to the UCCX Administration guides.
Step 5. Configure Finesse Layout.
Create a custom layout in the Finesse page by clicking New.
Specify the number of variables and name the variables on the left and right columns.
Specify which variables are passed from the script to be displayed on Finesse. The variable dropdowns contain all variable options that can be passed to Finesse.
To specify ECC variables, select Custom... from the dropdown option:

All user-defined ECC variable names created in any UCCX script must start with user. (read: user<dot>),so the Finesse ECC variable configuration will always have user as the first part of the variable name.
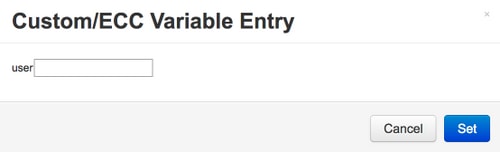
The final configured example layout.

Verify
Use this section in order to confirm that your configuration works properly.
Make a test call and validate the Finesse desktop looks as desired.
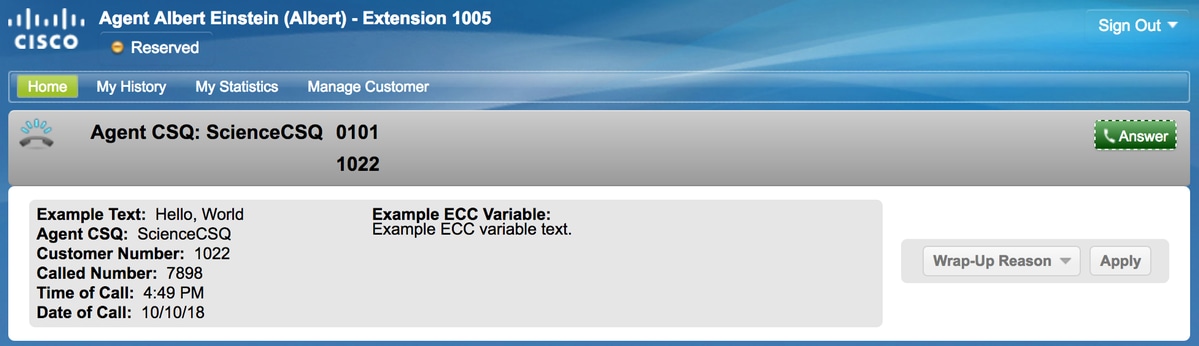

If FIPPA is used, make a test call and validate the FIPPA phone application looks as desired.

Troubleshoot
There is currently no special troubleshooting information available for this configuration.
Related Information
- CSCvb21357 - ENH: Finesse Should Have Call.CallerEnteredDigits and Call.AccountNumber
- CSCus04310 - Browser pop workflow fails for Custom ECC variables.
- CSCvm84933 - DOC: The Maximum Length of Peripheral and ECC Variables is Not Documented
- Outbound BA Variables
- Technical Support & Documentation - Cisco Systems
Introduction
This document describes how to configure custom call variable layouts for Finesse and the Finesse IP Phone Agent (FIPPA) for UCCX.
Prerequisites
Requirements
Cisco recommends that you have knowledge of these topics:
- Unified Contact Center Express (UCCX)
- Finesse
Components Used
The information in this document is based on these software and hardware versions:
- UCCX version 11.0(1) and above. The images come from UCCX 11.6(1).
The information in this document was created from the devices in a specific lab environment. All of the devices used in this document started with a cleared (default) configuration. If your network is live, make sure that you understand the potential impact of any command.
Background Information
Most of the configuration is done in the script used to route the call to the Finesse agent. Multiple call variable layouts can be created in Finesse starting with UCCX 11.0. Prior to 11.0 (10.0, 10.5, and 10.6), only one call variable layout could be created in Finesse. FIPPA was introduced in UCCX 11.0.
Configure
Step 1. Define an Expanded Call Variable for the Layout.
Create a CCX script with call queuing capability and the Get Call Contact Info and Set Enterprise Call Info steps. As part of the script creation process, define the script variables.
 Example CCX script.
Example CCX script.
 Example CCX script variables.
Example CCX script variables.
Navigate to Settings > Expanded Call Variables to create Expanded Call Context (ECC) variables. To distinguish between the multiple layouts created in Finesse, there must be an ECC variable called user.layout. The value for this variable is set with the Set Enterprise Call Info step and that defines which Finesse call variable layout will display the call variables. If no user.layout variable exists, the default layout will be used.
Additionally, any other ECC variables are specified here.

 Example CCX script ECC variables.
Example CCX script ECC variables.
Caution: If the ECC user.layout variable is configured instead as user.Layout (capital letter L), the custom layout in the Finesse desktop will display on the agent desktop, but the FIPPA phone layout will revert to the default call variable layout.
Caution:If the ECC user.layoutvariable is not configured, only the default Finesse call variable layout will be used.
Step 2. Collect Call Information.
It is common to collect information about the call via the Get Call Contact Info step. In this example, the calling and original called number are collected.
After placing the Get Call Contact Info step, right click on Get Call Contact Info and select Properties.
Define the attributes to collect by mapping the attribute to a variable.

Step 3. Define Call Variables.
Set the variables in the Set Enterprise Call Info step. Right click on Set Enterprise Call Info and select Properties.
The following call variables can be set:
-
Call.CallerEnteredDigits
-
Call.PeripheralVariable1 to Call.PeripheralVariable10
-
Call.AccountNumber
-
Expanded Call Context (ECC) Variables
A peripheral variable can only contain 40 bytes, while an ECC variable can contain 210 bytes. An American Standard Code for Information Interchange (ASCII) character is 1 byte in length. Additionally, if more call variables than those predefined in the General tab are needed, use ECC variables.

Note: Call.PeripheralVariableX corresponds to the variable "callVariableX" in the Cisco Finesse Administration page, where X is an integer ranging from 1-10.
In the Expanded Call Variables tab, map values to the ECC variables.
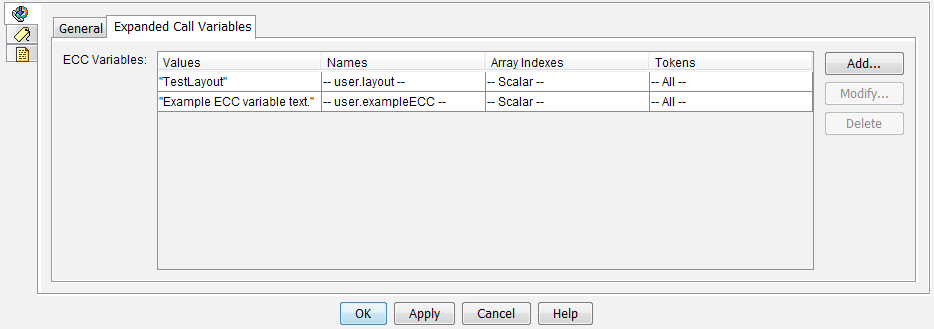
Step 4. Create an Application That Uses the Script.
Navigate to the Cisco Unified CCX Administration page > Applications > Script Management and upload the script.
Navigate to the Cisco Unified CCX Administration page > Applications > Application Management and create an application that uses the script. Do not forget to define any necessary script parameters. In this example, the CSQ is a parameter that must be manually input on the application page.
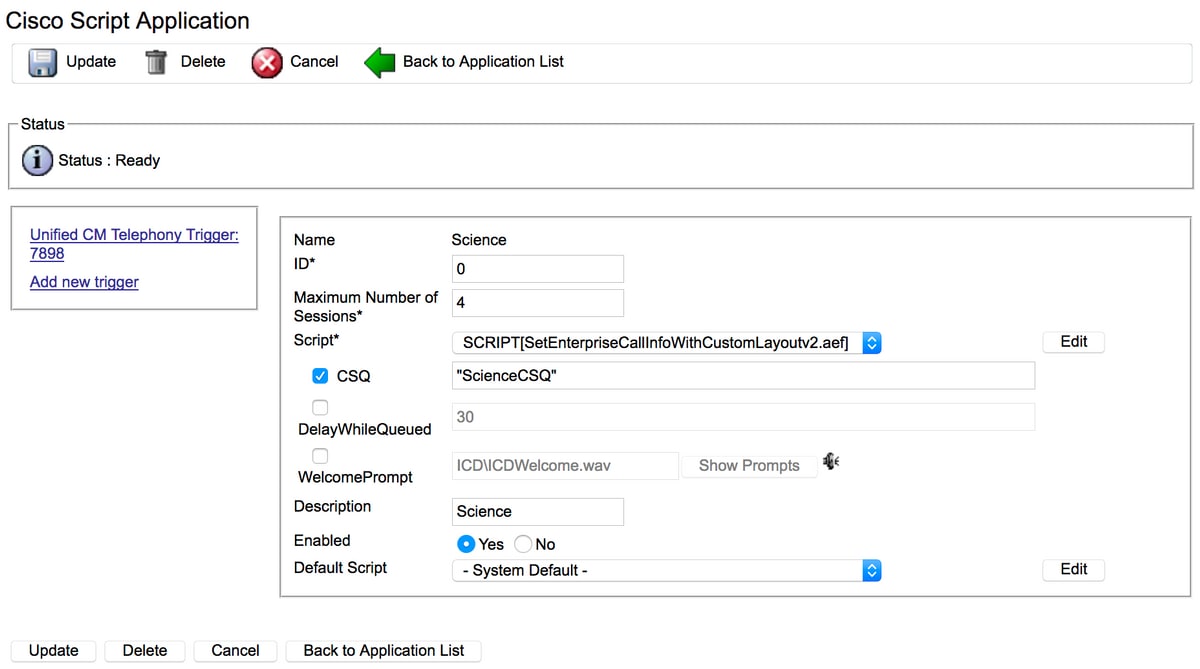 Example CCX application with script.
Example CCX application with script.
Note: Full configuration of the application, trigger, call control groups, agents, skills, other Finesse configuration, FIPPA, etc is outside the scope of this document. For details on this, refer to the UCCX Administration guides.
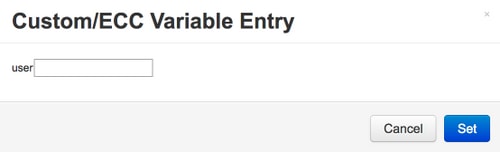
The final configured example layout.

Verify
Use this section in order to confirm that your configuration works properly.
Make a test call and validate the Finesse desktop looks as desired.
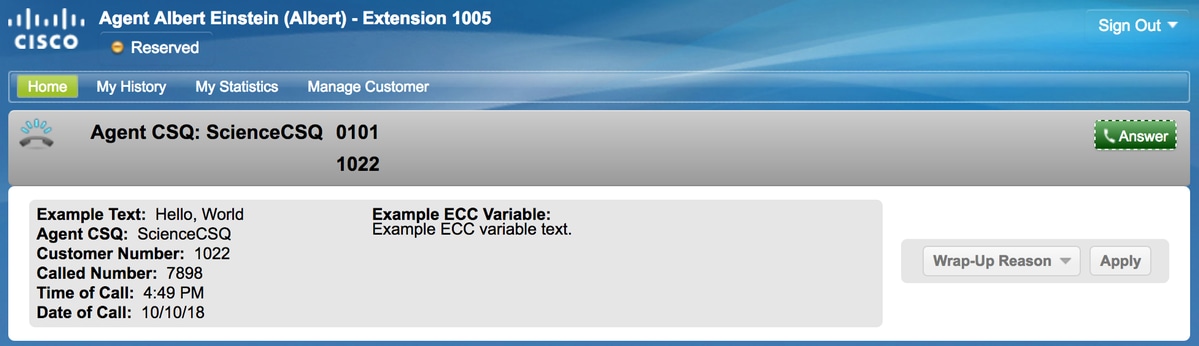

If FIPPA is used, make a test call and validate the FIPPA phone application looks as desired.

Troubleshoot
There is currently no special troubleshooting information available for this configuration.
Related Information
- CSCvb21357 - ENH: Finesse Should Have Call.CallerEnteredDigits and Call.AccountNumber
- CSCus04310 - Browser pop workflow fails for Custom ECC variables.
- CSCvm84933 - DOC: The Maximum Length of Peripheral and ECC Variables is Not Documented
- Outbound BA Variables
- Technical Support & Documentation - Cisco Systems
Contributed by Cisco Engineers
- Jared CompianoCisco TAC Engineer
Contact Cisco
- Open a Support Case

- (Requires a Cisco Service Contract)
 Feedback
Feedback