Introduction
This document describes the process of modification of the CUIC Report view and threshold based on the provided test scenario.
Prerequisites
Requirements
Cisco recommends that you have knowledge of these topics:
- Cisco Unified Intelligence Center (CUIC)
- Contact Center Express
Components Used
This document is not restricted to specific software and hardware versions.
The information in this document was created from the devices in a specific lab environment. All of the devices used in this document started with a cleared (default) configuration. If your network is live, ensure that you understand the potential impact of any command.
Modification on Report Default View and Threshold
Test Scenario
By default, the 'Agent CSQ Statistics Report' display has four Columns as AgentID, Contact Service Queue (CSQ) Name, Calls Waiting, and Longest Call in Queue. Modify CSQ Statistics Report that excludes AgentID column, and Call-In Queue columns must display only calls that wait for greater than two.
In a nutshell, the modified report display appears with:
- Columns as CSQ Name, Calls Waiting, and Longest Call in Queue.
- Only the CSQs where the calls that wait breach a certain number (for example 2) must be listed.
Detailed Configuration Steps
- Log in to the CUIC with the URL:
https://fqdn:8444/cuicui/Main.jsp
- Choose Reports > Stock > Unified CCX Live Data > Agent > Agent CSQ Statistics Report.
- Rename and save the Report from the Actions Menu options.

- Navigate to the newly saved report location. Choose Edit on the report from Actions Menu.
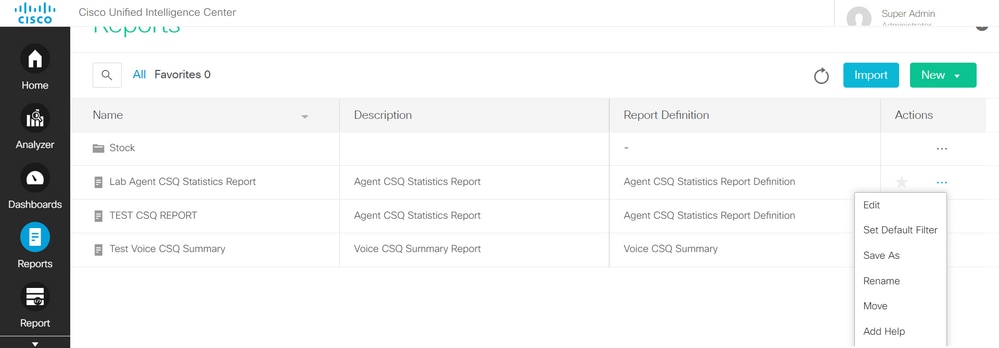
- Click Next to get on the Manage Views tab in order to customize the columns view.
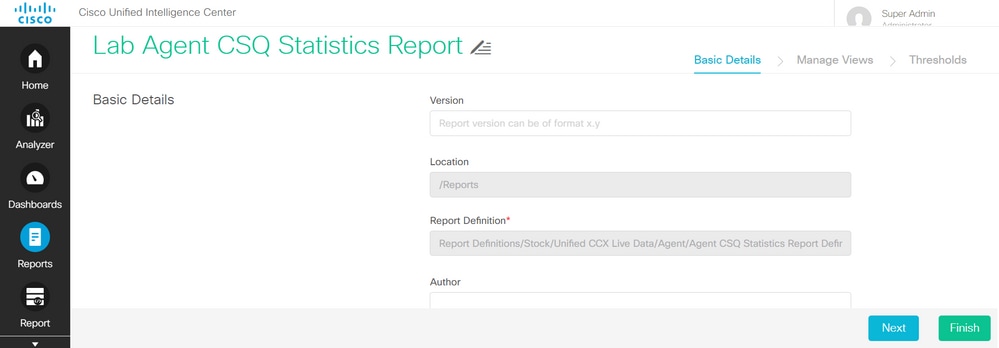
- For the default Grid View, choose Edit View from the Actions Menu.

- Choose and remove the Field Name Agent ID Value from the selected list to the available list.
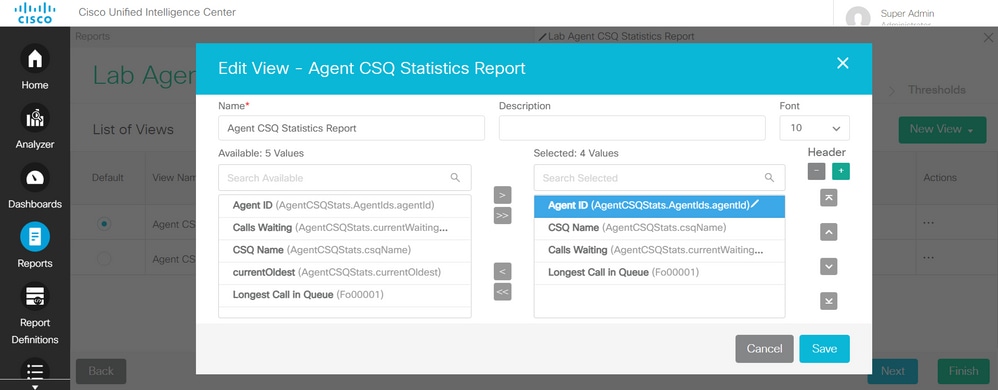
- Observe that the selected list has three values only.
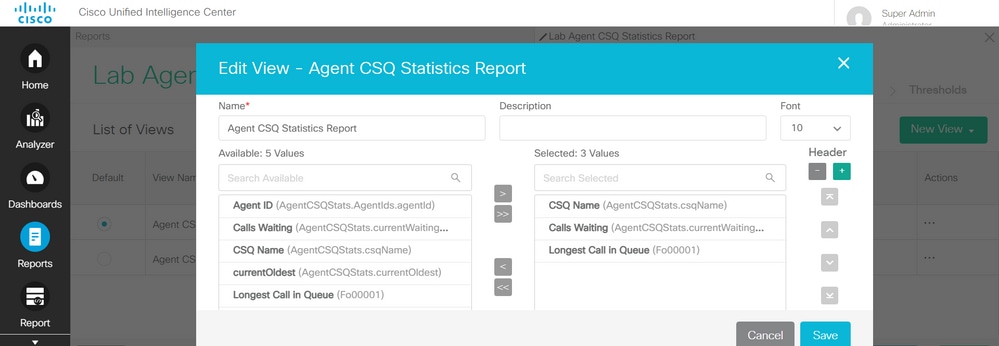
- Save the changes and click Next to add Thresholds. From Create New Threshold choose:
- Field as Call Waiting
- Operator as Greater Than
- Value as two
- Choose Fill color to highlight the thresholds set in the report (optional).
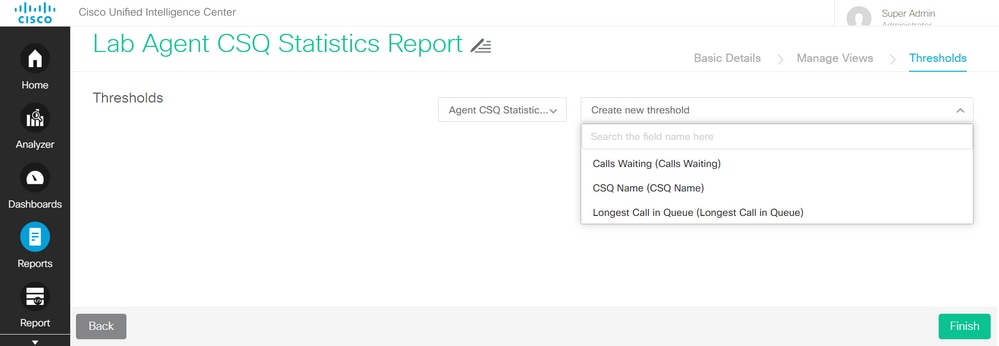
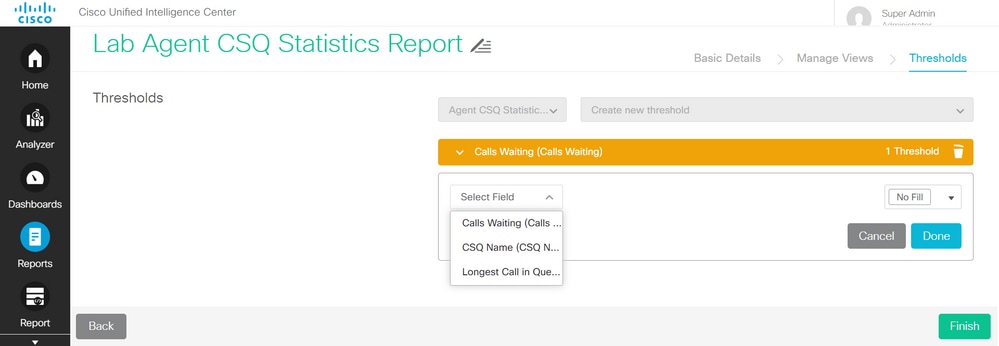
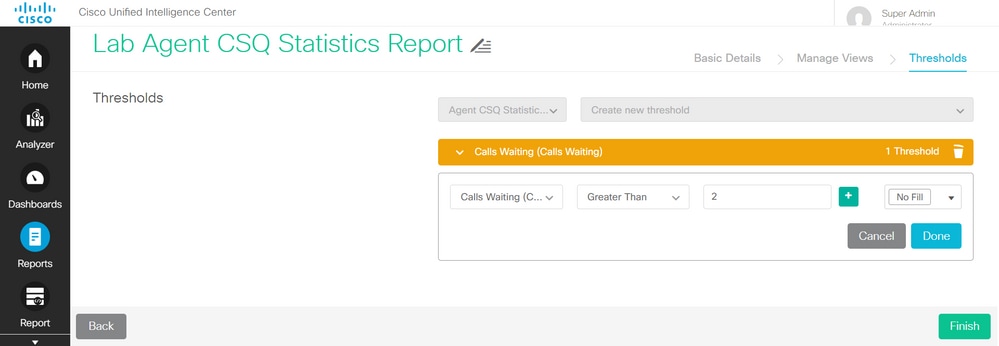
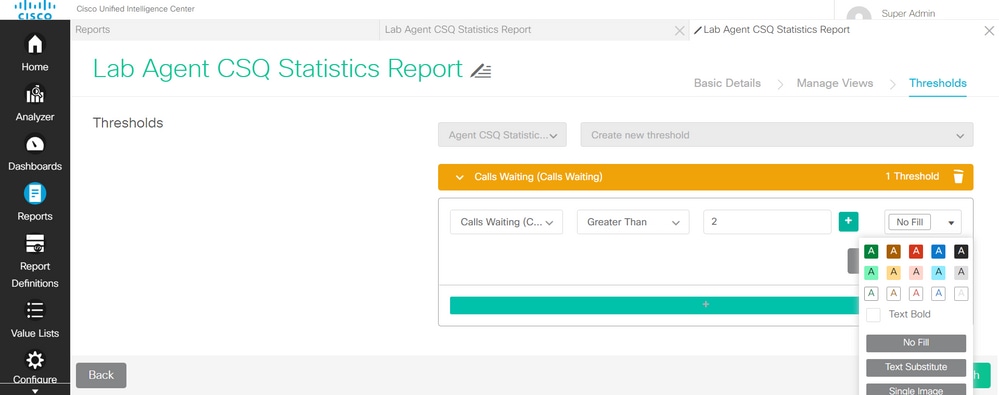
- Click Done and Finish.
Verify
Run the report and observe that the report displays the CSQs with calls more than two highlighted in RED which matches the modified view and threshold values.
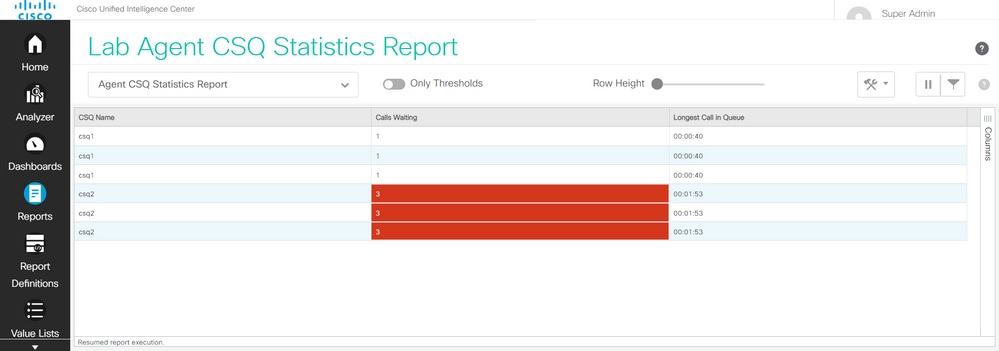
Moreover, choose Only Thresholds to view only those CSQs where calls that wait are more than two.
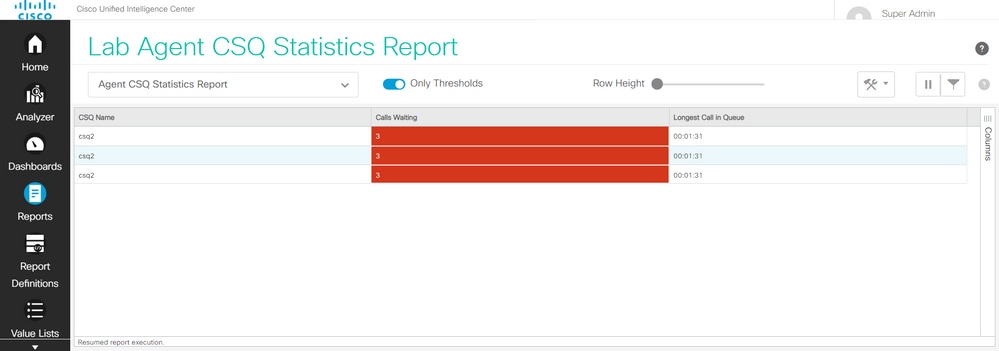
With this, the provided test scenario requirements are fulfilled.
Enable the Customized Report as Gadget on Finesse
The Modified report can be applied as a custom gadget on the Finesse, with the help of the View ID of the modified report. To obtain the View ID, go back to the report. From the Actions Menu, choose permalinks > first HTML link.
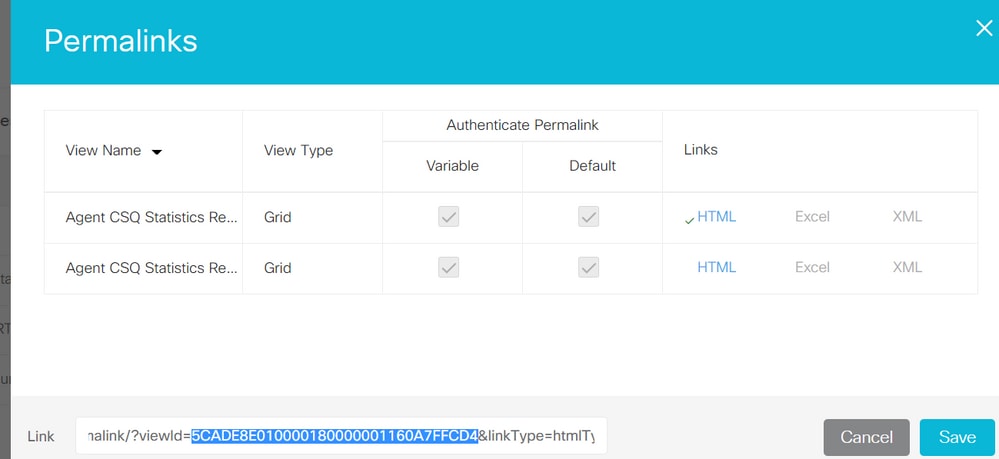
Copy View ID from the permalink. Replace View Id on the Agent CSQ Statistics Report Gadget that exists in the Desktop Layout and save it.
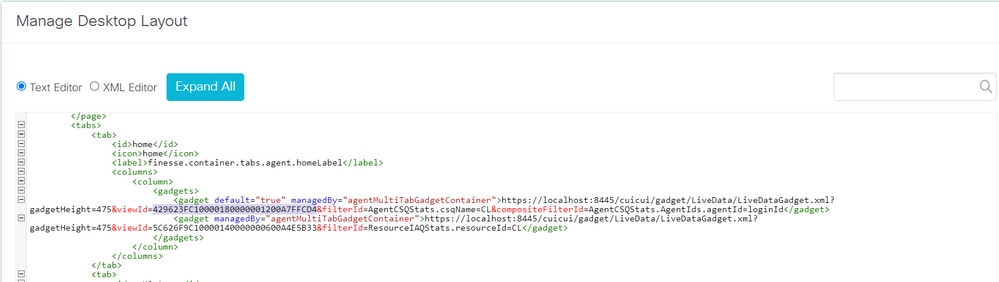
Log in to the finesse and test the gadget.


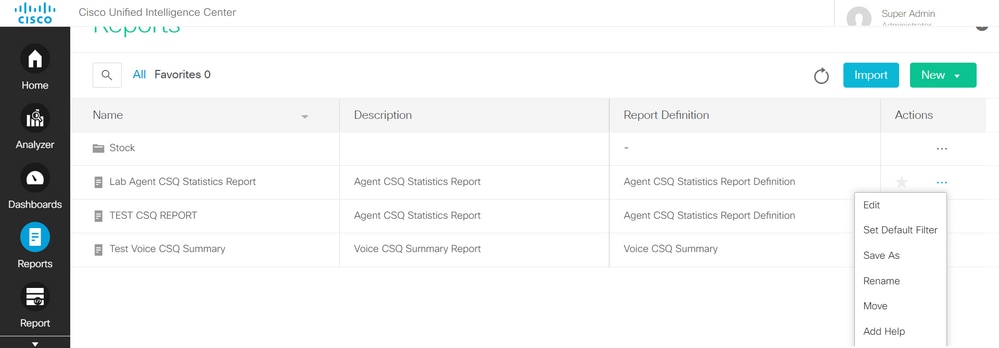
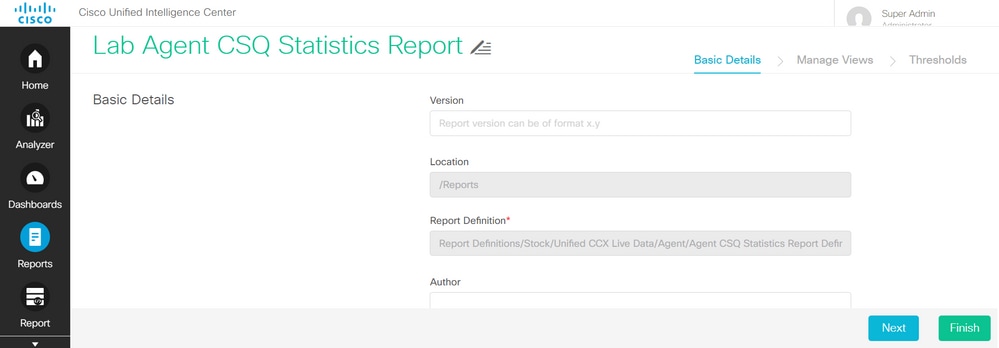

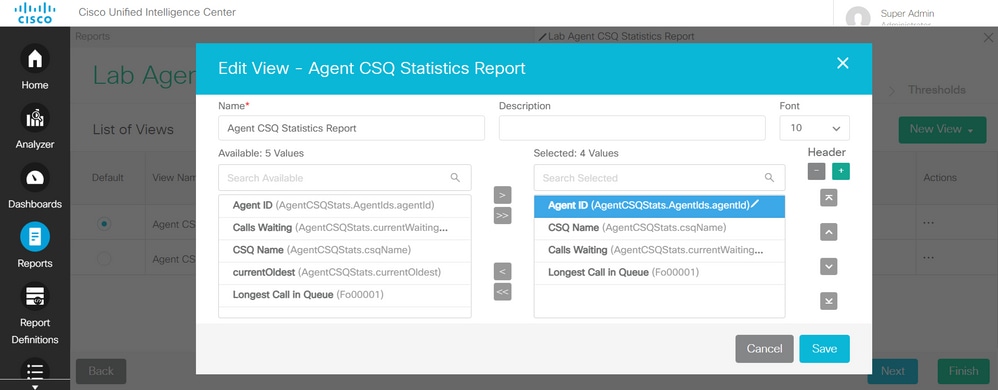
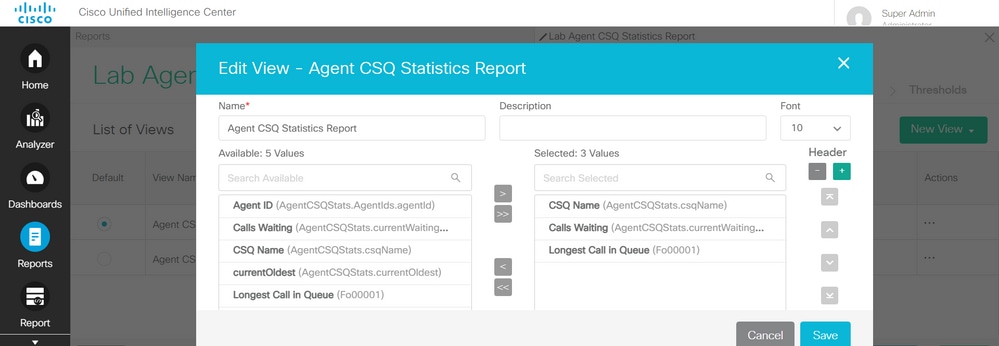
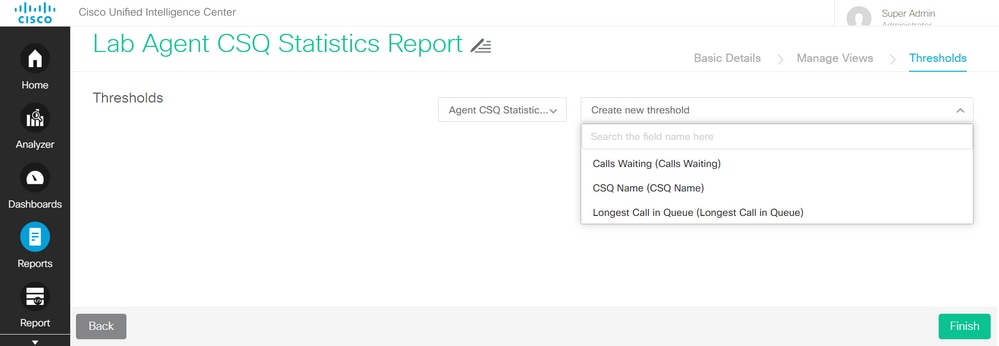
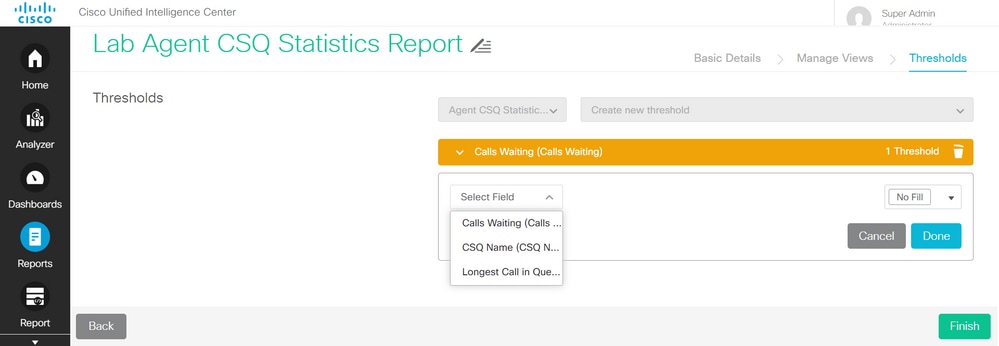
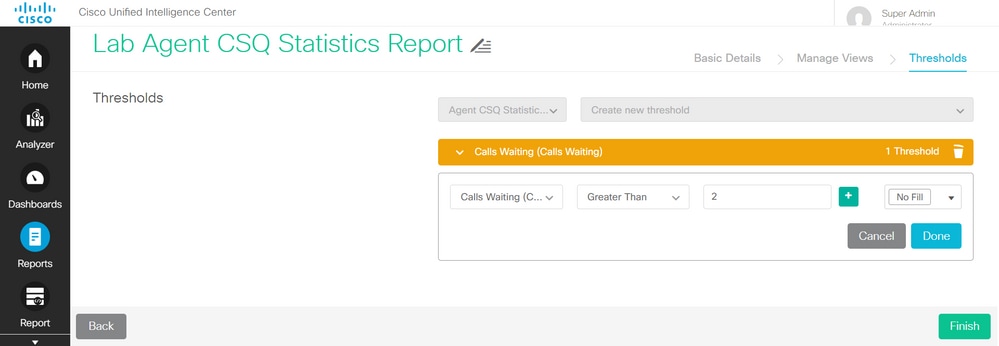
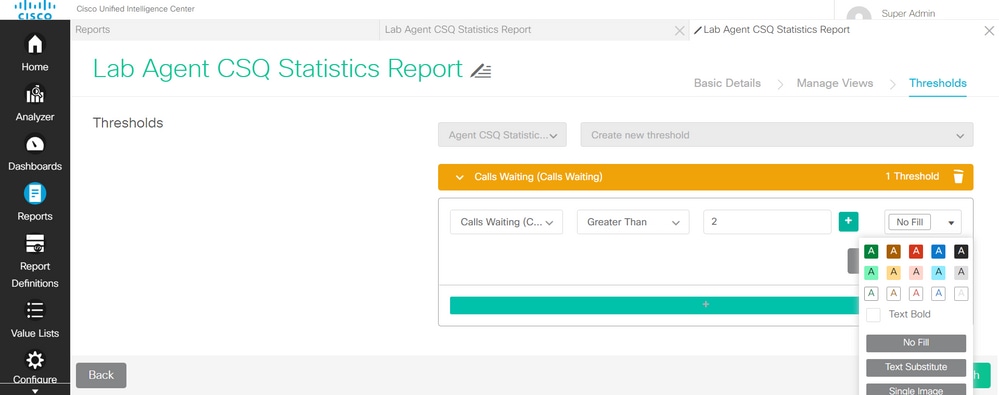
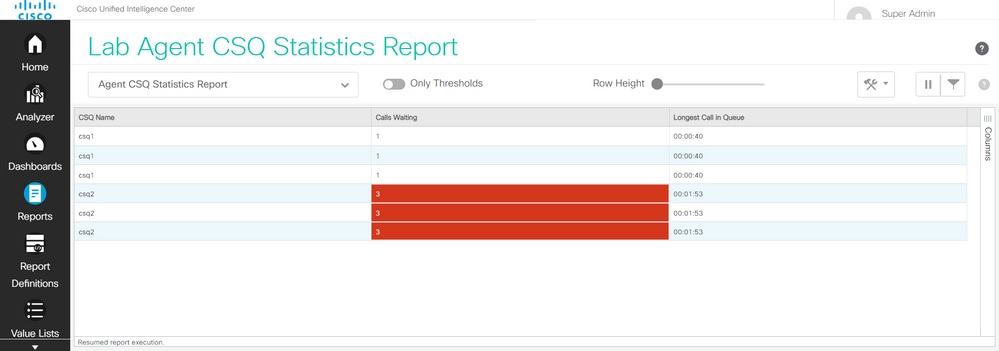
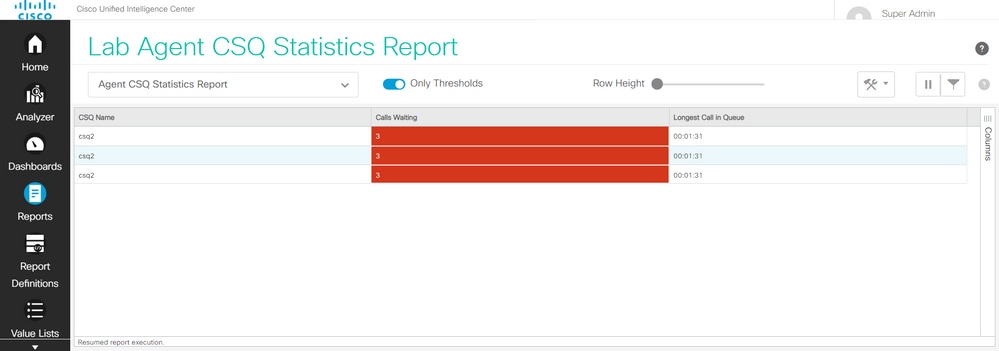
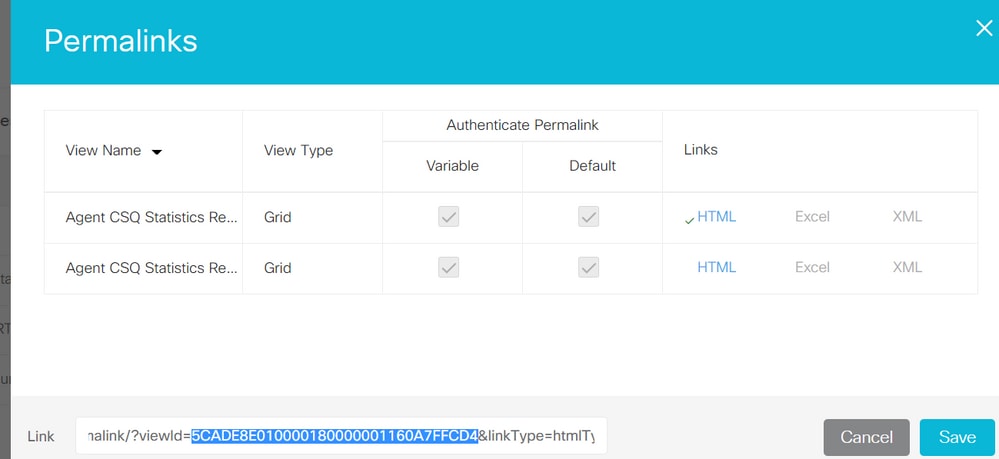
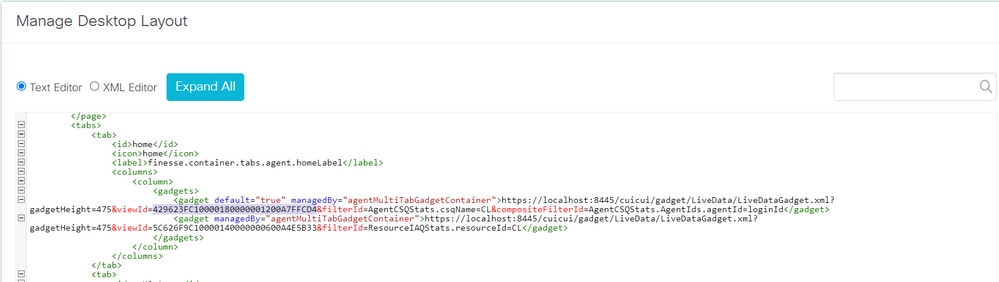
 Feedback
Feedback