Introduction
This document describes upgrade procedures for Catalyst Digital Building Series Switches.
Prerequisites
Requirements
There are no specific requirements for this document.
Components Used
The information in this document is based on these software and hardware versions.
The information in this document was created from the devices in a specific lab environment. All of the devices used in this document started with a cleared (default) configuration. If your network is live, ensure that you understand the potential impact of any command.
Upgrade Methods
Upgrade with .tar File from Web UI
- Log into the web user interface with your local credentials.
- Navigate to
General settings > Software Update. As shown in the image.
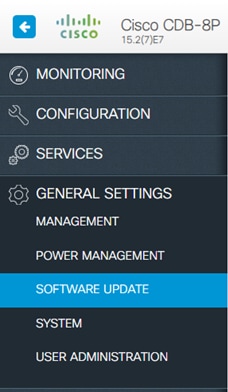 Image 1
Image 1
3. From File Type, specify if you want to update only the Web UI software or both, Cisco IOS and Web UI.
4. Choose .tar image from your documents.
5. Click Start Update and then click Restart Switch. As shown in the image.
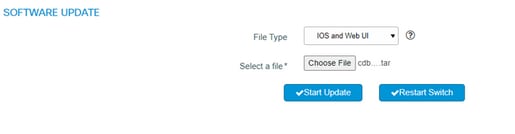 Image 2
Image 2

Note: Web User Interface is only available with .tar file.
Upgrade with .tar File from CLI
The .tar file contains the Cisco IOS® image file and the files needed for the embedded device manager. In order to upgrade the switch through the command-line interface (CLI), use the .tar file and the archive download-sw privileged EXEC command.
- Ensure you have IP connectivity to the TFTP server:
Device#ping tftp-server-address
2. If you want to install the same version of software that currently exists on the switch, you can overwrite the current image to save space:
Device#archive download-sw /overwrite /reload tftp://192.168.20.19/image-name.tar
3. If you have enough space on your device, you can keep the current image and download the new one:
Device#archive download-sw /leave-old-sw /reload tftp://192.168.20.19/image-name.tar
4. After the reload, the switch completes the upgrade. Use show version privileged EXEC command to verify the new version was installed.
Additional Information
- The
/overwrite option overwrites the software image in flash memory with the downloaded one.
- The
/leave-old-sw option keeps the current image and stores the new one. For this option ensure the device has enough space.
- The
/reloadoption reloads the system after it downloads the image unless the configuration has been changed and not saved.
- Alternatively, you can use
/force-reload option that unconditionally reloads the system after a successful switch upgrade.
- If you specify the command without option, the download algorithm verifies that the new image is not the same as the one on the switch Flash device. If the images are the same, the download does not occur. If the images are different, the old image is deleted, and the new one is downloaded. If there is not enough space to install the new image and keep the current running image, the download process stops, and an error message displays. If no reload option is specified, you need to reload the switch manually in order to complete the upgrade.
Upgrade with .bin File from CLI
With this method you have a boot statement that points to the .binfile you want to load and that gets loaded at the time of boot. This file is lighter than .tarfile since it does not contain files for the embedded device manager.
- Remove current boot variable and save the configuration:
Device(config)#no boot system
Device(config)#do copy run startup
2. Configure boot variable with .bin file of new Cisco IOS and save the configuration:
Device(config)#boot system flash:cdb-universalk9-mz.152-7.E4.bin
Device(config)#do copy run startup
3. Verify boot variable is correct and proceed with the reload:
Device#show boot sys
flash:cdb-universalk9-mz.152-7.E4.bin
Device#reload

Note: Since the bin file does not contain web-based files, the web interface contains limited functionalities and web console is not available.
Related Information
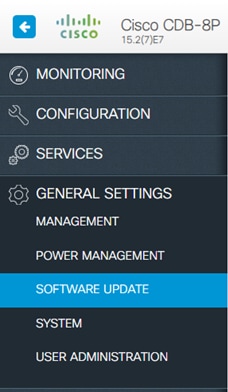
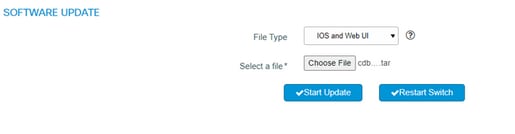

 Feedback
Feedback