Introduction
This document describes the Multicloud Defense Gateway upgrade proccess from the Multicloud Defense Controller.
Prerequisites
Requirements
Cisco recommends that you have knowledge of these topics:
- Multicloud Defense Controller
- Multicloud Defense Gateway
Components Used
The information in this document is based on these software and hardware versions:
- Multicloud Defense Gateway version 23.08-14.
The information in this document was created from the devices in a specific lab environment. All of the devices used in this document started with a cleared (default) configuration. If your network is live, ensure that you understand the potential impact of any command.
Background Information
The upgrade process has no operational impact or downtime. Multicloud Defense Controller creates a new set of instances with the new image version. Once the new instances are available, the gateway begins processing traffic. Once the traffic on the old instances is flushed, the old instances are deleted.
Configure
Upgrade the Multicloud Defense Gateway
These pictures show the process to upgrade the Multicloud Defense Gateway. Both, Ingress and Egress gateway upgrade process are the same.
1. First, login to your Multicloud Defense Controller and navigate to Manage > Gateways.
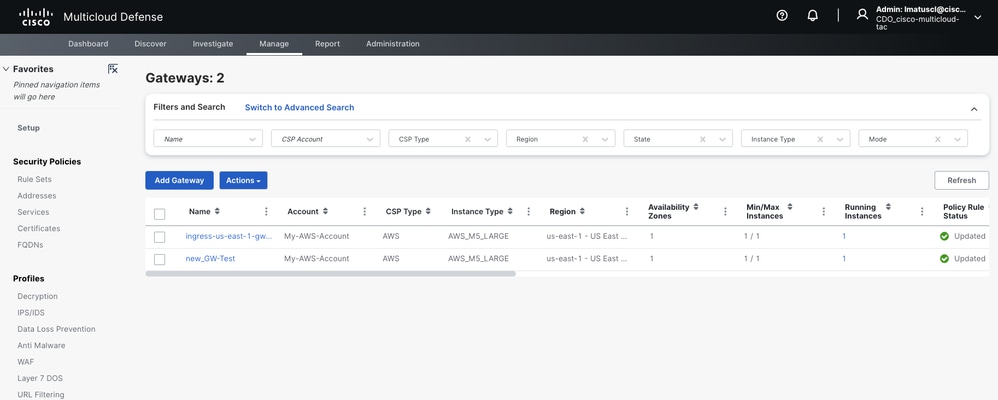 Image 1. Gateway list.
Image 1. Gateway list.
2. Identify and select the gateway you want to upgrade. You can make only one selection at this time.
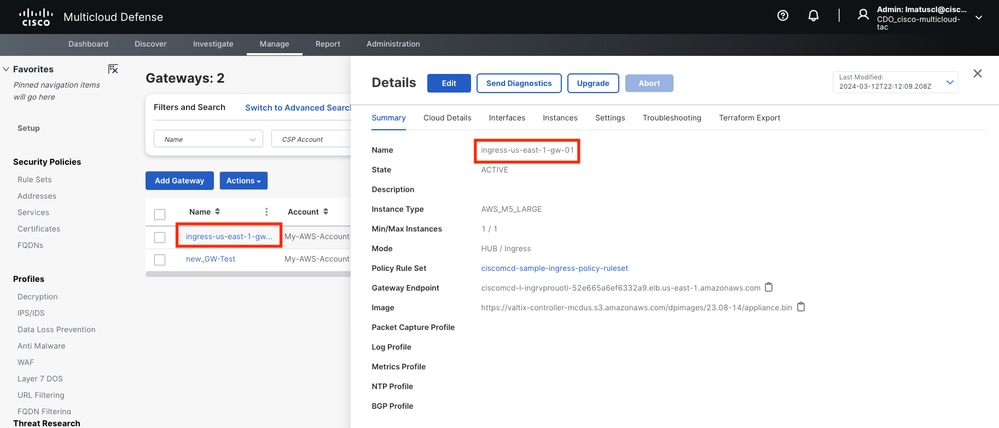 Image 2. Gateway details.
Image 2. Gateway details.
3.a. Select Upgrade from the gateway details window.
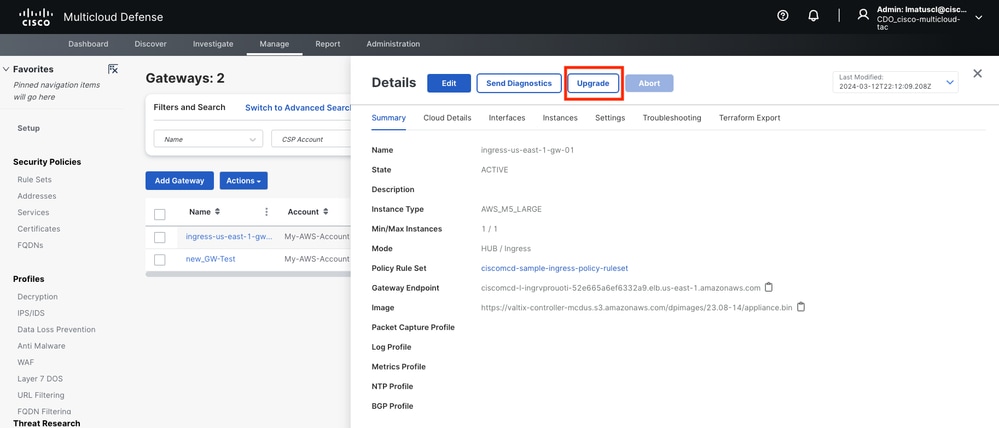 Image 3. You can upgrade the gateway from the details tab.
Image 3. You can upgrade the gateway from the details tab.
3.b. You can also select Actions > Upgrade.
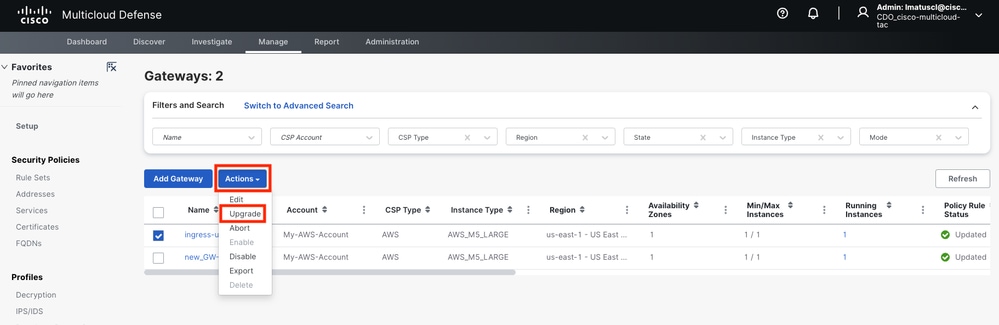 Image 4. You can upgrade the gateway from the Action button.
Image 4. You can upgrade the gateway from the Action button.
4. Select the drop down menu in order to display the available gateway vesions. Then, select your target version and save the changes.
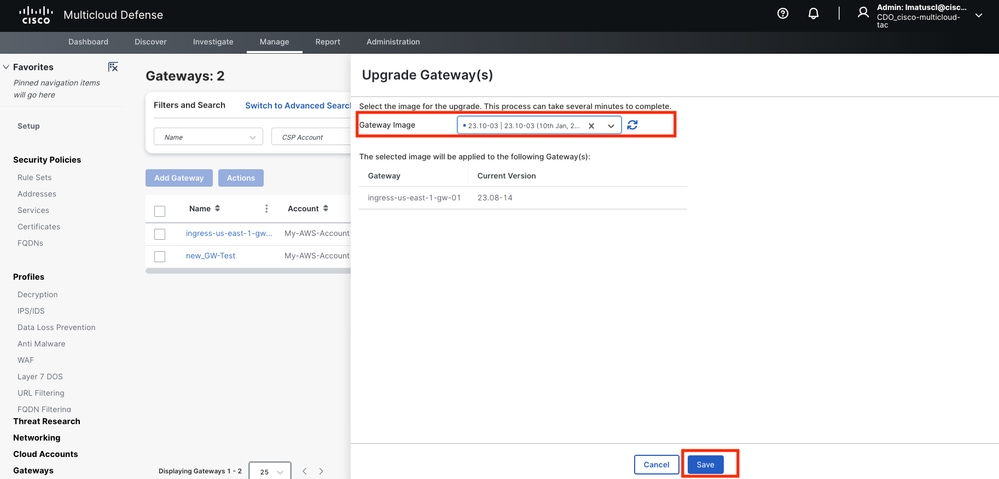 Image 5. Available gateway versions.
Image 5. Available gateway versions.
Confirm the cloud service provider resource allocation necessary for the upgrade.
6. Select Yes if the resource allocation is sufficient. Click No if the resource allocation is insufficient, increase the resource allocation in the cloud service provider, and return to continue the upgrade.
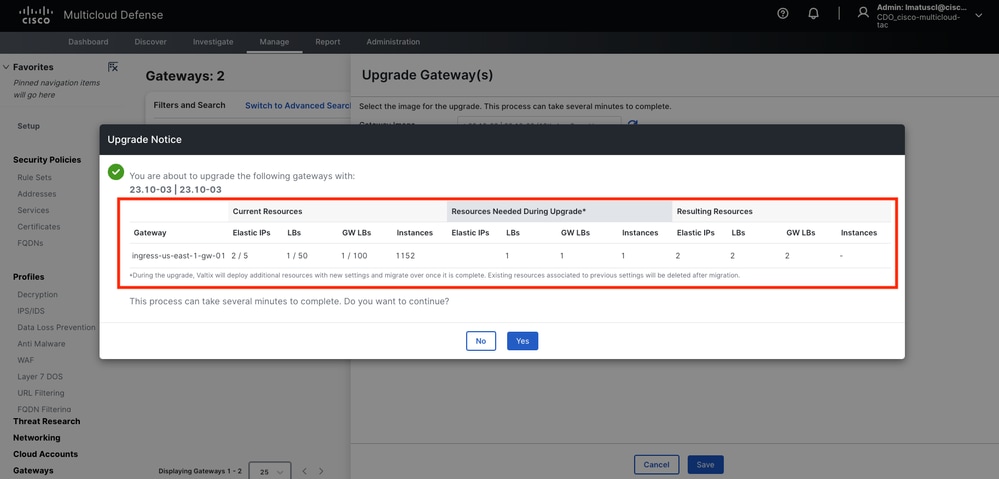 Image 6. Resource allocation in the cloud service provider.
Image 6. Resource allocation in the cloud service provider.
Verify
Monitor the upgrade proccess from the Gategay List.
The proccess can take several minutes to complete. You can monitor the process from the gateway list page.
Navigate to Manage > Gateways.
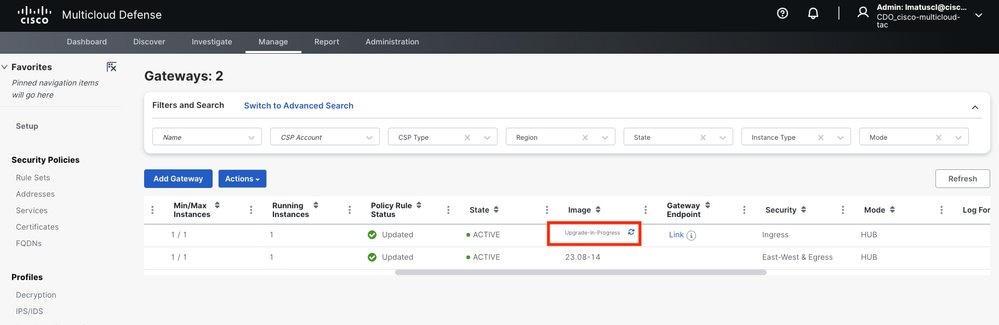 Image 7. Refresh button to monitor the upgrade process.
Image 7. Refresh button to monitor the upgrade process.
Once the upgrade proccess is completed, the gateway displays the new version.
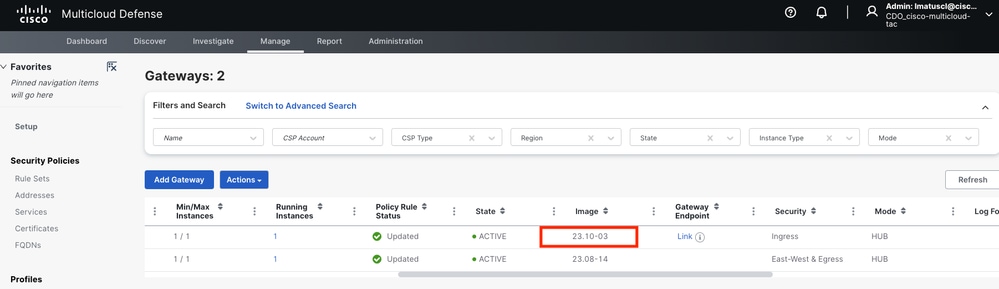 Image 8. Upgrade process completed.
Image 8. Upgrade process completed.
Monitor the gateway proccess from the System Logs.
Navigate to Investigate > System Logs.
You can see the date and time the upgrade proccess initiates and completes.
Select more in order to display more information about the system logs.
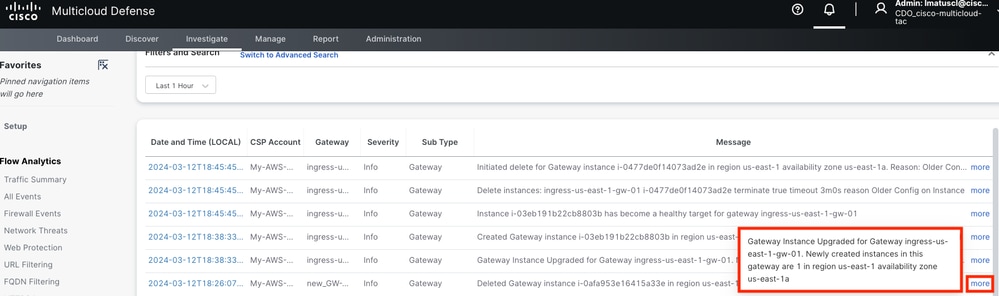 Image 9. System logs.
Image 9. System logs.
This picture shows how the System Logs displays the creation of the new gateway instance and the deletion of the old one once the new one is healthy and ready.
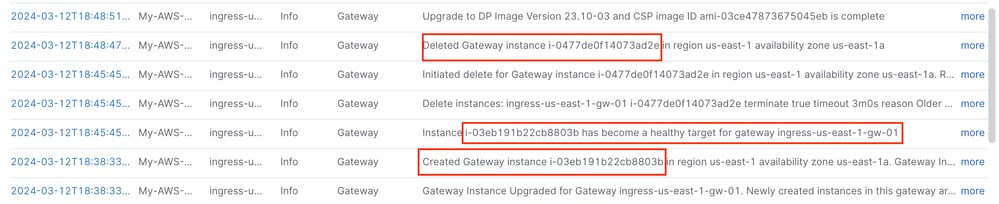 Image 10. Creation and deletion of the old and new instance.
Image 10. Creation and deletion of the old and new instance.
This picture shows all the system logs related to the gateway upgrade proccess.
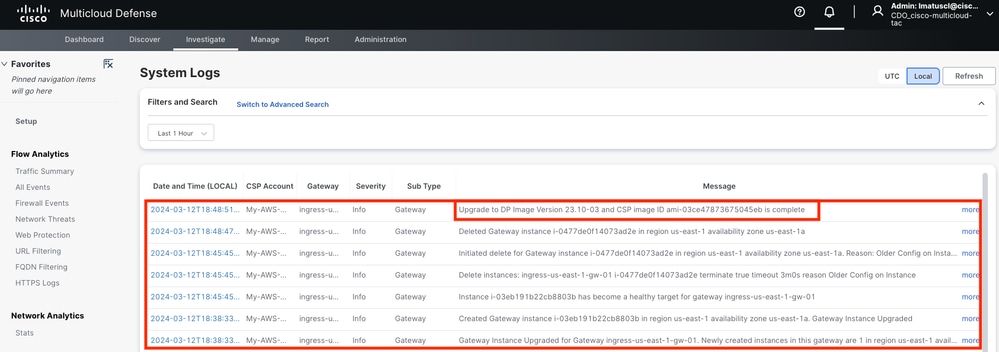 Image 11. System logs related to the gateway upgrade process.
Image 11. System logs related to the gateway upgrade process.
Related Information
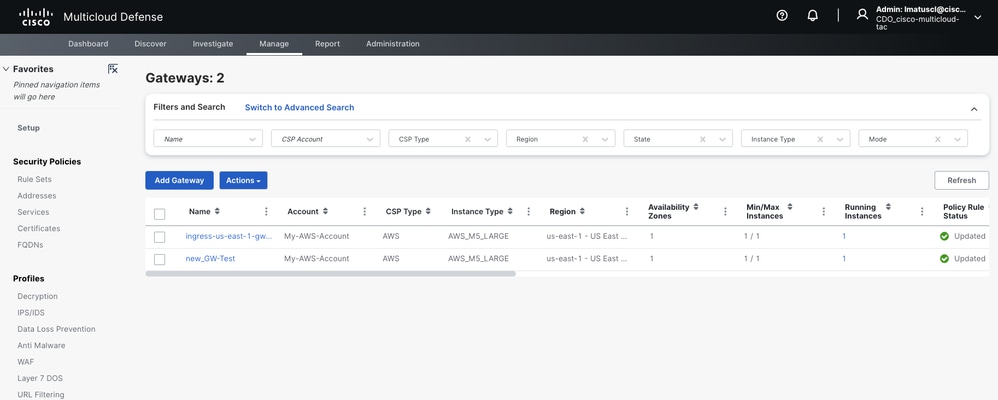
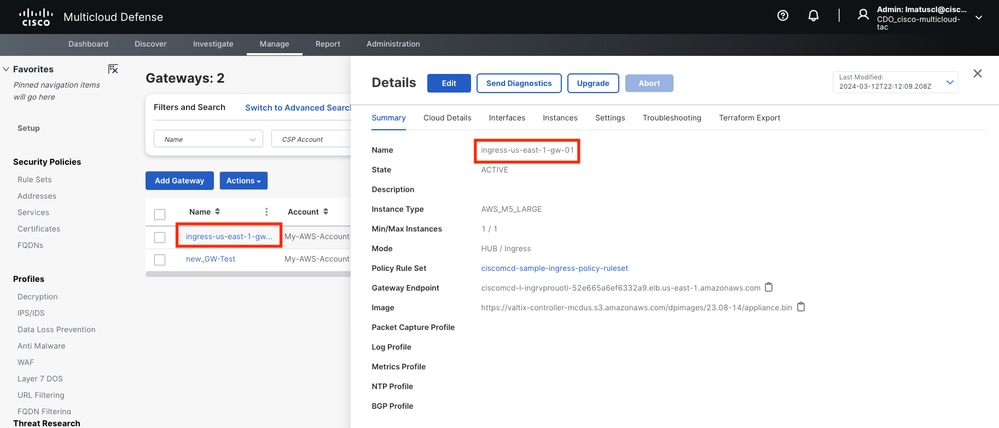
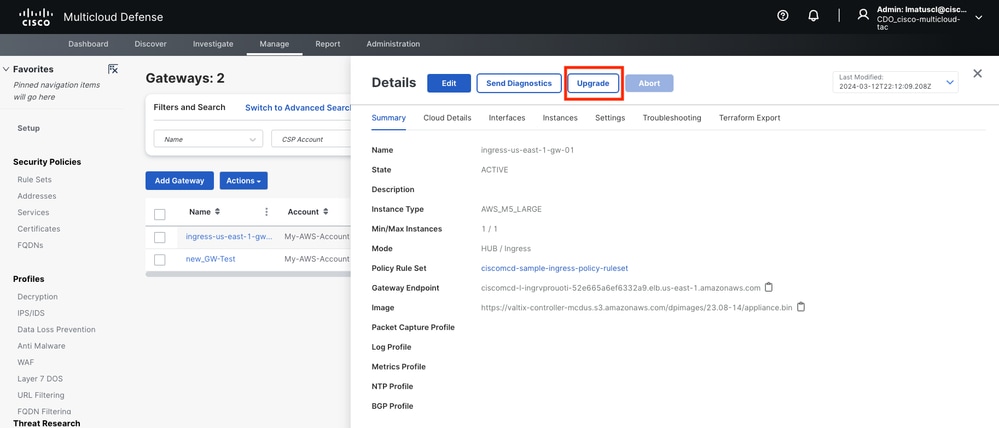
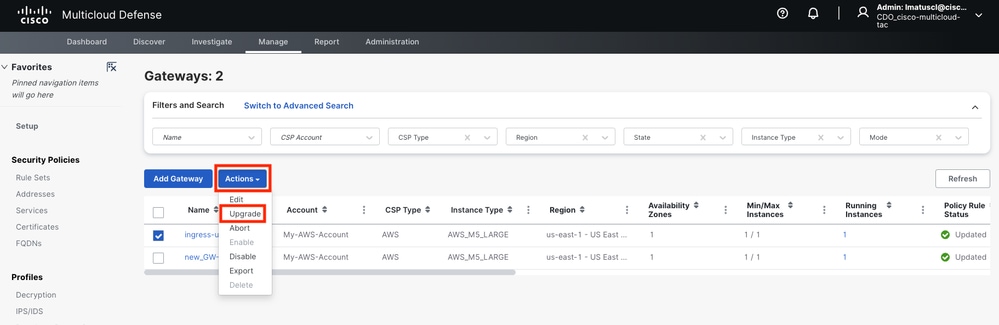
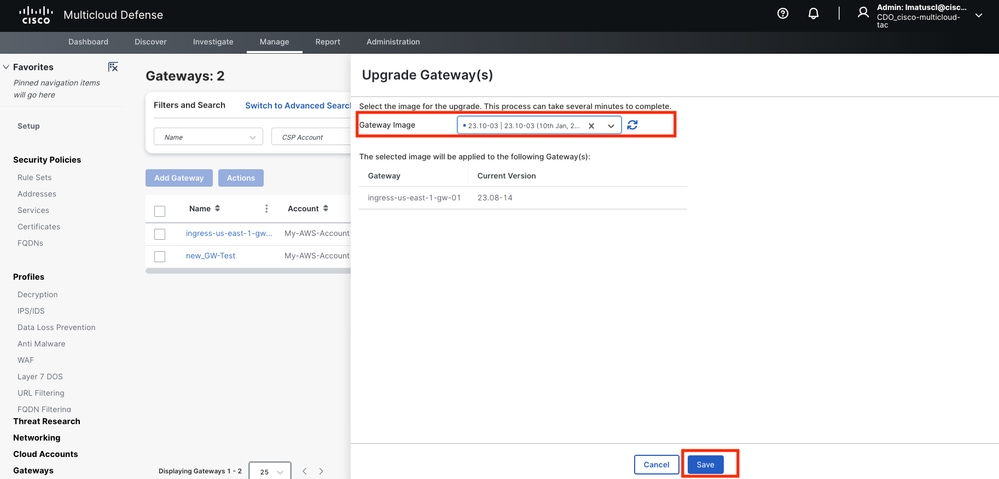
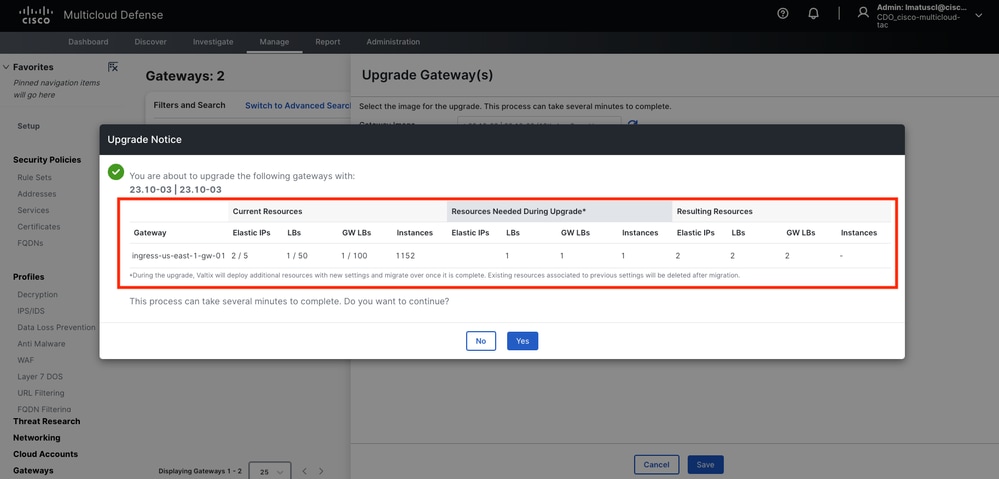
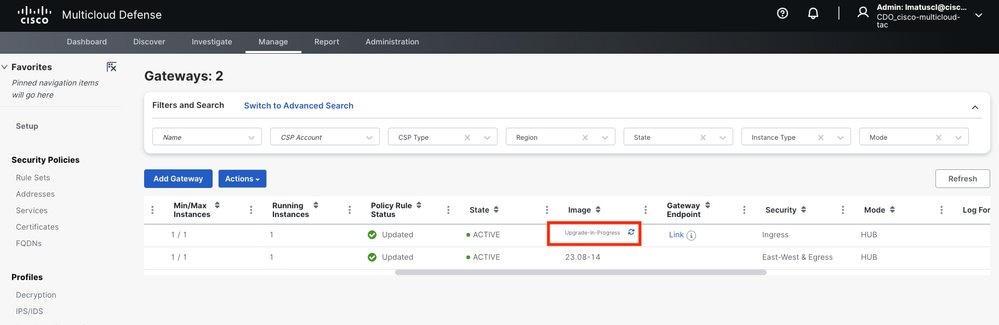
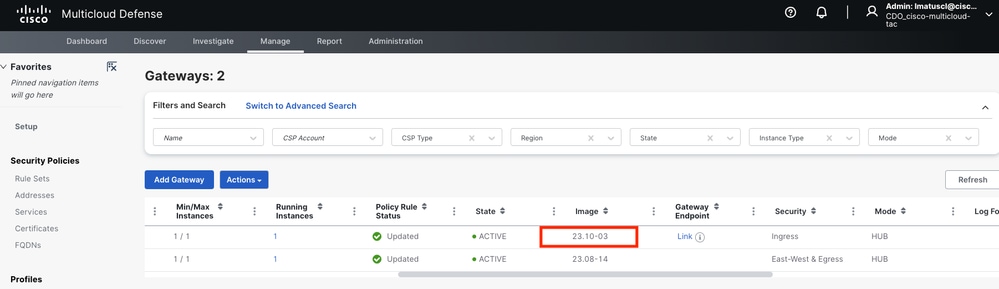
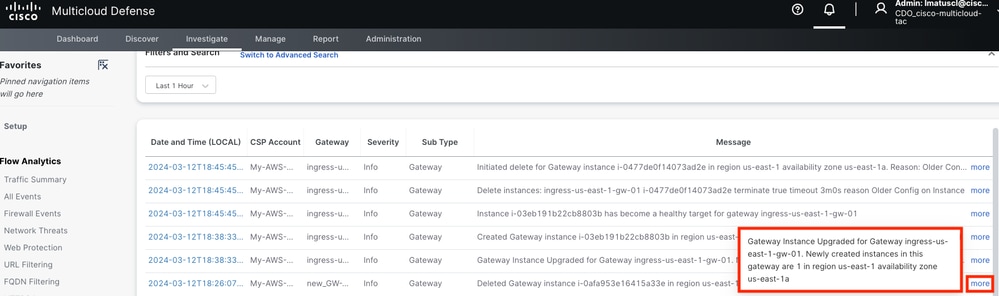
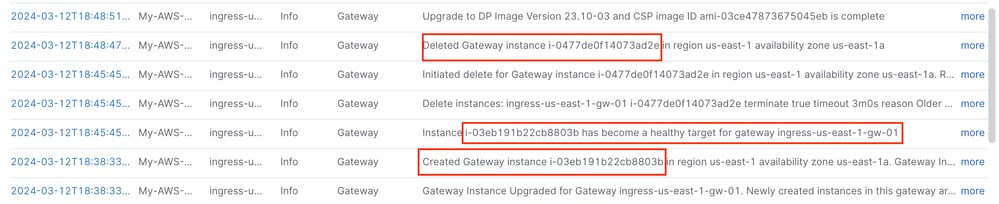
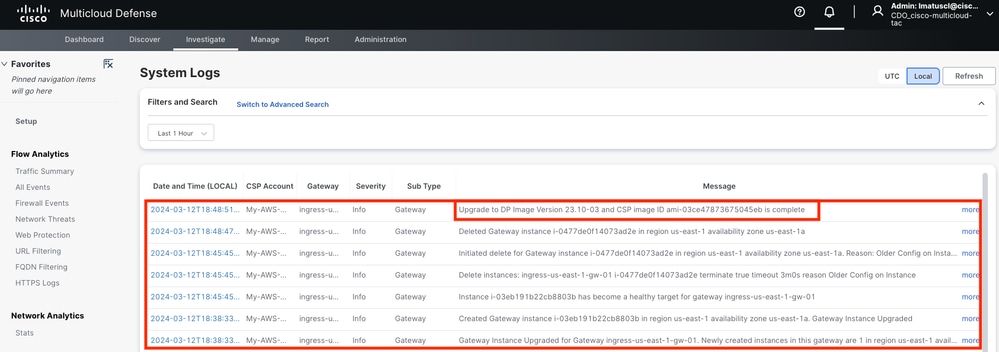
 Feedback
Feedback