Introduction
This article describes the process of rehosting licenses from a failed product as part of specific license reservation (SLR) in Cisco Smart Software Manager (CSSM).
If the license rehost from a failed product results in the Insufficient Licenses alert on your Virtual account, then the system allows you to rehost licenses for product instances only up to a certain threshold which is 10% of the product instances on your Virtual account.
Anytime you attempt to rehost licenses from a product instance, the system checks whether this action would result in the Insufficient Licenses alert which indicates that you are reserving more licenses than what you have available on your Virtual account. The system applies the following logic:
- If you have a sufficient quantity of licenses on your Virtual account, then the system allows you to rehost licenses without checking the threshold.
- If you have an insufficient quantity of licenses, the system checks the threshold and does not allow for license rehost for more than 10% of the product instances on your Virtual account.
The system applies the threshold to the total number of product instances on your Virtual account to identify how many product instances you can rehost (round off to the next highest whole number after applying threshold percentage).
For example:
• For 1-10 product instances on your Virtual account, you could rehost one product instance.
• For 11-20 product instances on your Virtual account, you could rehost two product instances.
• For 21-30 product instances on your Virtual account, you could rehost three product instances.
Prerequisites
Requirements
Before you start, ensure that you have the following:
Rehosting Licenses from a Failed Product (SLR)
Step 1:
Go to Cisco Software Central and log in with your Cisco.com account.
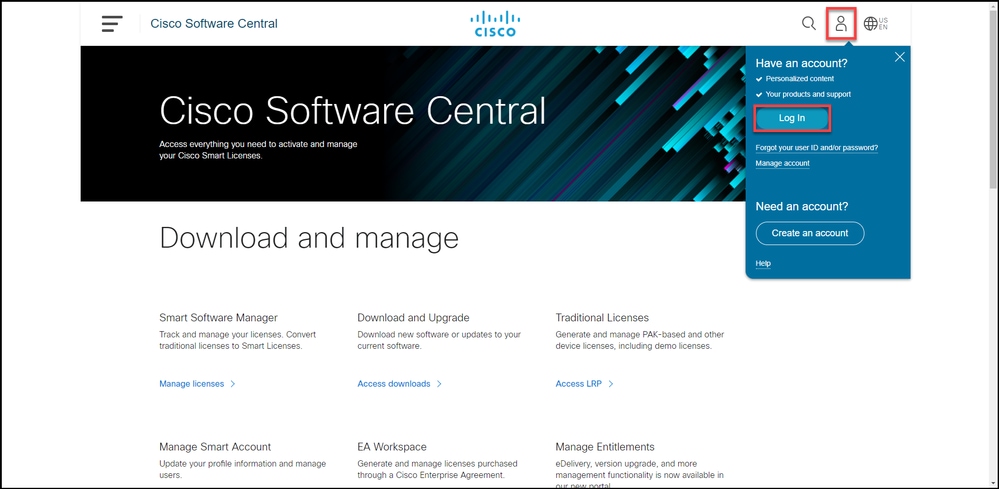
Step 2:
In theSmart Software Managersection, clickManage licenses.
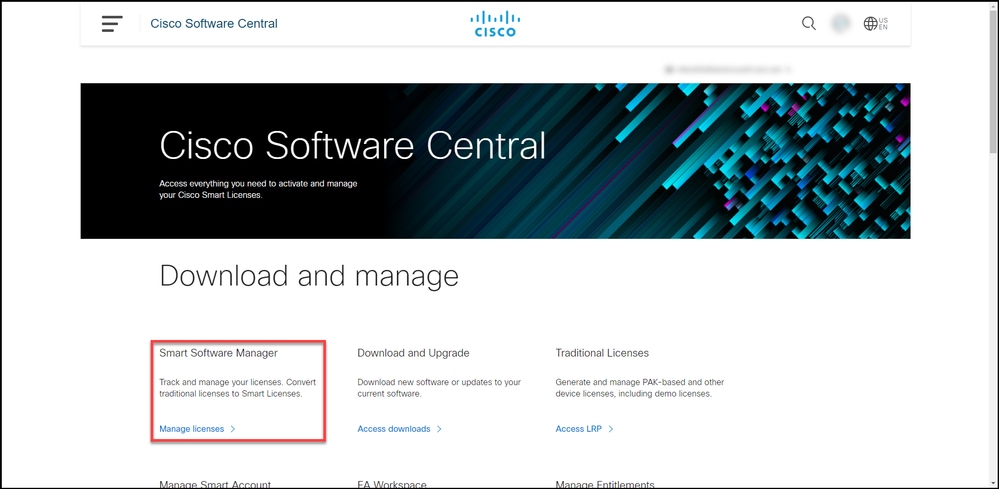
Step 3:
On the Inventory tab, select your Virtual account, clickProduct Instances, search by device or product type, and then press Enter to find your failed product.
Step result: The system displays the product instance of your failed product.
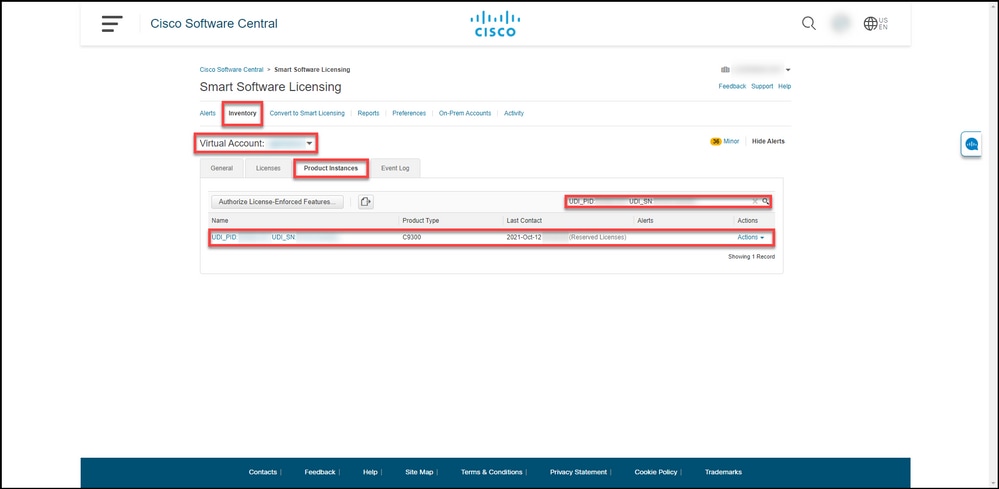
Step 4:
Click the Actions drop-down list, and then select Rehost Licenses from a Failed Product.
Step result: The system displays the Rehost Licenses from a Failed Product dialog box.
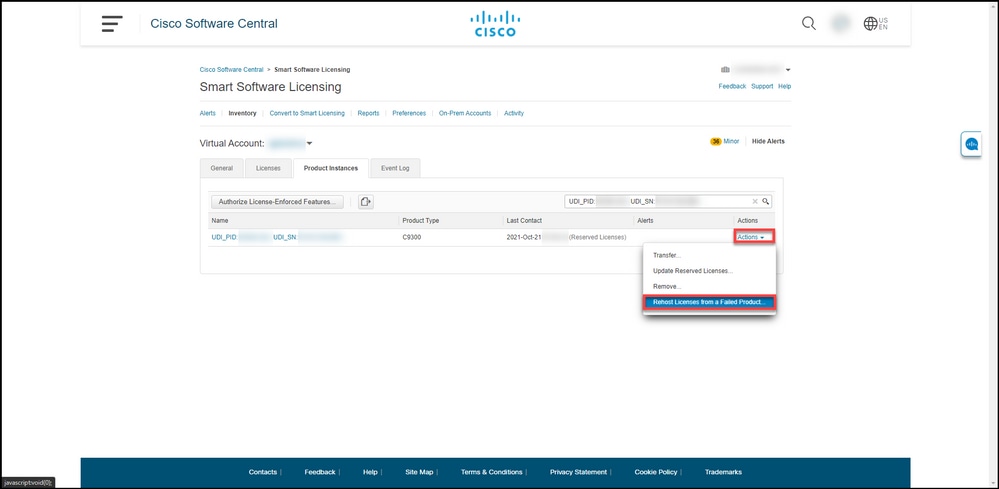
Step 5:
In the Rehost Licenses from a Failed Product dialog box, in the Reservation Request Code text box, enter the reservation request code that you obtained from the replacement device. Click Next.
Step result: The system displays Step 2: Review and confirm.
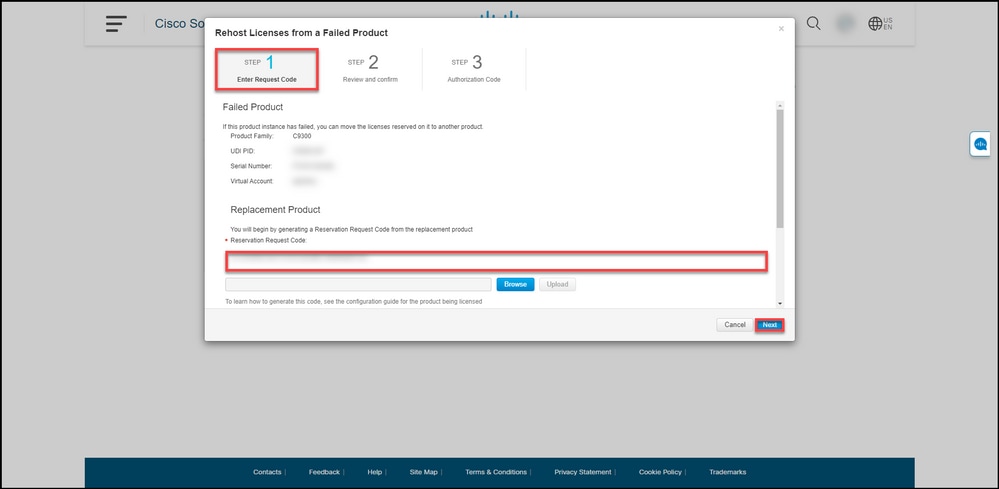
Step 6:
In Step 2: Review and confirm, in the Reserved Licenses to be Rehosted section, review the licenses that you will move to the replacement product, and then click the Generate Authorization Code button.
Step result: The system displays Step 3: Authorization Code.
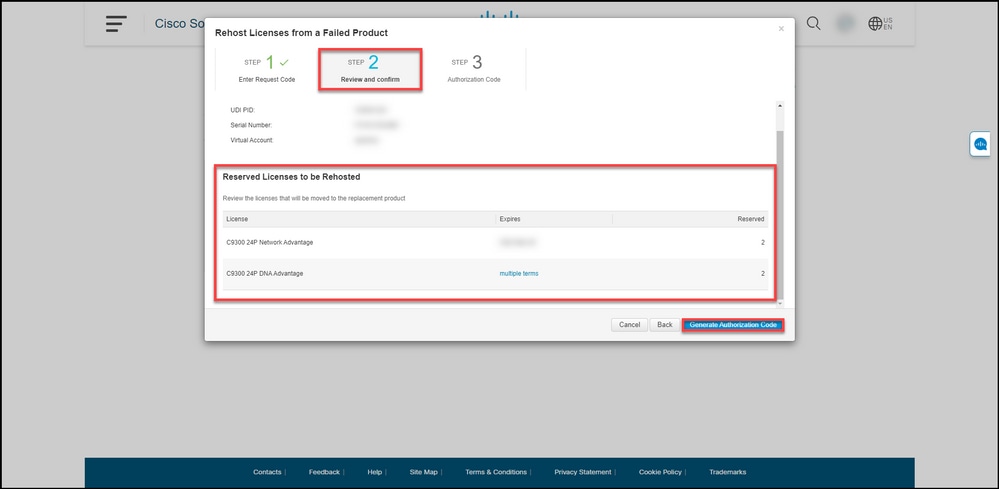
Step 7:
In Step 3: Authorization Code, the system confirms that the reservation authorization code was generated for the replacement product. Click theDownload as Filebutton to save the authorization code as a file to your computer. Remember thatyou need to then transfer the saved file with the authorization code either to a flash drive or network resource (for example, a TFTP server) to be able to install the authorization code on a replacement device. ClickClose.
Step result: The system displays the notification message that confirms that you successfully downloaded the file with the authorization code.
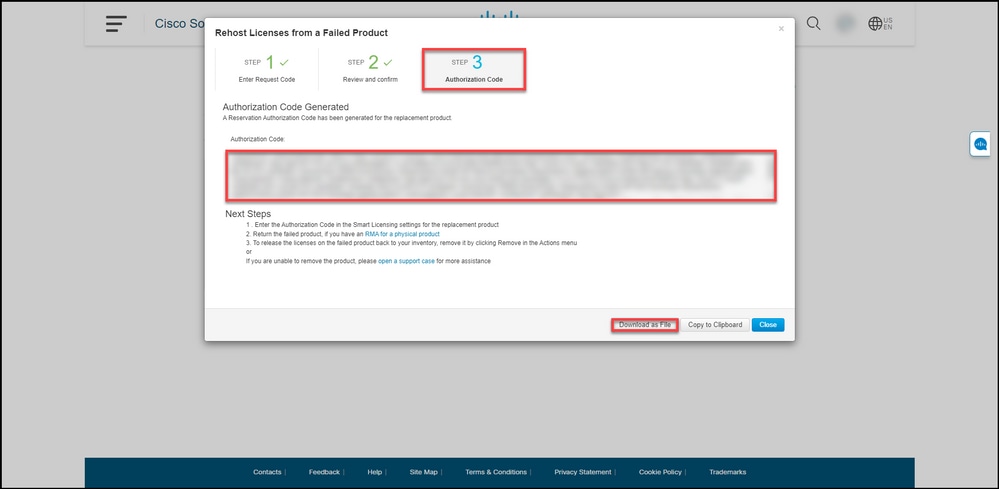
Verify
You can confirm that you successfully rehosted your licenses by using one of the following options:
Option 1
Verification Step: On theInventorytab, select your Virtual account, clickEvent Log, search by product of the replacement device, and then pressEnter.
Step result: The system displays a message that confirms that the product instance of the replacement device reserved the licenses from a failed device.
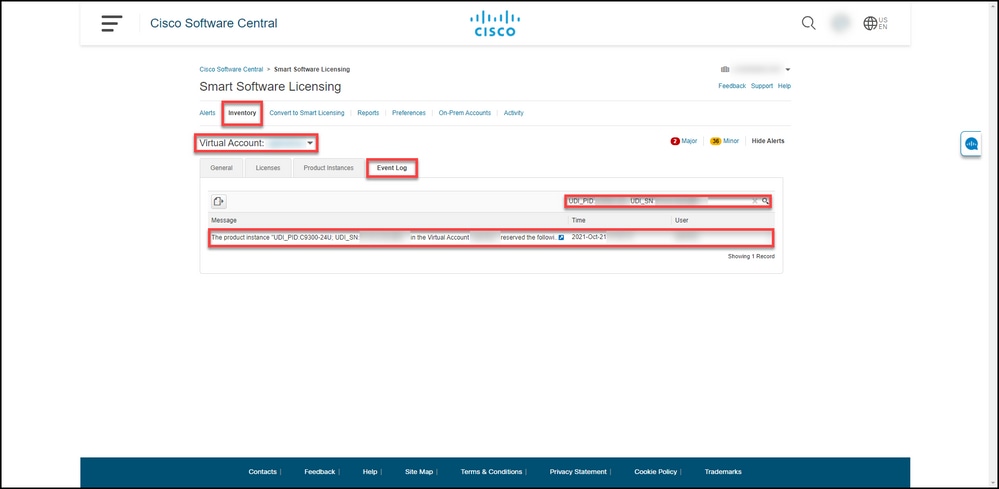
Option 2
Verification Step: On theInventorytab, select your Virtual account, clickProduct Instances, search by product type, and then press Enter.
Step result: The system displays both the failed and the replacement product instance. Notice that the failed product instance now has the Failed - Pending Removal status.
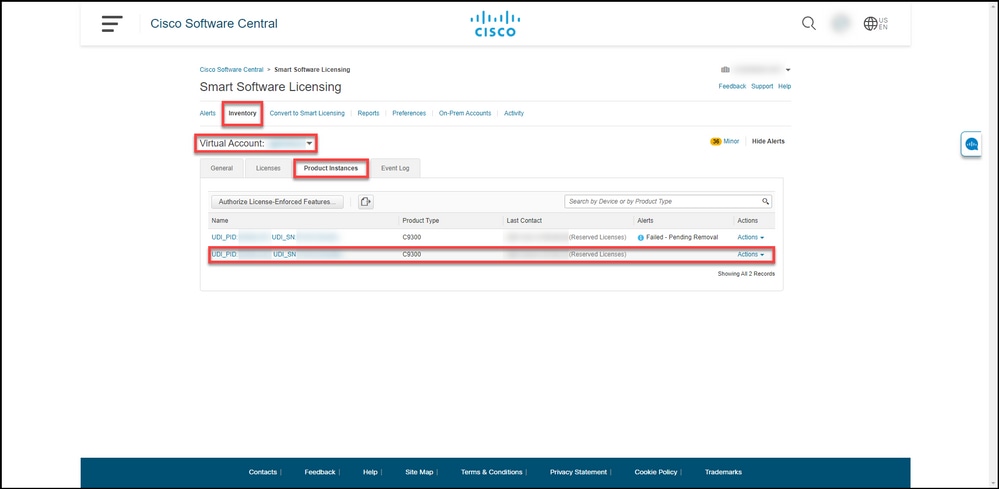
Troubleshooting
If you experience an issue during the process of rehosting licenses from a failed product, open a case inSupport Case Manager (SCM).
Next Steps
1. Install the authorization code on a replacement device.
2. Return the failed product to Cisco, if you have a return merchandise authorization (RMA) for a physical product.
3. To release the licenses on the failed product back to your inventory, remove the product instance of a failed device.
Related Information
How to Enable Factory Preinstalled SLR on a Smart Account
How to Identify That the Smart Account Is Enabled for SLR
How to Identify Products That Support SLR
How to Obtain the Reservation Request Code
How to Install the Authorization Code on a Device
How to Reserve Licenses (SLR)
How to Update the License Reservation (SLR)
How to Transfer a Product Instance (SLR)
How to Transfer Licenses Between Virtual Accounts (SLR)
How to Obtain the Reservation Return Code
How to Remove a Product Instance (SLR)
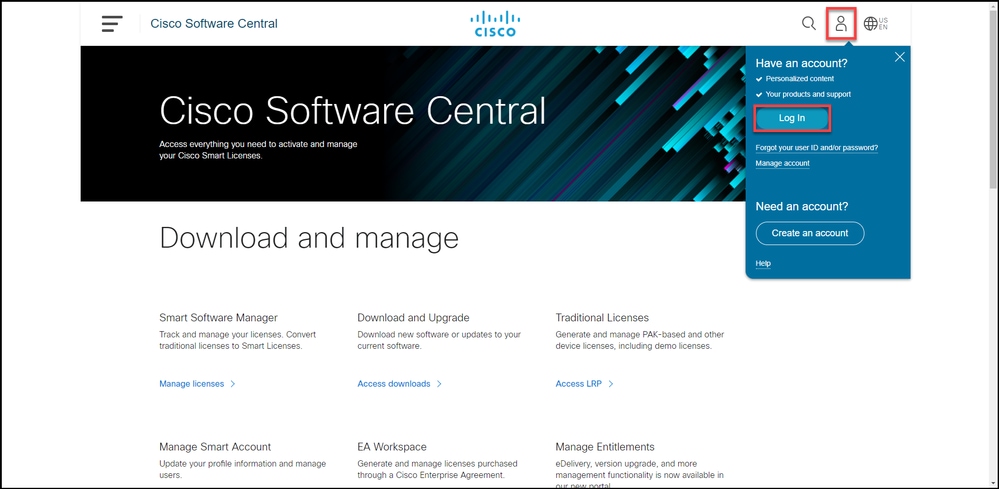
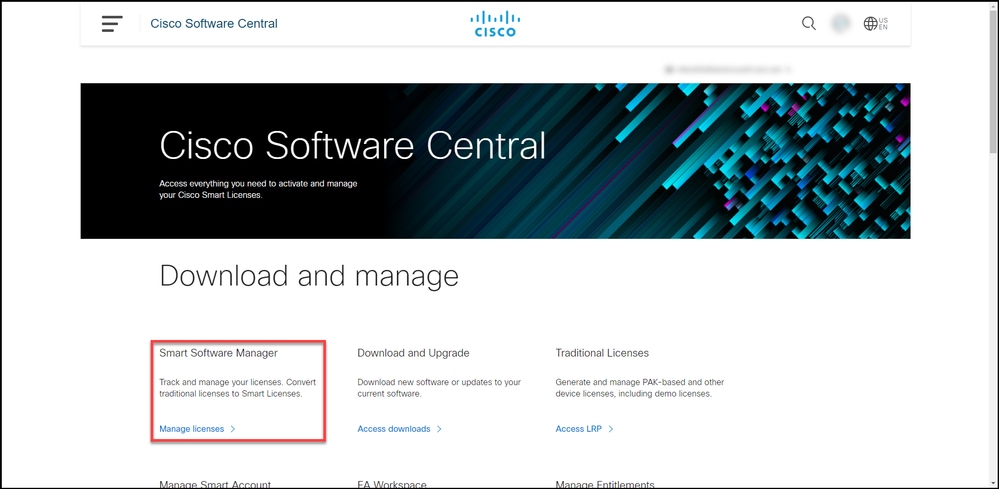
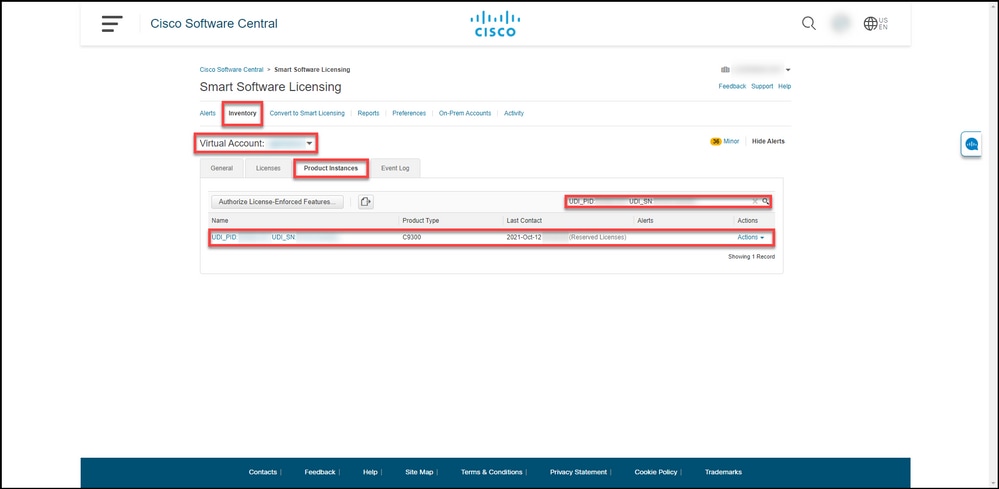
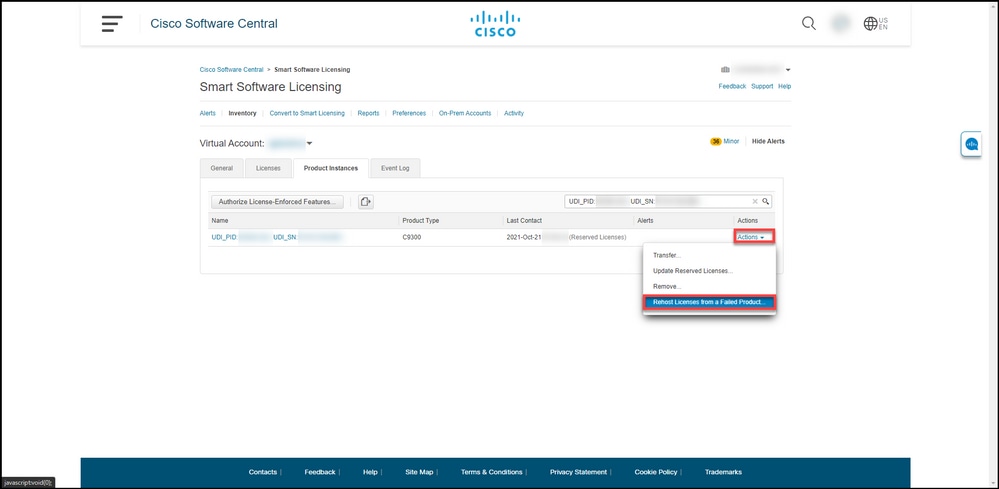
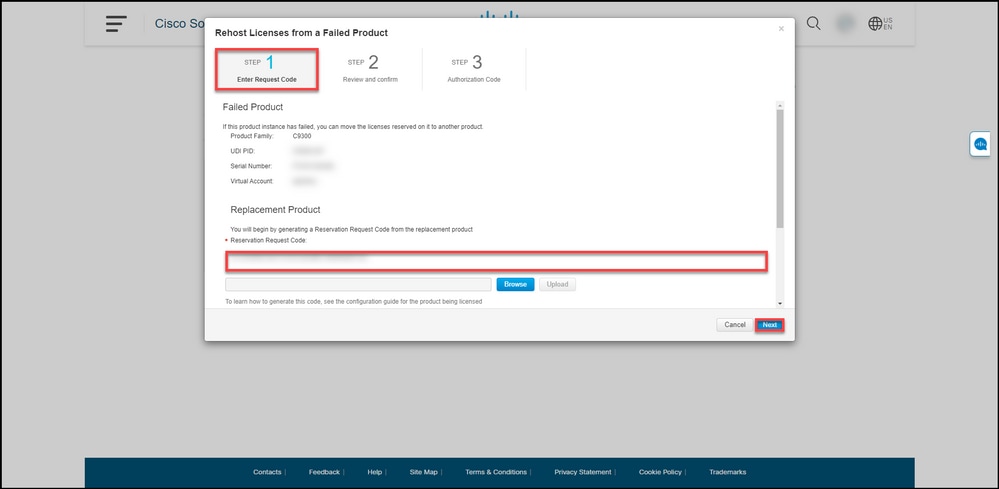
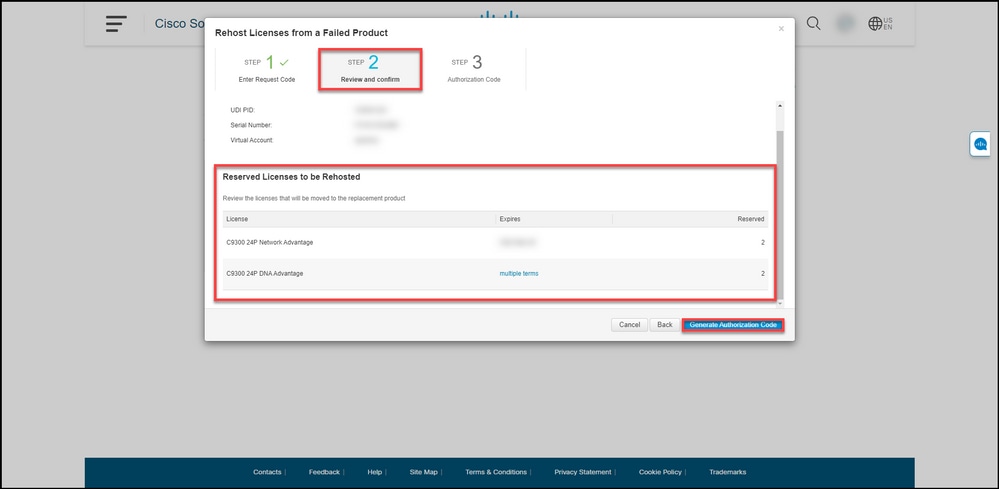
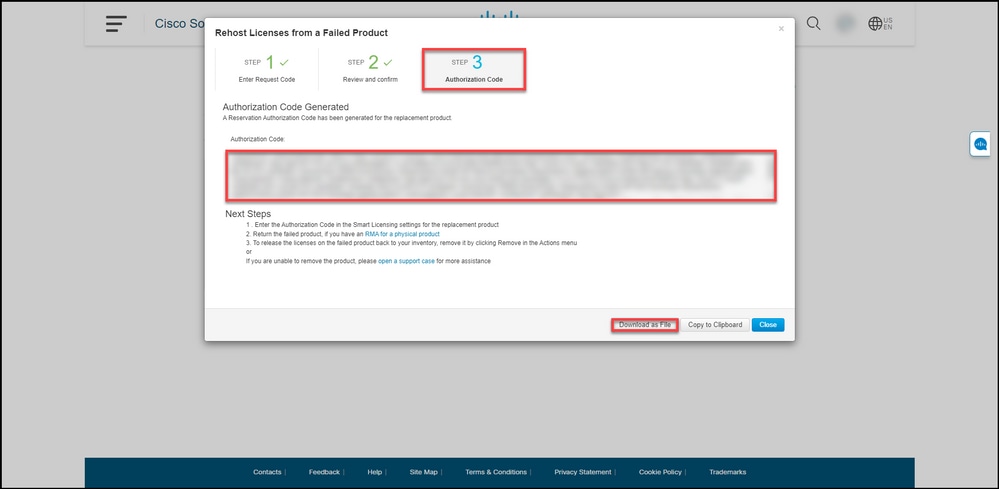
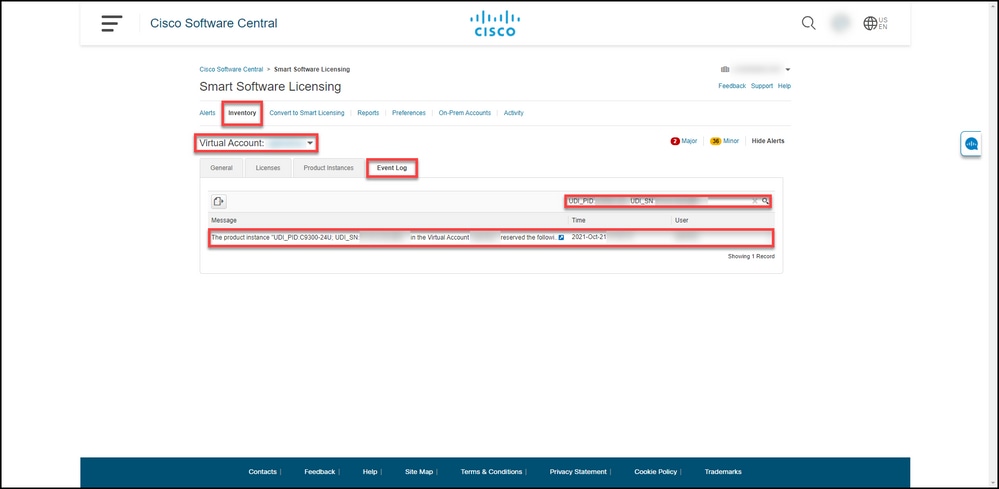
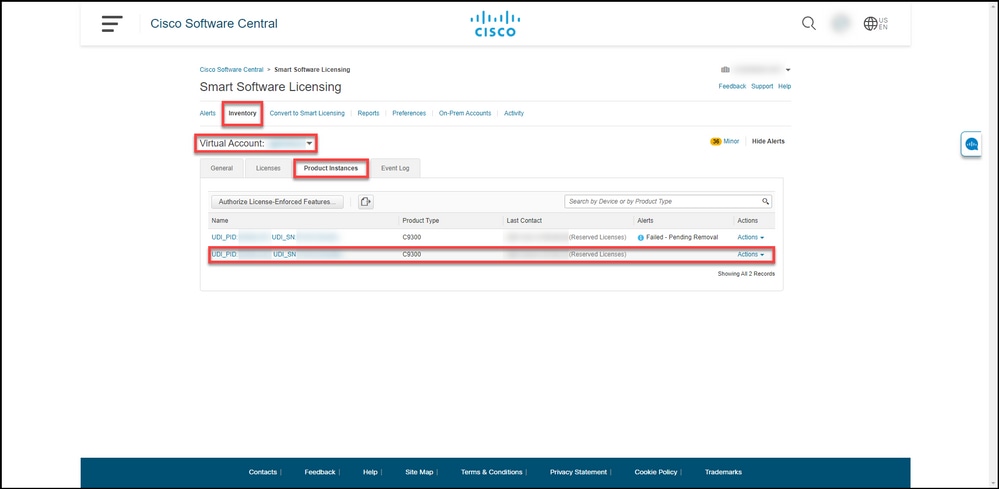
 Feedback
Feedback