Introduction
The article describes the process of sharing a traditional demo license for Security Email Gateway (SEG) previously known as IronPort.
Prerequisites
Before you start, ensure that you have the following data at your disposal:
Sharing SEG (IronPort) Traditional Licenses with Multiple Devices
Step 1:
Go to Cisco Software Central and log in with your Cisco.com account.

Step 2:
In the Traditional Licenses section, click Access LRP.
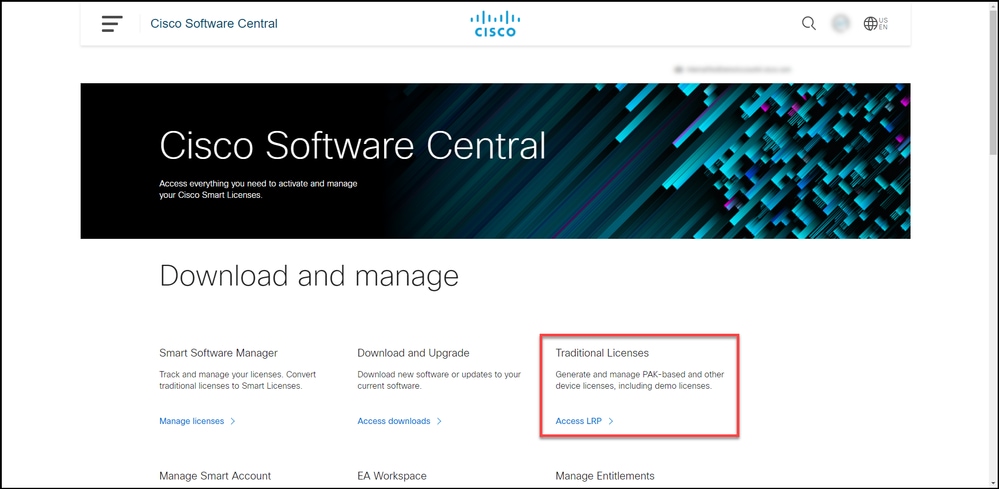
Step 3:
On the License tab, from the Move Licenses drop-down list, hover over Share licenses, and then select Get activation code.
Step result: The system displays the Share License Process dialog box.
Note: If the system displays the Welcome To The License Registration Portal alert dialog box, you can select Do not show this message again to prevent it from being displayed again.

Step 4:
In the Share License Process dialog box, from the Product drop-down list, select one of the SEG (IronPort) products. For the purpose of this article, IronPort Product - SW Bundles is selected.
Step result: The system displays the fields that apply to the SEG (IronPort) product that you selected.

Step 5:
Enter the source and target serial number or virtual device identifier in the respective fields, and select the Physical or Virtual radio button depending on your appliance type. In the Send to field, enter the email address of the user who will receive the new activation code. Click Request Code.
Step Result: The system displays the Shared License Activation Code Confirmation dialog box. You should also receive the Device Registration email with the activation code within an hour from requesting the code.
Note: If you need to share the license with more SEG (IronPort) appliances, you need to repeat this process for each additional appliance.
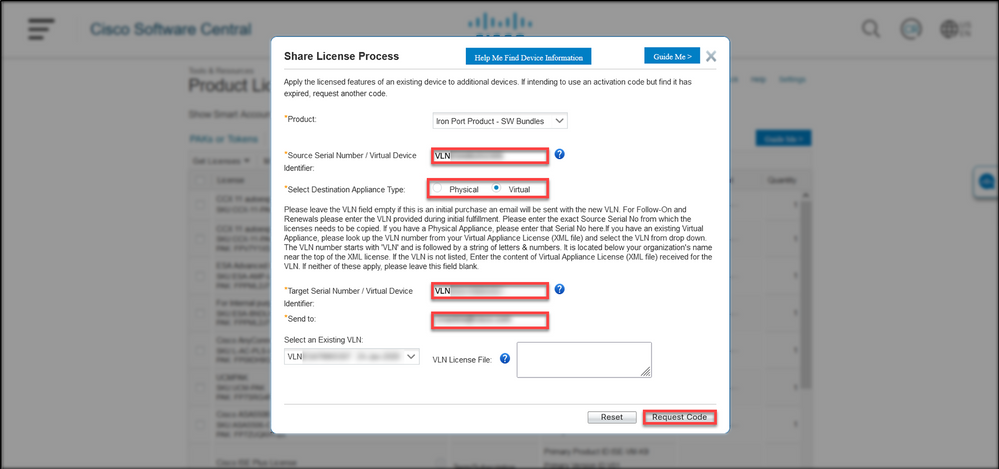
Step 6:
On the License tab, from the Move Licenses drop-down list, hover over Share licenses, and then select Use activation code.
Step result: The system displays the Share License Process dialog box.

Step 7:
In the Share License Process dialog box, on the Specify Activation Code tab, enter the activation code from the Device Registration email. Click Next.
Step result: The system displays the Select SKU Options tab.

Step 8:
On the Select SKU Options tab, select the check box next to Product SKU that should be embedded on the destination appliance, and then click Next.
Step result: The system displays the Review tab.
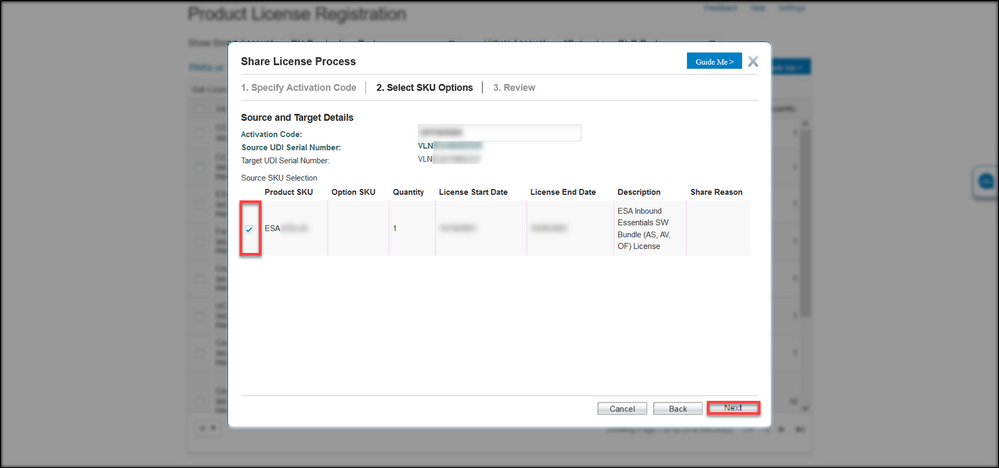
Step 9:
On the Review tab, in the Recipient and Owner Informationsection, enter your email address and username. Review the License Request section, and then click Get License.
Step result: The system displays the License Request Status dialog that confirms successful license transaction. You should receive the Cisco product license key to your email with the shared license inside the attached zipped file.
Caution: Since the email is sent from do-not-reply@cisco.com, ensure that you check your junk email folder.
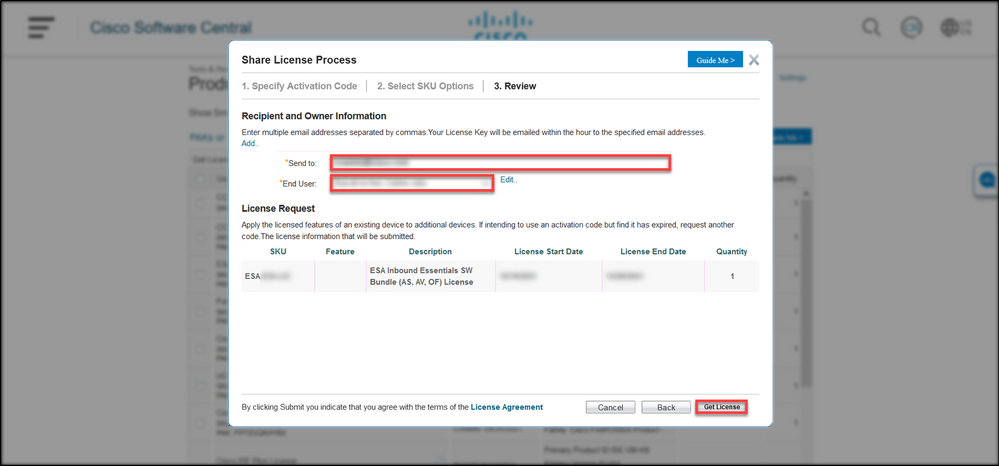

Troubleshooting
If you experience an issue while sharing SEG (IronPort) licenses, open a case in Support Case Manager (SCM).
Next Steps
After you receive a license key file, refer to the product configuration guide for license installation and guidance.


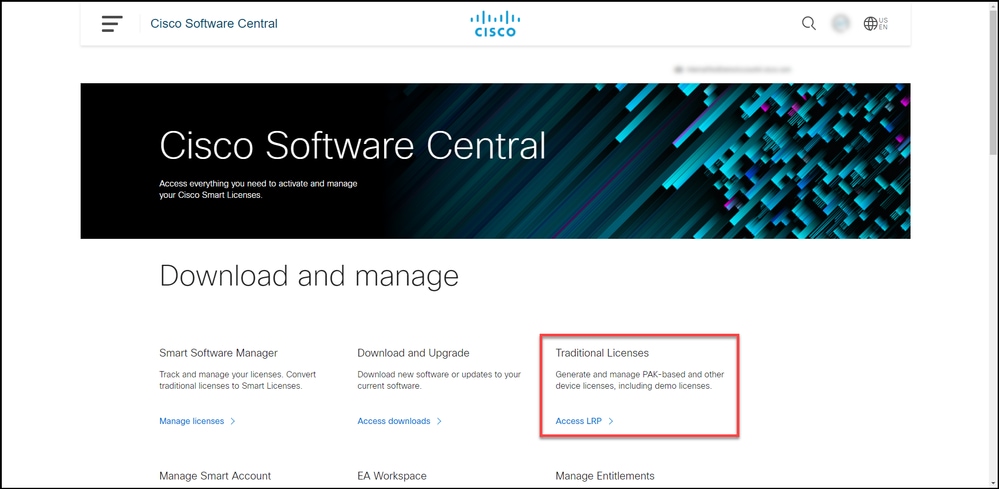


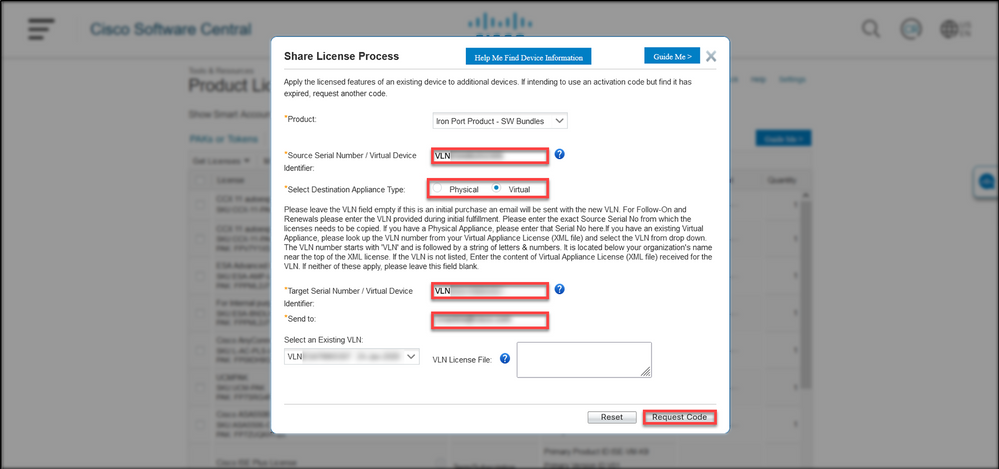


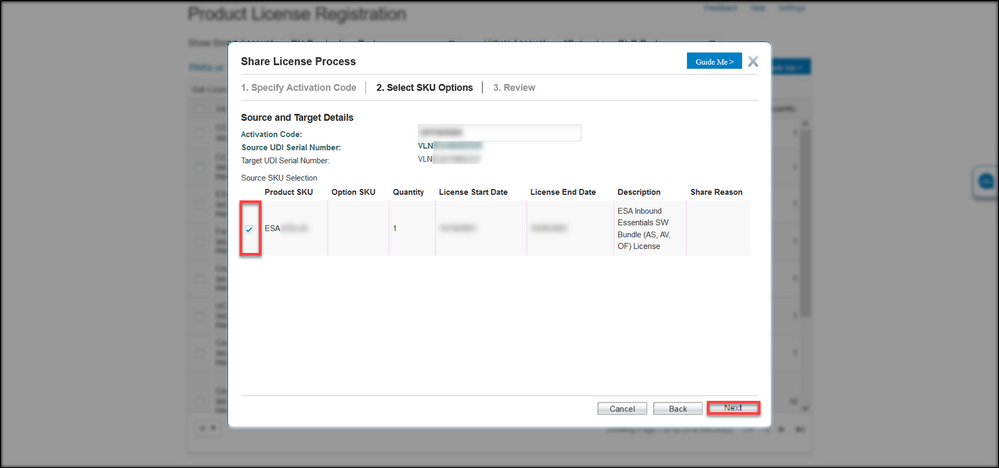
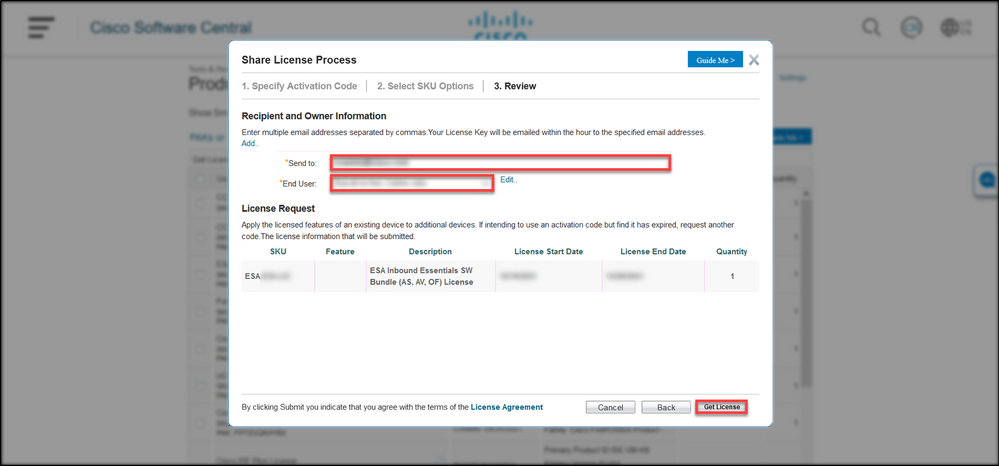

 Feedback
Feedback