Multiple Java Plug-in Installation to Access CTC
Available Languages
Contents
Introduction
This document describes the procedure to install multiple Java Plug-in releases in order to access Cisco Transport Controller (CTC).
Prerequisites
Requirements
Cisco recommends that you have knowledge of these topics:
-
Cisco Transport Controller
-
Cisco ONS 15454/15327
Components Used
The information in this document is based on these software and hardware versions:
-
Cisco Transport Controller
-
Cisco ONS 15454/15327
-
Internet Explorer, Netscape and Mozilla (in order to use three different Java Runtime Environment (JRE) versions on the same PC)
The information in this document was created from the devices in a specific lab environment. All of the devices used in this document started with a cleared (default) configuration. If your network is live, make sure that you understand the potential impact of any command.
Conventions
Refer to Cisco Technical Tips Conventions for more information on document conventions.
Background Information
This section provides the required background information to help you understand the contents of this document better.
Multiple Java Plug-in Releases
When you install multiple Java Plug-in releases, you can eliminate the need to remove and reinstall a different release of Java Plug-in in order to access the multiple Cisco ONS15454/15327 operational software releases successfully. After the implementation, you simply launch the relevant browser based on the operating software release of the node you want to access.
Browser Information
The browser on which you launch CTC depends on the Java 2 Runtime Environment, Standard Edition (J2SE) JRE version that the ONS 15454 or 15327 supports. Table 1 lists the relevant browser for each version.
Table 1 – Browser for Each Version of J2SE JRE| Version Supported by ONS 15454 or 15327 | Browser to be Used to Launch CTC |
|---|---|
| J2SE JRE Release 1.2.2 | Microsoft Internet Explorer |
| J2SE JRE release 1.3.2 | Netscape |
| J2SE JRE release 1.4.2 | Mozilla |
Mozilla Installation
You must install Mozilla, even if you have already installed Internet Explorer and Netscape. When you install all the three browsers, you can use three different JRE versions on the same PC.
In order to install Mozilla, the first step is to download Mozilla release 1.7.1 from www.mozilla.org ![]() . The file name is mozilla-win32-1.7.1-installer. Complete these steps:
. The file name is mozilla-win32-1.7.1-installer. Complete these steps:
-
Run mozilla-win32-1.7.1-installer. The Mozilla Setup - Welcome window appears (see Figure 1).
Figure 1 – Mozilla Setup: Welcome Window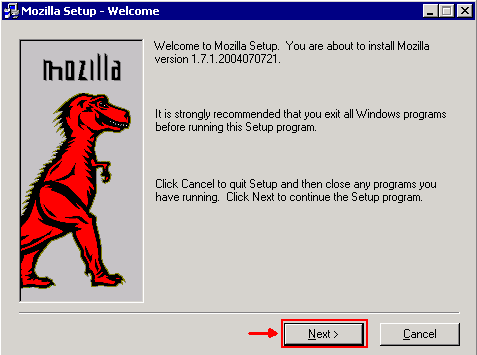
-
Click Next. The Software License Agreement window appears (see Figure 2).
Figure 2 – Software License Agreement Window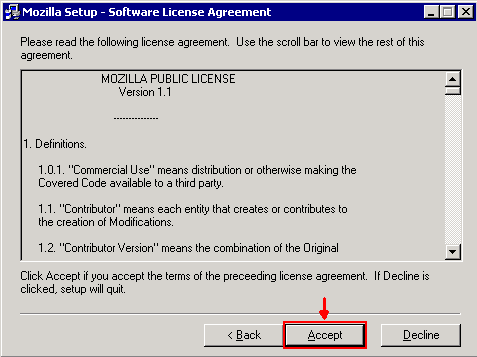
-
Read the license, and click Accept. The Setup Type window appears (see Figure 3).
Figure 3 – Setup Type Window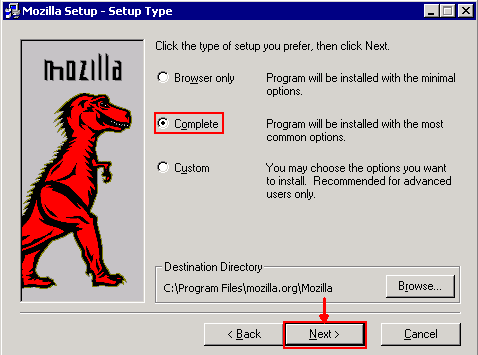
-
Select the Complete radio button. Click Next. The Quick Launch window appears (see Figure 4).
Figure 4 – Quick Lunch Window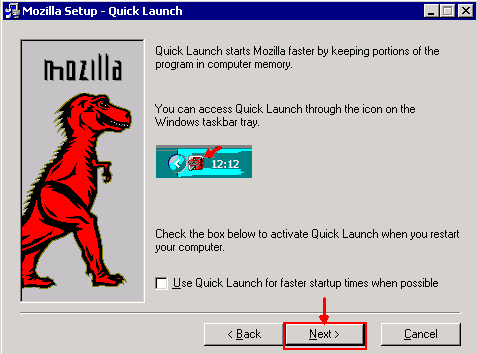
-
Click Next. The Start Install window appears (see Figure 5).
Figure 5 – Start Install Window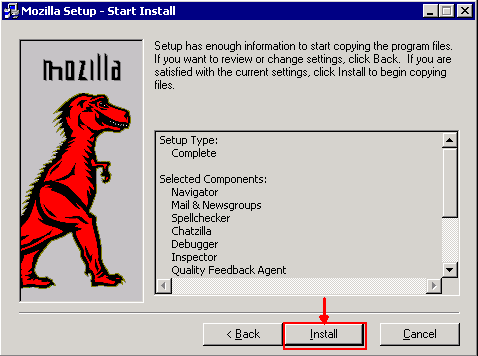
-
Click Install in order to start the installation.
After the installation is complete, a prompt to set Mozilla as the default browser appears (see Figure 6).
Figure 6 – Mozilla Installation Completion Message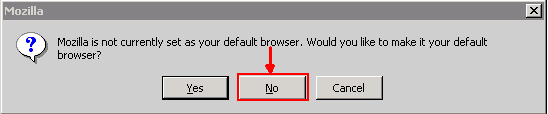
-
Click No.
Java Plug-in Installation
Download these releases for Java 2 Runtime Environment, Standard Edition (J2SE) from the web site of Sun Microsystems ![]() .
.
-
The J2SE JRE release 1.2.2 (use jre-1_2_2_017-windows-i586.exe or later version).
-
The J2SE JRE release 1.3.1 (use j2re-1_3_1_14-windows-i586.exe or later version).
-
The J2SE JRE release 1.4.2 (use j2re-1_4_2_06-windows-i586-p.exe or later version).
Note: If you already have Java installed, Cisco recommends that you uninstall all JRE versions, and install them again in the right sequence (see JRE Installation Sequence), after you install Mozilla.
Note: Complete these steps in order to uninstall any existing versions of JRE:
-
Choose Start > Settings > Control Panel > Add/Remove Programs.
-
Select the JRE version you want to uninstall, and click Remove.
-
Open Windows Explorer.
-
From the Program Files folder, delete all Java and Javasoft folders.
JRE Installation Sequence
Here is the installation sequence:
-
Install the J2SE JRE release 1.4.2.
-
Install the J2SE JRE release 1.3.1. Choose Netscape as the default browser when the prompt appears. Use the default folder to install the JRE. Do not change the folder.
-
Install the J2SE JRE release 1.2.2. Use the default folder to install the JRE. Do not change the folder.
After the installation, create a new Java policy file. You can download the JRE 1.3.1_02, Java Policy Install and Launcher policy from the Cisco Software Download page (registered customers only) .
Overwrite the original Java policy file with the new Java policy file for the three J2SE JRE releases. Here is the path to the Java policy file for different releases:
C:\Program Files\<JavaSoft or Java>\JRE\<JRE release>\lib\security\java.policy
JRE Compatibility with ONS 15454 and 15327
Table 2 provides information on the compatibility among ONS 15454/15327 software release, JRE and the browser.
Table 2 – Compatibility Among ONS 15454/15327, JRE and the Browser| ONS Software Releases | Internet Explorer (JRE 1.2.2.x) | Netscape (JRE 1.3.1.x ) | Mozilla (JRE 1.4.2.x) |
|---|---|---|---|
| 2.2.0 | Yes | No | No |
| 2.2.1 | Yes | No | No |
| 2.2.2 | Yes | No | No |
| 2.3.4 | Yes | No | No |
| 3.2.1 | Yes | No | No |
| 3.3.0 | Yes | No | No |
| 3.4.0 | No | Yes | No |
| 3.4.1 | No | Yes | No |
| 4.0.1 | No | Yes | No |
| 4.0,2 | No | Yes | No |
| 4.1.0 | No | Yes | No |
| 4.1.3 | No | Yes | No |
| 4.1.4 | No | Yes | No |
| 4.6.2 | No | Yes | No |
| 4.7 | No | No | Yes |
| 5.0 | No | No | Yes |
Note: If you use ONS 15454/15327 3.2.1 or 3.3.0 release software, if CTC fails to launch, click Delete CTC Cache. Then launch CTC again.
Complete these steps in order to determine the current software release on ONS 15454/15327:
-
Open a browser window.
-
In the Address bar, type the IP address of the node followed by /getSwVersion as shown by the A arrow in Figure 7.
Network connectivity to the node must exist for successful command execution.
Figure 7 – Determine the ONS 15454/15327 Software Release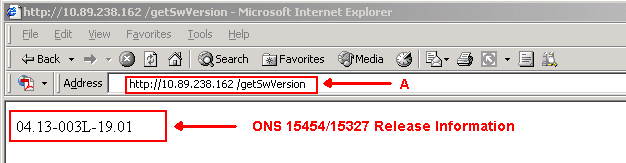
J2SE JRE Setting
This section lists the steps you must complete in order to specify appropriate settings for the J2SE JRE release version that you use.
J2SE JRE Version 1.2.2
Complete these steps in order to specify the settings for J2SE JRE release 1.2.2:
-
Choose Start > All Programs > Java Plugin Control Panel.
-
In the Java (TM) Plug-in Properties screen, check the Enable Java Plug-in check box, and the Cache JARS in memory check box in the Basic tab (see Figure 8).
Figure 8 – J2SE JRE Release 1.2.2: Basic Settings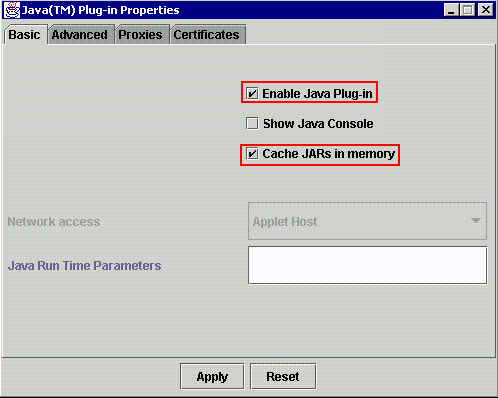
-
Go to the Advanced tab.
-
Select the Use Java Plug-in Default option, and check the Enable Just In Time Compiler check box (see Figure 9).
Figure 9 – J2SE JRE Release 1.2.2: Advanced Settings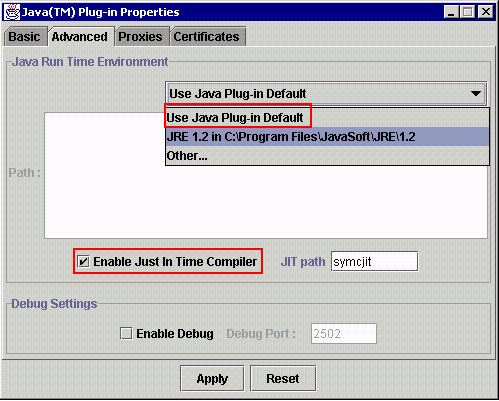
-
Go to the Proxies tab.
-
Check the Use browser settings check box (see Figure 10).
Figure 10 – J2SE JRE release 1.2.2: Proxy Settings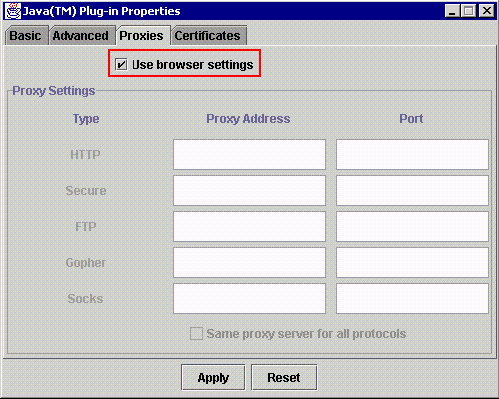
-
Click Apply.
J2SE JRE Version 1.3.1
Complete these steps in order to specify the settings for J2SE JRE release 1.3.1:
-
Choose Start > Control Panel > Java Plugin 1.3.1_X.
-
In the Java(TM) Plug-in Control Panel window, check the Enable Java Plug-in check box, and the Recycle Classloader check box in the Basic tab (see Figure 11).
Figure 11 – J2SE JRE release 1.3.1: Basic Settings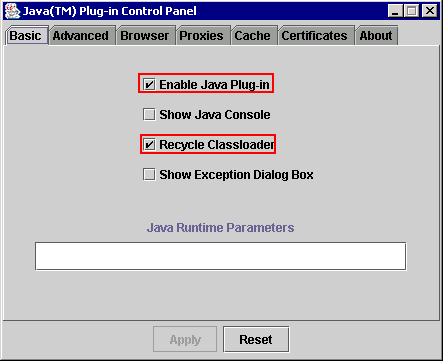
-
Go to the Advanced tab.
-
Select the Use Java Plug-in Default option, and check the Enable Just in Time Complier check box (see Figure 12).
Figure 12 – J2SE JRE release 1.3.1: Advanced Settings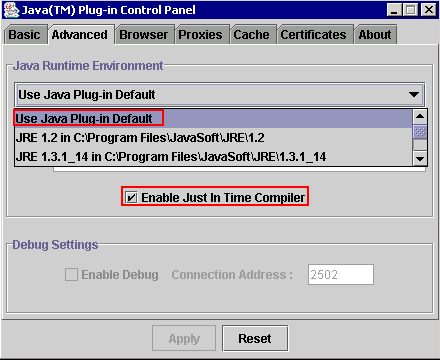
-
Go to the Browser tab.
-
Check the Netscape 6 check box (see Figure 13).
Figure 13 – J2SE JRE release 1.3.1: Browser Setting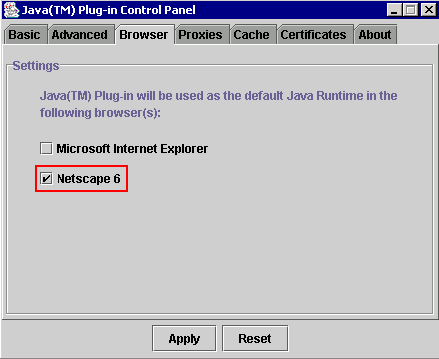
-
Go to the Proxies tab.
-
Check the Use browser settings check box (see Figure 14).
Figure 14 – J2SE JRE release 1.3.1: Proxy Settings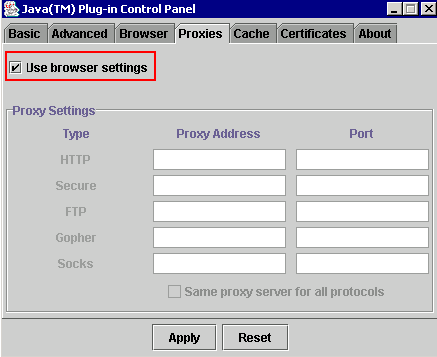
-
Click Apply.
J2SE JRE Version 1.4.2
Complete these steps in order to specify the settings for J2SE JRE release 1.4.2:
-
Choose Start > Control Panel > Java Plugin.
-
Select the Hide console option in the Java Console section, and check the Show Java in System Tray check box in the Basic tab (see Figure 15).
Figure 15 – J2SE JRE release 1.4.2: Basic Settings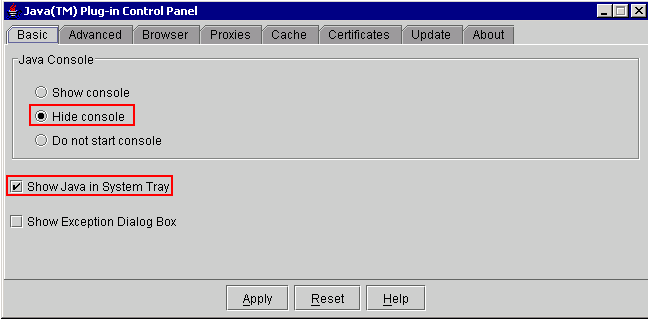
-
Go to the Advanced tab.
-
Select the Use Java Plug-in Default option (see Figure 16).
Figure 16 – J2SE JRE release 1.4.2: Advanced Settings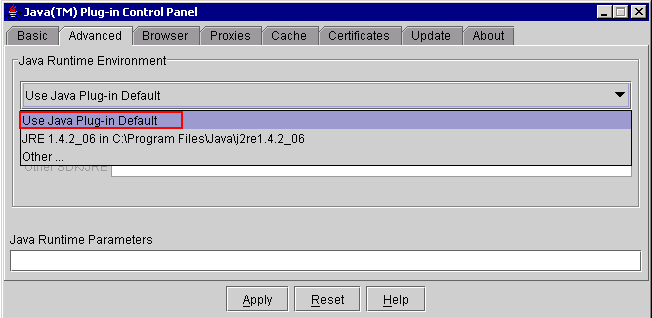
-
Go to the Browser tab.
-
Check only the Mozilla 1.1 or later check box (see Figure 17).
Figure 17 – J2SE JRE release 1.4.2: Browser Settings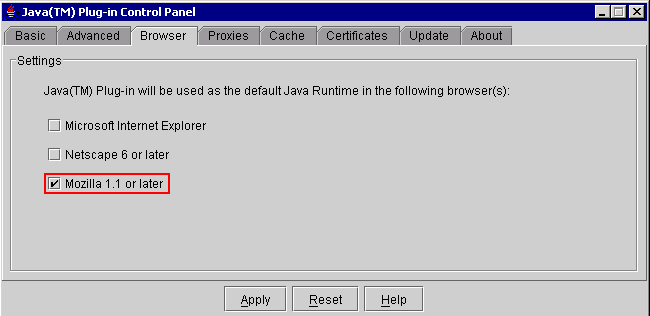
-
Go to the Proxies tab.
-
Check the Use Browser Settings check box (see Figure 18).
Figure 18 – J2SE JRE release 1.4.2: Proxy Settings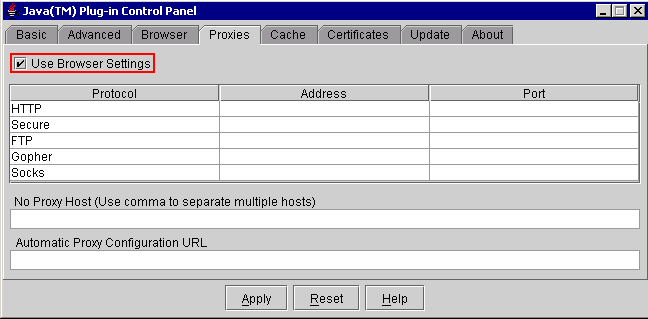
-
Go to the Cache tab.
-
Check the Enable Caching check box (see Figure 19).
Figure 19 – J2SE JRE release 1.4.2: Enable Caching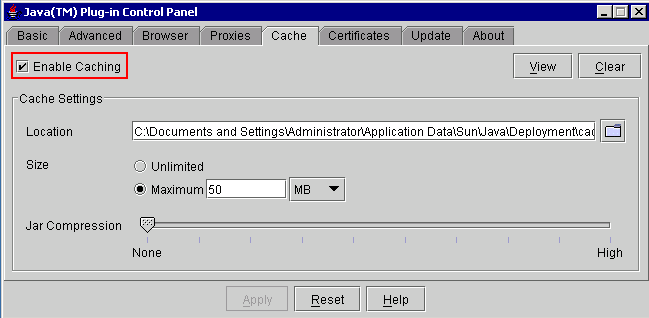
Verification
Complete these steps in order to verify the installation:
-
Open the appropriate browser. For information on the browser to use, see Table 1.
-
Launch Metro Planner to verify whether the application executes successfully.
Note: If you use Metro Planner release 2.5, you need to locate and create a .bat file so that Metro Planner works.
Note: When you access ONS 15454/15327 that runs release 4.x.x, a window can appear to indicate that an older policy file exists. The window prompts you to overwrite the policy file. Check the Don't show this message again check box, and click NO. If you click YES, the original Java policy file is set as the default file, and you can no longer access release 2.x.x.
Related Information
Revision History
| Revision | Publish Date | Comments |
|---|---|---|
1.0 |
02-Nov-2006 |
Initial Release |
Contact Cisco
- Open a Support Case

- (Requires a Cisco Service Contract)
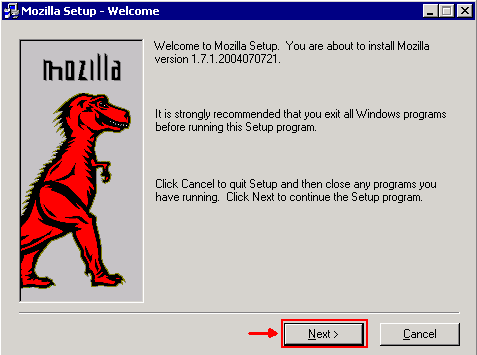
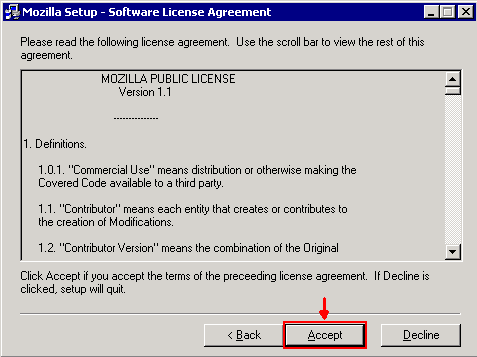
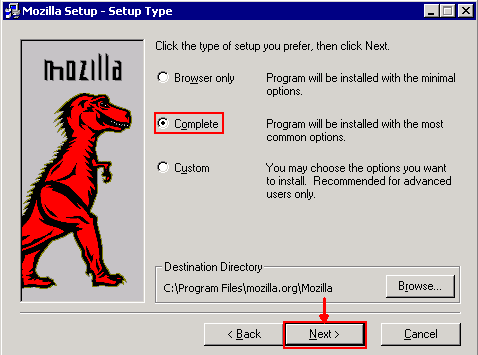
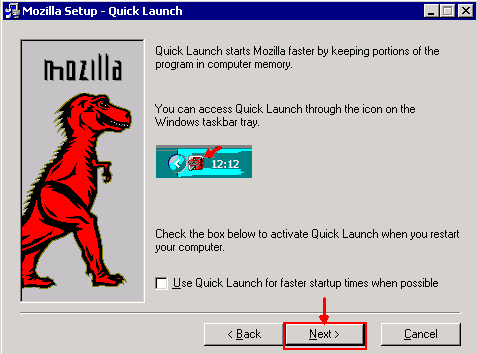
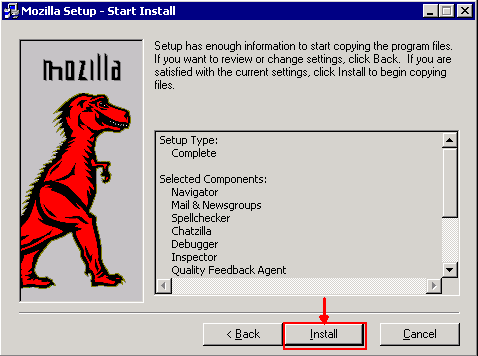
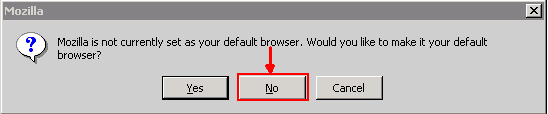
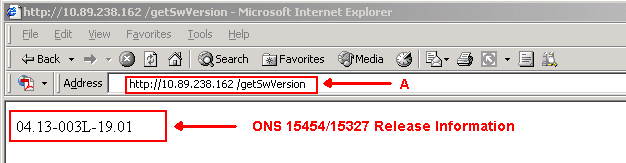
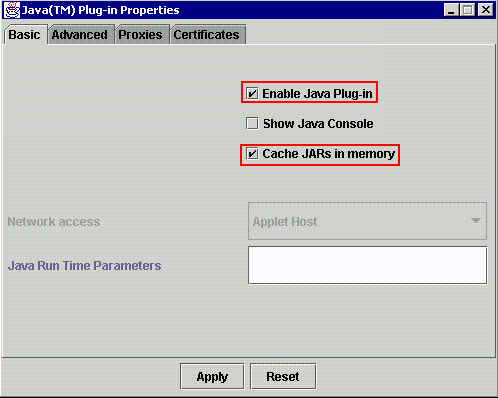
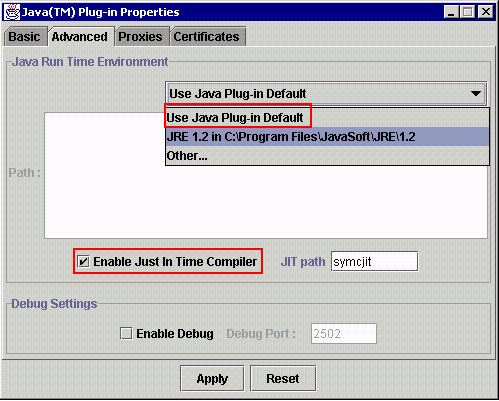
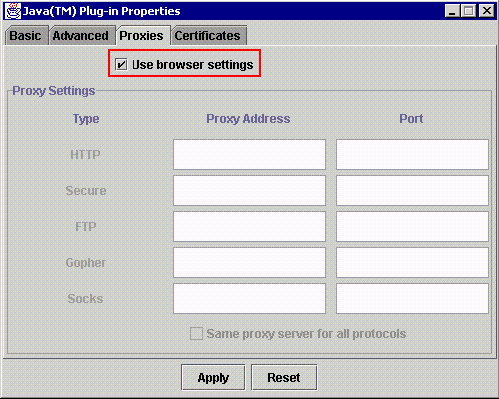
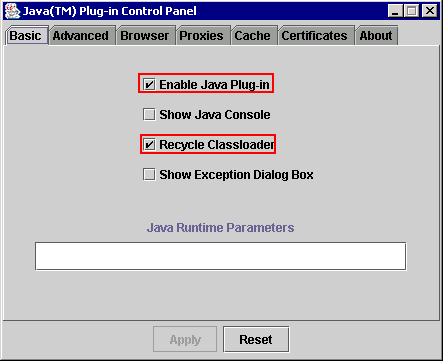
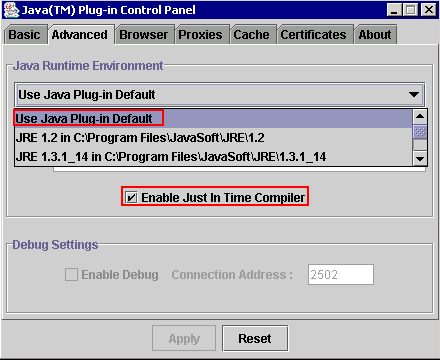
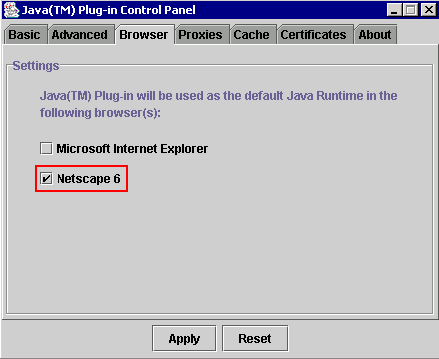
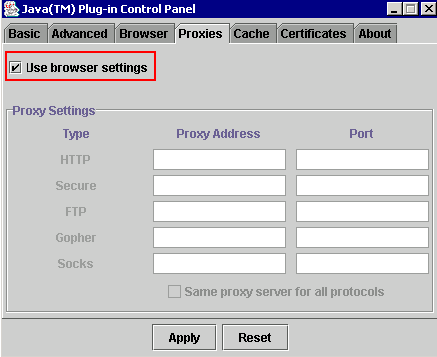
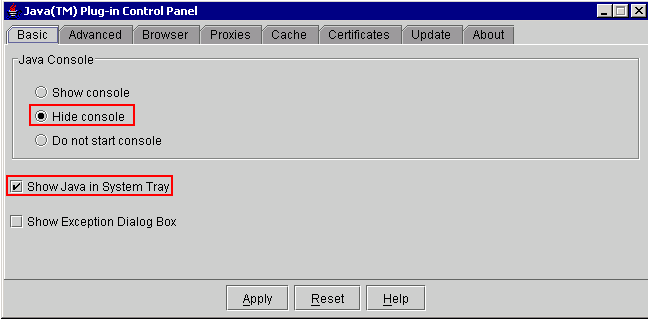
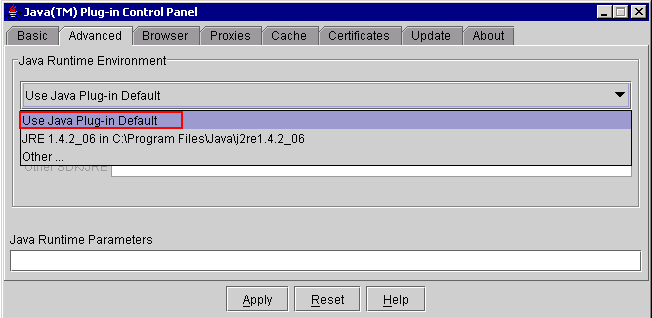
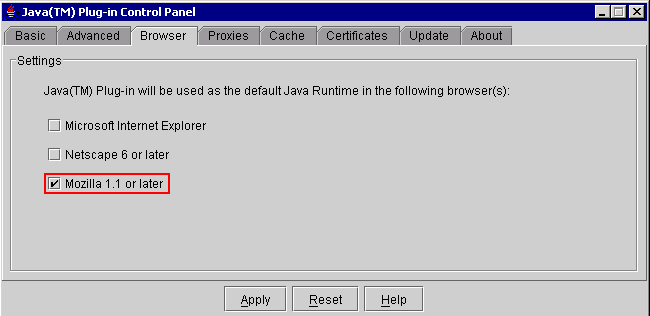
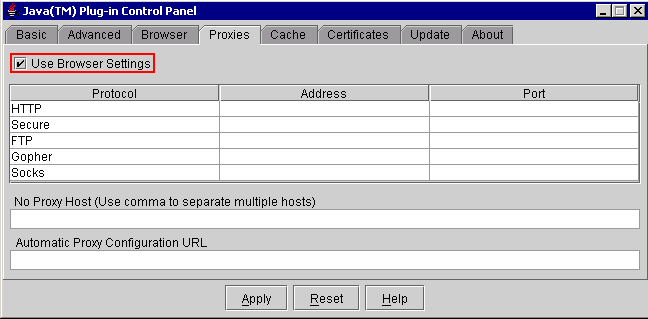
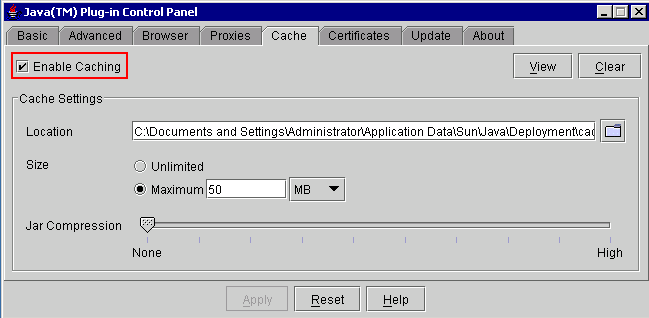
 Feedback
Feedback