Telnet Session Setup - Cisco ONS 15454 ML-Series Card
Available Languages
Contents
Introduction
This document describes how to establish a Telnet connection to the Multi-Layer (ML) Series cards on Cisco ONS 15454.
Prerequisites
Requirements
Cisco recommends that you have knowledge of these topics:
-
Cisco ONS 15454
-
Cisco ONS 15454 ML-Series Ethernet Cards
-
Cisco IOS® Software
Components Used
The information in this document is based on these software and hardware versions:
-
Cisco ONS 15454 that runs Cisco ONS Release 4.6.0
-
ML (bundled as part of the ONS 4.6.0 release) that runs Cisco IOS Software Release 12.1(19)EO1.
The information in this document was created from the devices in a specific lab environment. All of the devices used in this document started with a cleared (default) configuration. If your network is live, make sure that you understand the potential impact of any command.
Conventions
Refer to Cisco Technical Tips Conventions for more information on document conventions.
Background Information
Figure 1 displays the node view of ONS 15454 with the ML-Series card installed. In this node, there are four ML-Series cards installed, of which two are ML 1000 cards, and two are ML 100T cards.
Figure 1 – Node View of ONS 15454 with the ML Card Installed 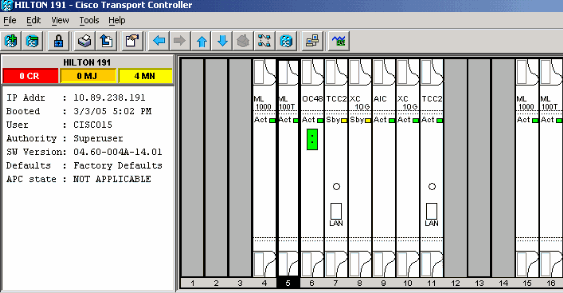
Initial ML-Series Card Configuration
Before you establish a Telnet session into the ML-Series card, you must set up the minimum configuration of the ML-Series card. There are two methods to achieve this.
-
Method 1—Through the Console Port
-
Method 2—Through Cisco Transport Controller (CTC)
Create the Intial ML-Series Card Configuration Through the Console Port
Complete these steps in order to configure the ML-Series card through the console port:
-
Obtain a console cable.
-
Connect the RJ-11 end of the cable to the console port of the ML-Series card.
-
Connect the other end of the cable (DB-9) to a serial port on the PC.
-
Configure a terminal emulator, such as HyperTerminal, in order to work through the COM port.
-
Configure the date rate and character format of the terminal emulator to match these settings:
-
9600 baud
-
8 data bits
-
1 stop bit
-
no parity
-
-
Click Enter on the PC several times until the default router prompt appears in the user mode.
-
Type enable in order to enter the enabled mode.
-
Type configure terminal in order to enter the global configuration mode.
-
Create a host name in global configuration mode.
hostname <host name>
-
Create an enable secret password while you are still in the global configuration mode.
enable secret <password>
-
Enter the line configuration mode, and create a virtual terminal password. This password is for Telnet.
line vty 0 4 password <password>
Create the Intial ML-Series Card Configuration Through CTC
Complete these steps in order to create the initial configuration of the ML card with Cisco Transport Controller (CTC):
-
Load the initial configuration file to the Timing Communications and Control 2 Card (TCC2).
Complete these steps:
-
Create a minimum configuration file named config-1 for the ML card.
hostname <host name> enable secret <password> line vty 0 4 password <password> end
-
Right-click the ML card in slot 4, and choose IOS startup config from the shortcut menu. See arrow A in Figure 2.
Figure 2 – Choose the IOS startup config Option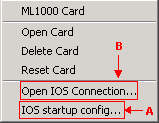
When you choose the IOS startup config option, a window appears. See Figure 3.
-
Choose Local > TCC.
Figure 3 – Choose Local > TCC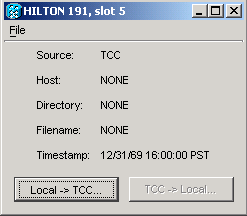
The Open dialog box appears.
-
Navigate to the initial configuration file that you created in step 1. See Figure 4.
Figure 4 – Initial Configuration File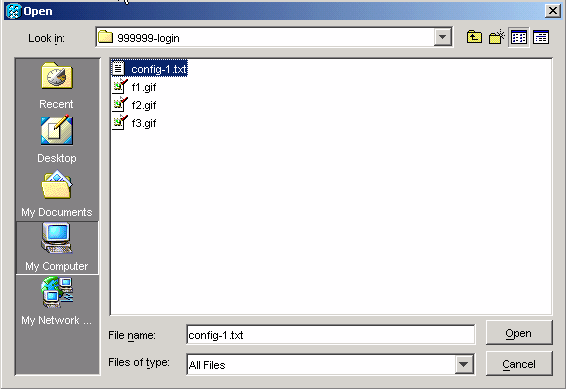
-
Click Open.
A message prompts you to confirm that you are sure of the operation. See Figure 5.
Figure 5 – Prompt to Confirm That You Want to Upload the Configuration File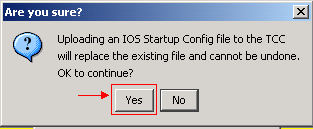
-
Click Yes.
The Transfer Successful box appears. See Figure 6.
Figure 6 – Transfer is Successful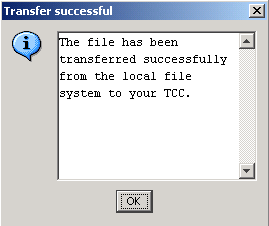
-
-
Reset the ML card in slot 4 in order to download the initial configuration from TCC to the ML card.
Telnet Session
You can establish a Telnet connection in these different ways:
-
Telnet to the IP address, 2000 + slot number.
-
Telnet to a pre-configured management port.
-
Open a session in CTC.
Complete these steps if the IP address of the ONS 15454 is 10.89.238.191, and the ML card is in slot 5:
-
Choose Start > Run.
The Run dialog box appears.
-
Type cmd in the Open field of the Run dialog box, and click Enter.
A DOS window appears.
-
Issue the telnet 10.89.238.191 2005 command. See Figure 7.
Figure 7 – Issue the Telnet Command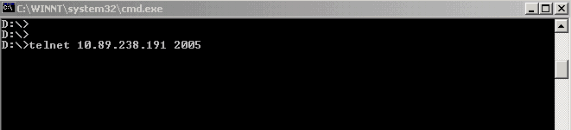
The password prompt appears. See Figure 8.
Figure 8 – Password Prompt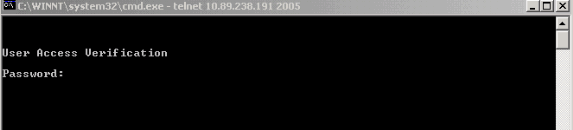
-
Type the password assigned to the virtual terminal at the time of the initial configuration.
When you access the ML-Series card through the management interface, you must either have direct connection, or you must be on the same network. If you have configured the IP address of the management interface for an ML-Series card as 10.10.10.1, issue the telnet 10.10.10.1 command in order to set up the Telnet session.
In order to access the ML-Series card through CTC, right-click the ML-Series card from the 15454 node view, and choose Open IOS Connection from the shortcut menu. See arrow B in Figure 2.
Alternatively, you can use the Open IOS Connection icon in the tool bar. In this case, complete these steps:
-
Click the Open IOS Connection icon. See the arrow in Figure 9.
Figure 9 – CTC Toolbar Icon
The Select Node and Slot window appears. See Figure 10.
Figure 10 – Select the Node and Slot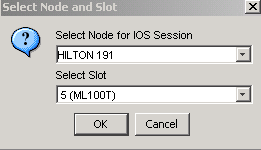
-
Choose the required node from the Select Node for IOS Session list.
Choose the required slot from the Select Slot list.
-
Click OK.
A User Access Verification window appears. See Figure 11.
Figure 11 – ML-Series Card IOS Connection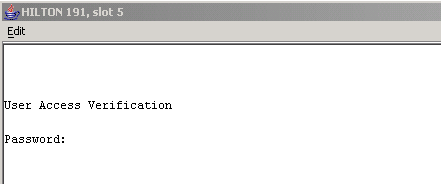
-
Type the password, and click Enter.
As a security measure, initially, the vty lines that Telnet uses are not fully configured. In order to gain Telnet access, you must configure the vty lines through the serial console connection or load a startup-configuration file that configures the vty lines. If you fail to do so, the Telnet session displays an error message. See Figure 12.
Figure 12 – Error Message That Appears When VTY Lines are Not Configured 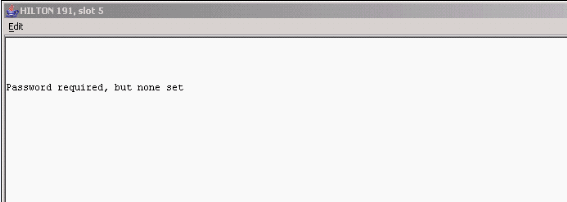
Related Information
Revision History
| Revision | Publish Date | Comments |
|---|---|---|
1.0 |
26-Sep-2006 |
Initial Release |
Contact Cisco
- Open a Support Case

- (Requires a Cisco Service Contract)
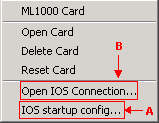
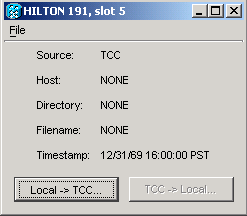
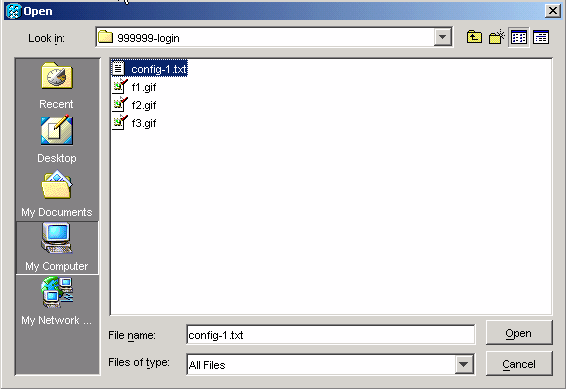
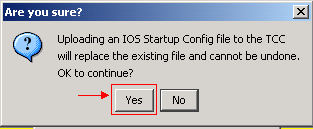
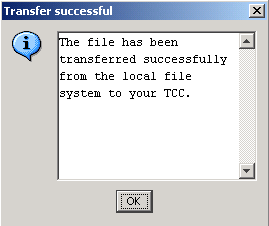
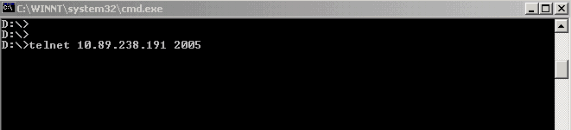
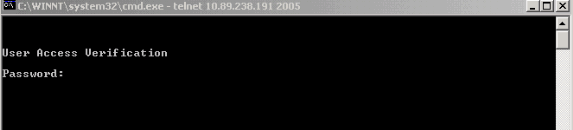

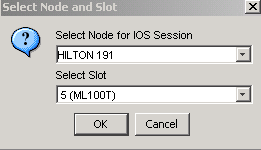
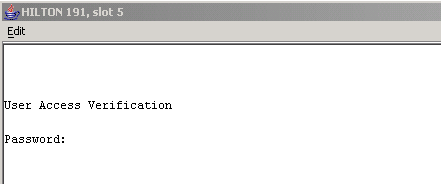
 Feedback
Feedback