Capturing Text Output from Hyperterminal
Available Languages
Contents
Introduction
Microsoft Hyperterminal is one of the most commonly used terminal emulator programs. This document explains how to use some Hyperterminal features with Cisco routers.
Prerequisites
Requirements
There are no specific requirements for this document.
Components Used
This document is not restricted to specific software and hardware versions.
The information in this document was created from the devices in a specific lab environment. All of the devices used in this document started with a cleared (default) configuration. If your network is live, make sure that you understand the potential impact of any command.
Conventions
For more information on document conventions, refer to the Cisco Technical Tips Conventions.
Use the Correct Terminal Settings
If you see junk characters in Hyperterminal, or if the router no longer accepts keystrokes, it can be a Hyperterminal settings issue. Your router normally uses the default settings.
For information on how to configure those settings in Hyperterminal, refer to Applying Correct Terminal Emulator Settings for Console Connections.
If the default settings do not produce better results, it is possible that your router is configured to use nonstandard settings. In order to verify this, try to connect at different speeds until you get a valid prompt.
If none of the speeds is successful, your router can be in router hang state. To resolve the problem, refer to Troubleshooting Router Hangs.
Capture Router Output
In order to capture the output of long show commands (for example, from the show tech-support command) or router debugs, you cannot simply use copy and paste. Instead, use the Capture Text option from your Hyperterminal as explained here:
-
Select Transfer from the menu bar on your Hyperterminal program, and choose the Capture Text option from the pull-down menu:
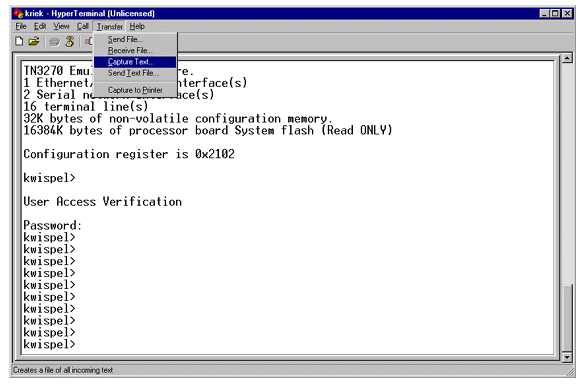
-
In dialog box that is displayed, create the name of the file you want to send to the engineer. Then click Start.
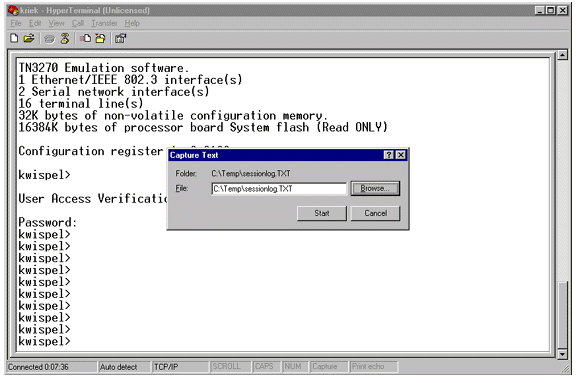
-
Enter the terminal length 0 command at the router# prompt.
The terminal length command allows the console to scroll, even if you do not press the space bar after every screen.
Note: For the show tech-support command, "terminal length 0" is on by default.
-
Issue the commands the engineer has asked for, such as the show interfaces command.
-
When the command is completed, select the Stop option from the Capture Text sub menu.
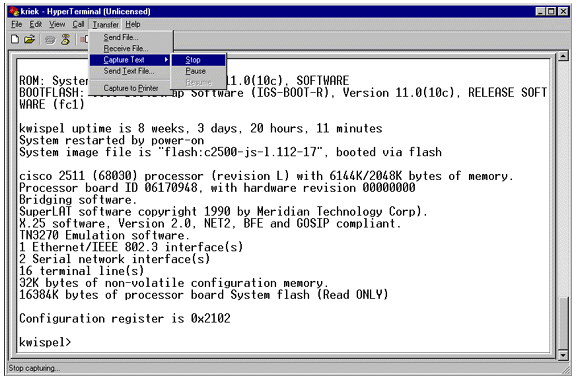
-
Repeat steps 1 through 5 for as many text captures as you need. Simply attach your newly created files to an e-mail, and send them to your Cisco support representative.
Note: It is not necessary to set the terminal length to zero each time. The terminal length setting stays at zero until another value is set manually.
-
Enter the terminal length 24 command at the router# prompt. This causes the console to pause after each full screen, and allows you to read the output:
Send a Break Signal
In order to recover a password, or troubleshoot router hangs and booting issues, send a break signal to your router. For Hyperterminal, this is usually done with the CTRL-Break or CTRL-F6 Break sequence. For a list of additional possible key combinations, refer to Standard Break Key Sequence Combinations.
If the router does not accept the break key, carefully read the Troubleshooting Tips and How to Simulate a Break Key Sequence sections from the Standard Break Key Sequence Combinations document.
Send a Cisco IOS Software Image Through Hyperterminal Xmodem
If for some reason (for example, a boot failure) you need to install a Cisco IOS® software image through the console port, you can use Xmodem transfer. For detailed step-by-step instructions, refer to Xmodem Console Download Procedure Using ROMmon.
Related Information
- Standard Break Key Sequence Combinations During Password Recovery
- Applying Correct Terminal Emulator Settings for Console Connections
- Xmodem Console Download Procedure Using ROMmon
- Software Configuration Register
- Password Recovery Procedures
- Troubleshooting Router Hangs
- Technical Support & Documentation - Cisco Systems
Revision History
| Revision | Publish Date | Comments |
|---|---|---|
1.0 |
03-Jan-2002 |
Initial Release |
Contact Cisco
- Open a Support Case

- (Requires a Cisco Service Contract)
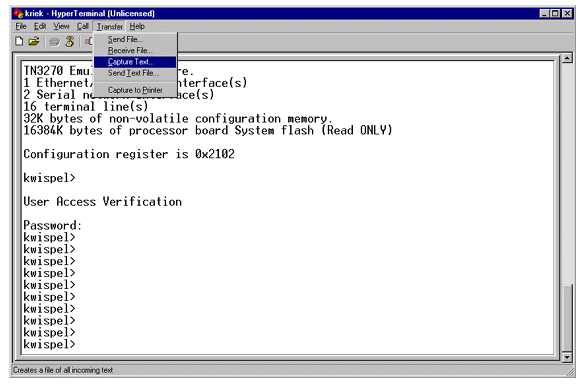
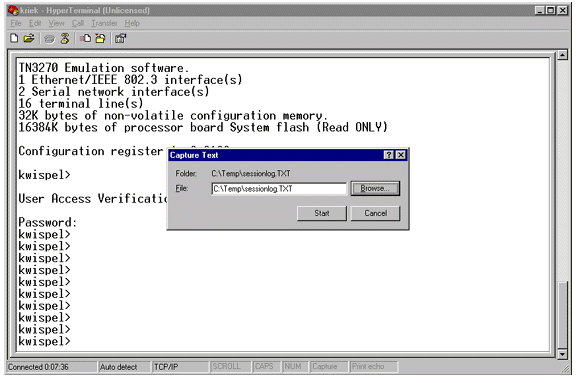
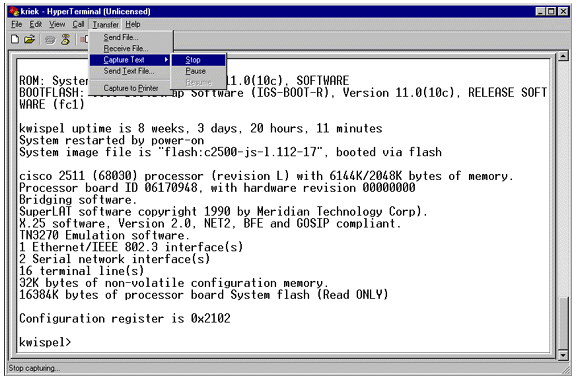
 Feedback
Feedback