Introduction
This document describes how to configure Access Control Policy (ACP) Rules to inspect traffic which comes from Virtual Private Network (VPN) tunnels or Remote Access (RA) users and use a Cisco Adaptive Security Appliance (ASA) with FirePOWER Services as Internet Gateway.
Prerequisites
Requirements
Cisco recommends that you have knowledge of these topics:
- AnyConnect, Remote Access VPN and/or Peer-to-Peer IPSec VPN.
- Firepower ACP configuration.
- ASA Modular Policy Framework (MPF).
Components Used
The information in this document is based on these software and hardware versions:
- ASA5506W version 9.6(2.7) for ASDM example
- FirePOWER module version 6.1.0-330 for ASDM example.
- ASA5506W version 9.7(1) for FMC example.
- FirePOWER versoin 6.2.0 for FMC example.
- Firepower Management Center (FMC) version 6.2.0
The information in this document was created from the devices in a specific lab environment. All of the devices used in this document started with a cleared (default) configuration. If your network is live, make sure that you understand the potential impact of any command.
Problem
ASA5500-X with FirePOWER Services is unable to filter and/or inspect AnyConnect users traffic as same as traffic sourced by other locations connected by IPSec tunnels that use a single point of permietral content security.
Another symptom this solution covers is to be unable to define specific ACP rules to the mentioned sources without other sources affectation.
This scenario is very common to see when TunnelAll design is used for VPN solutions terminated on an ASA.
Solution
This can be achieved through multiple ways. However, this scenario covers inspection by zones.
ASA configuration
Step 1. Identify the interfaces where AnyConnect users or VPN tunnels connect to the ASA.
Peer to Peer Tunnels
This is a scrap of the show run crypto map output.
crypto map outside_map interface outside
AnyConnect Users
The command show run webvpn shows where AnyConnect access is enabled.
webvpn
enable outside
hostscan image disk0:/hostscan_4.3.05019-k9.pkg
hostscan enable
anyconnect image disk0:/anyconnect-win-4.4.01054-webdeploy-k9.pkg 1
anyconnect image disk0:/anyconnect-macos-4.4.01054-webdeploy-k9.pkg 2
anyconnect enable
In this scenario, interface outside receives, both, RA users and Peer to Peer tunnels.
Step 2. Redirect traffic from ASA to the FirePOWER module with a global policy.
It can either be done with a match any condition or a defined Access Control List (ACL) for traffic redirection.
Example with match any match.
class-map SFR
match any
policy-map global_policy
class SFR
sfr fail-open
service-policy global_policy global
Example with ACL match.
access-list sfr-acl extended permit ip any any
class-map SFR
match access-list sfr-acl
policy-map global_policy
class SFR
sfr fail-open
service-policy global_policy global
In a less common scenario, a service policy can be used for the outside interface. This example is not covered in this document.
ASA FirePOWER module managed by ASDM configuration
Step 1. Assign the outside interface one zone at Configuration > ASA FirePOWER Configuration > Device Management. In this case, that zone is called outside.
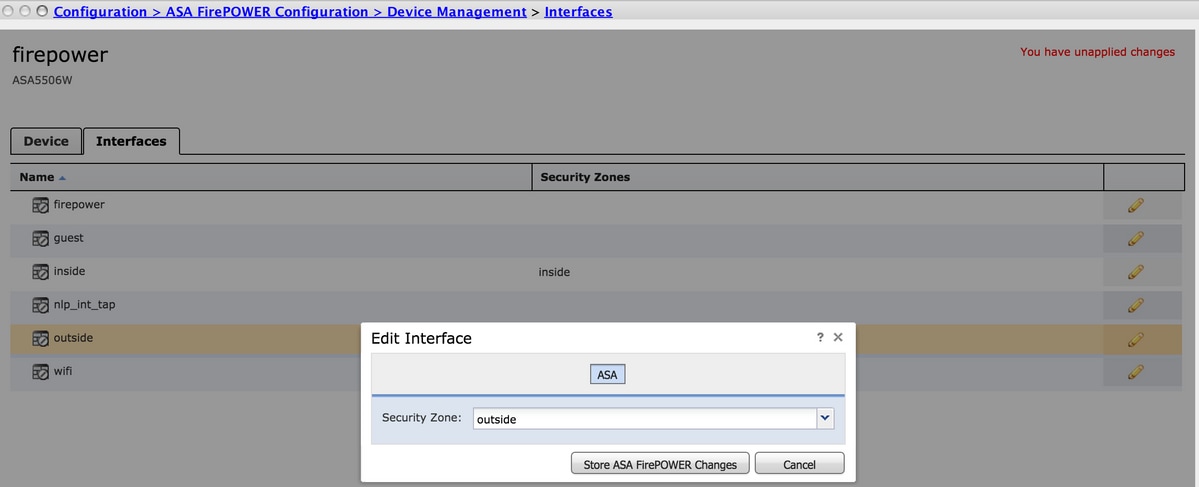
Step 2. Select Add Rule at Configuration > ASA FirePOWER Configuration > Policies > Access Control Policy.
Step 3. From Zones tab, select outside zone as source and destination for your rule.
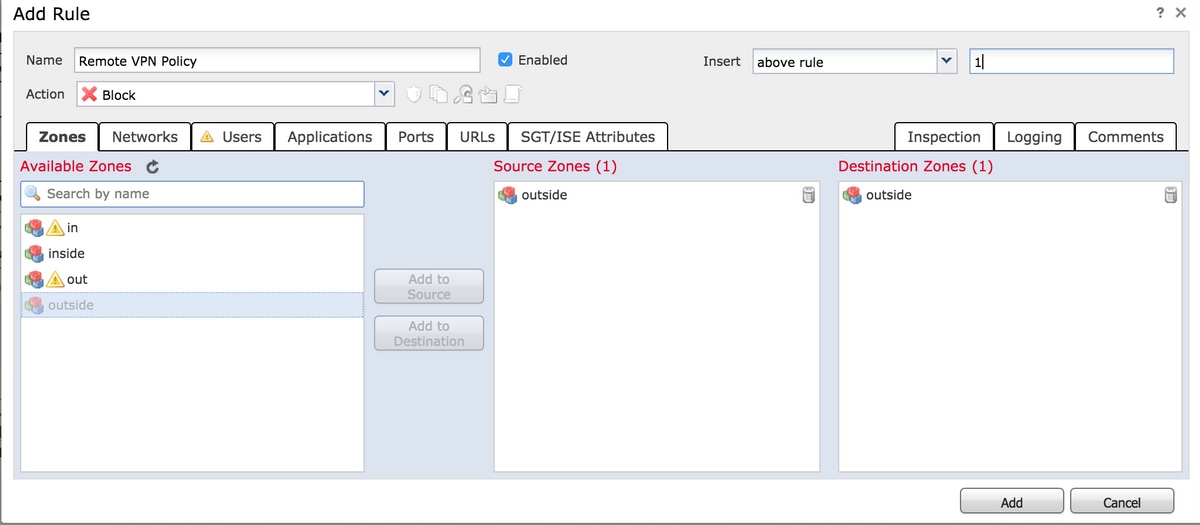
Step 4. Select the action, title and any other desired conditions to define this rule.
Multiple rules can be created for this traffic flow. It is just important to keep in mind that source and destination zones must be the zone assigned to VPN sources and Internet.
Make sure that there are no other more general policies that could match before these rules. It is preferrable to have these rules above the ones defined to any zone.
Step 5. Click on Store ASA FirePOWER Changes and then Deploy FirePOWER Changes to have these changes take effect.
ASA FirePOWER module managed by FMC configuration
Step 1. Assign the outside interface one zone at Devices > Management > Interfaces. In this case, that zone is called outside-zone.
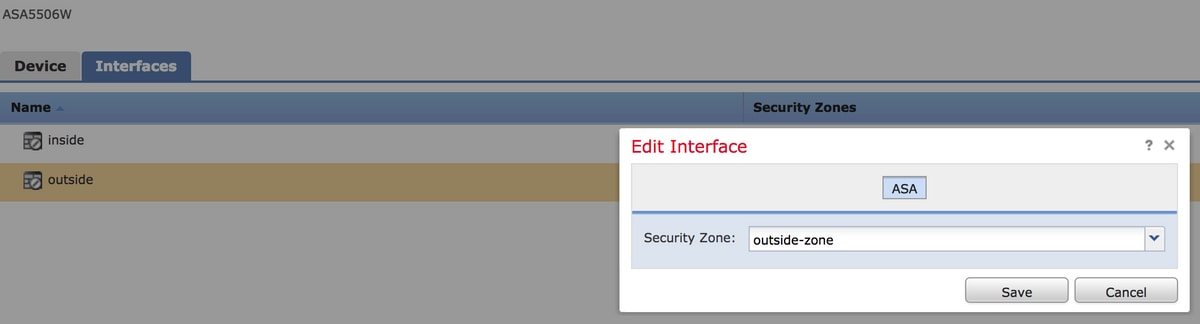
Step 2. Select Add Rule at Policies > Access Control > Edit.
Step 3. From Zones tab, select outside-zone zone as source and destination for your rule.
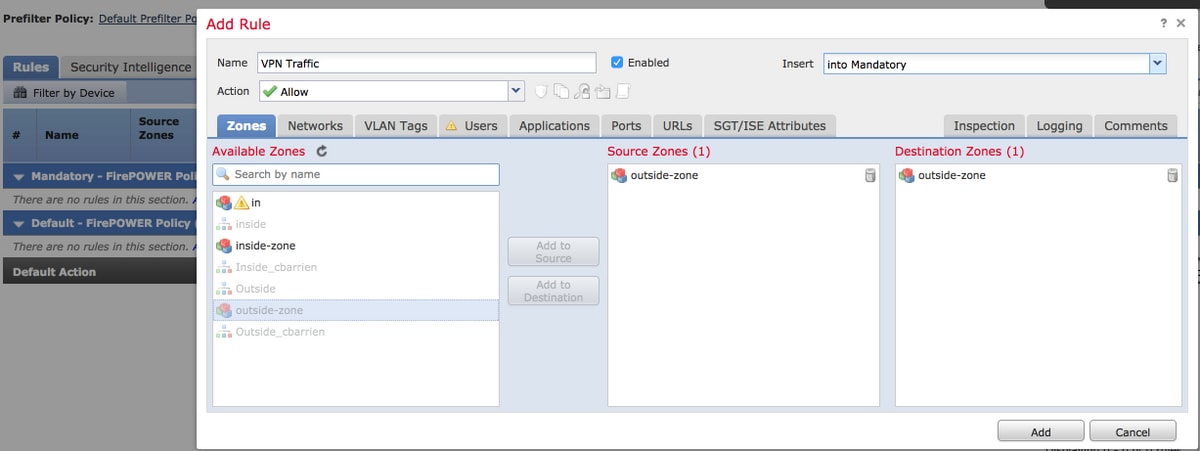
Step 4. Select the action, title and any other desired conditions to define this rule.
Multiple rules can be created for this traffic flow. It is just important to keep in mind that source and destination zones must be the zone assigned to VPN sources and Internet.
Make sure that there are no other more general policies that could match before these rules. It is preferrable to have these rules above the ones defined to any zone.
Step 5. Click on Save and then Deploy to have these changes take effect.
Result
After the deployment finishes, the AnyConnect traffic is now filtered/inspected by the ACP rules applied. In this example, a URL was succesfully blocked.
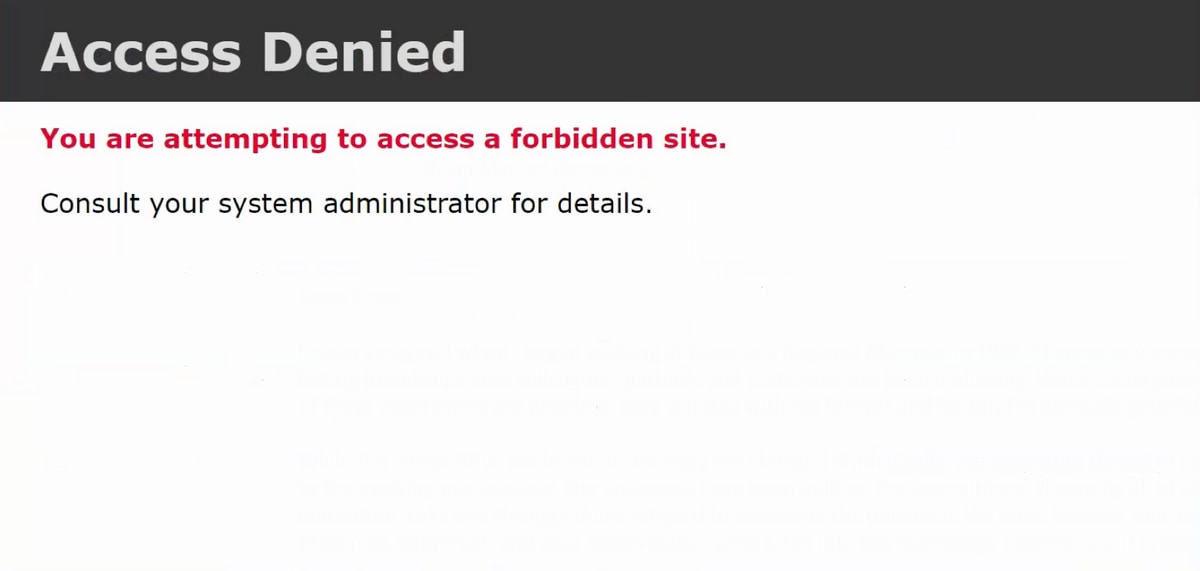

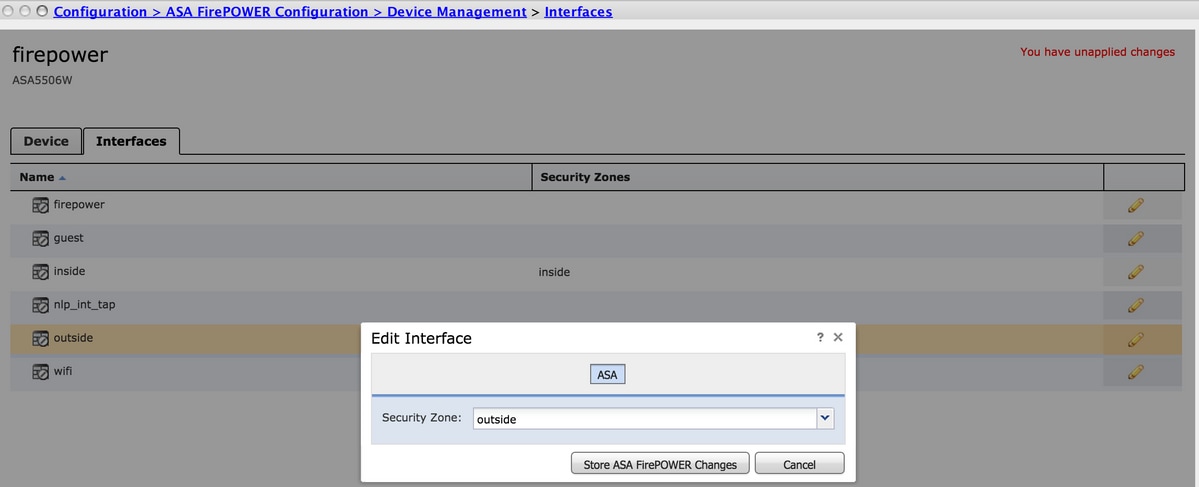
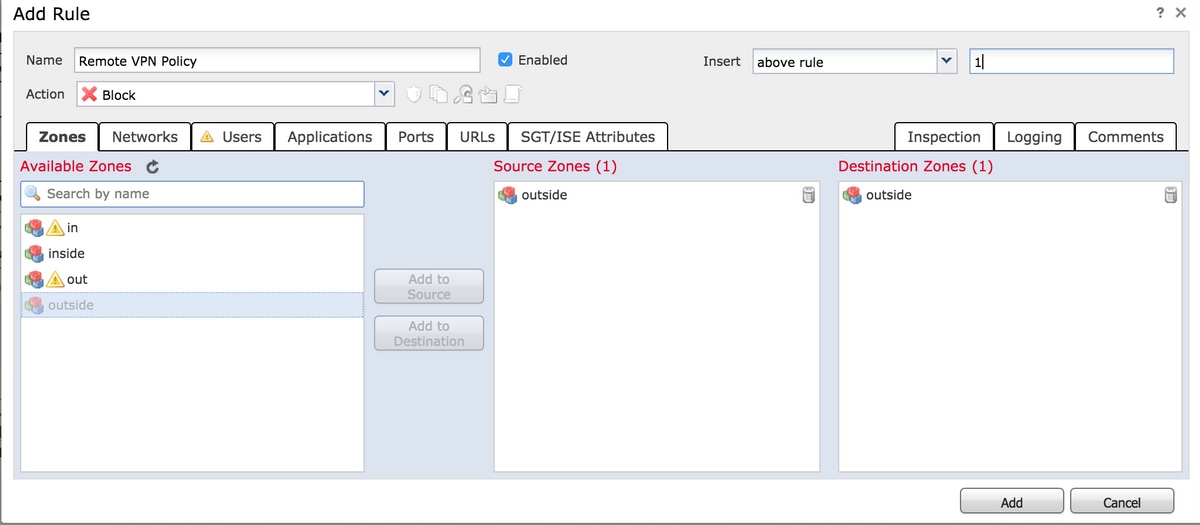
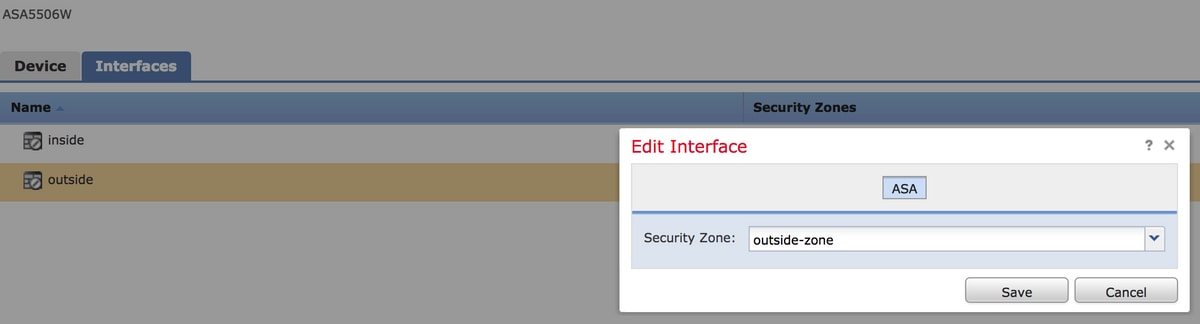
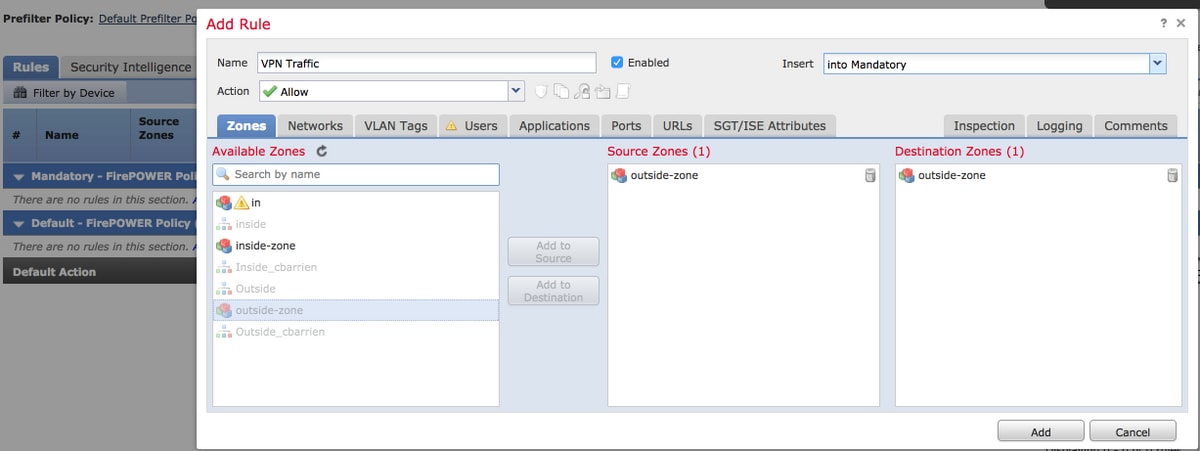
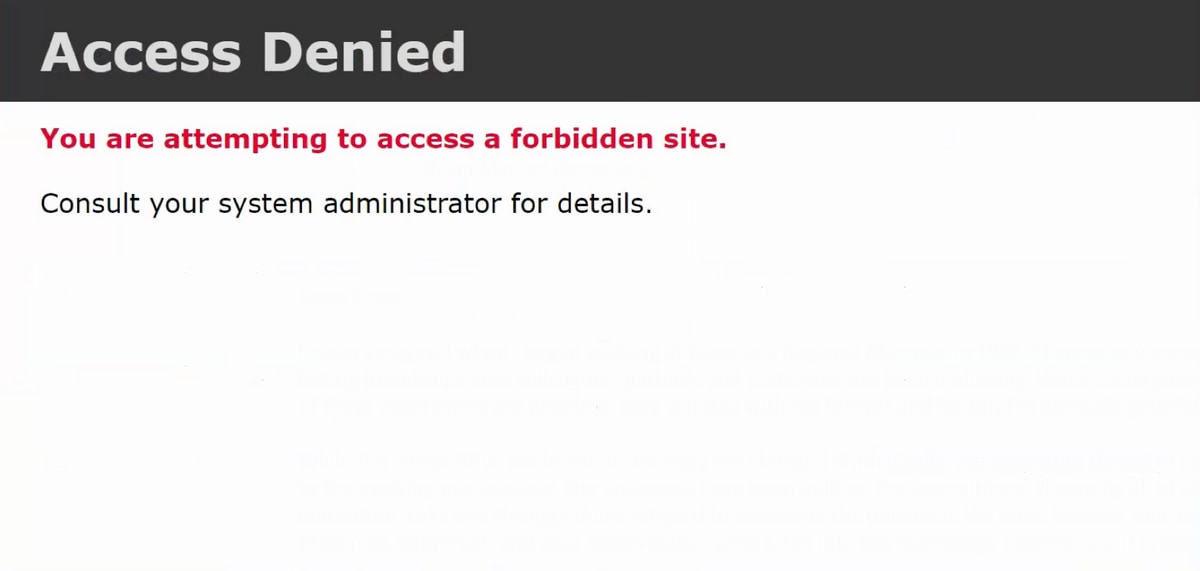
 Feedback
Feedback