Introduction
Prerequisites
This document describes the instructions to create Custom Workflows on a Firepower Management Center (FMC) which allows the system to display Access Control Policy (ACP) hit counters on global and per-rule basis. This is useful to troubleshoot whether the traffic flow matches the correct rule. It is also helpful to get information about the general usage of the Access Control rules, for example Access Control rules with no hits for an extended period of the time might be an indication that the rule is not needed anymore and could be potentially safely removed from the system.
Requirements
There are no specific requirements for this document.
Components Used
- Virtual Firepower Management Center (FMC) - software version 6.1.0.1 (build 53)
- Firepower Threat Defense (FTD) 4150 - software version 6.1.0.1 (Build 53)
Note: The information described in this document is not applicable to Firepower Device Manager (FDM).
The information in this document was created from the devices in a specific lab environment. All of the devices used in this document started with a cleared (default) configuration. If your network is live, ensure that you understand the potential impact of any command.
Related Products
This document can also be used with these hardware and software versions:
- Firepower Management Center (FMC) - software version 6.0.x and higher
- Firepower managed appliances - software version 6.1.x and higher
Configure
Step 1
In order to create a Custom Workflow, navigate to Analysis > Custom > Custom Workflows > Create Custom Workflow:

Step 2
Define the Custom Workflow name, for example ACP rule hit counters and select Connection Events in a table field. Afterwards, Save your new workflow.
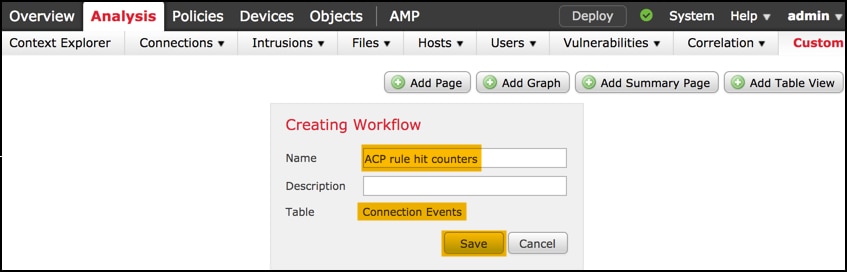
Step 3
Customize the newly created workflow via the Edit/Pencil button.
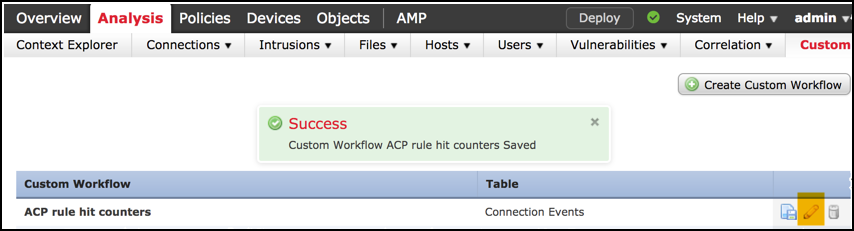
Step 4
Add a new page for a workflow with the Add Page option, define its name and sort the column fields by Access Control Policy, Access Control Rule and by Count, Initiator IP and Responder IP fields.
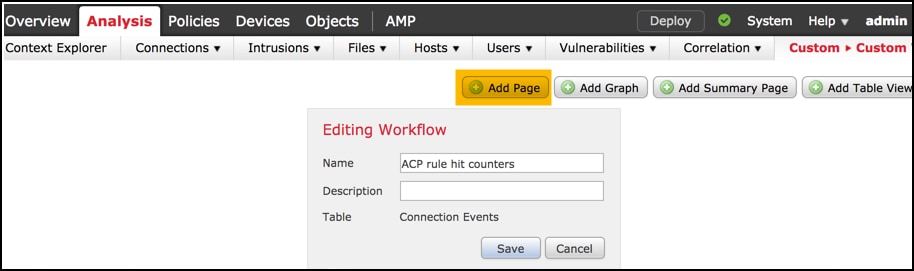
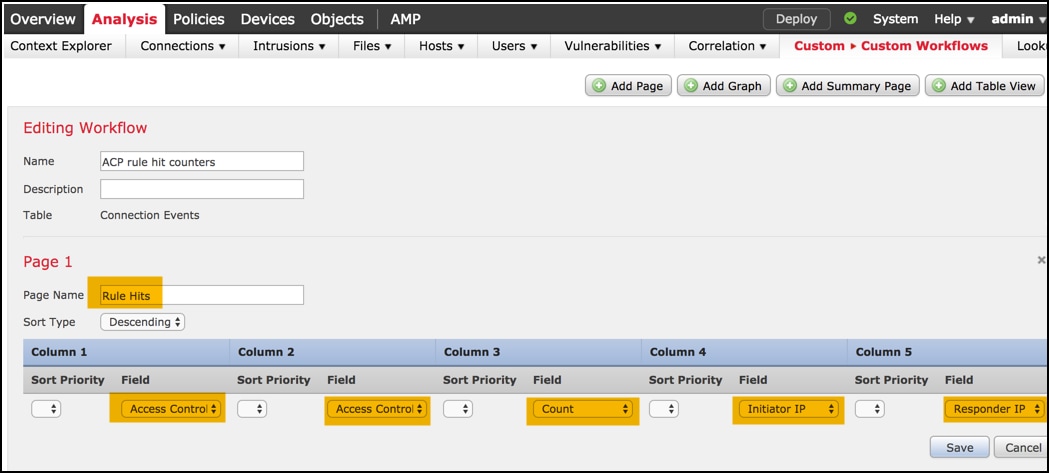
Step 5
Add a second page with the Add Table View option.

Step 6
The Table View is not configurable, hence just proceed to Save your workflow.
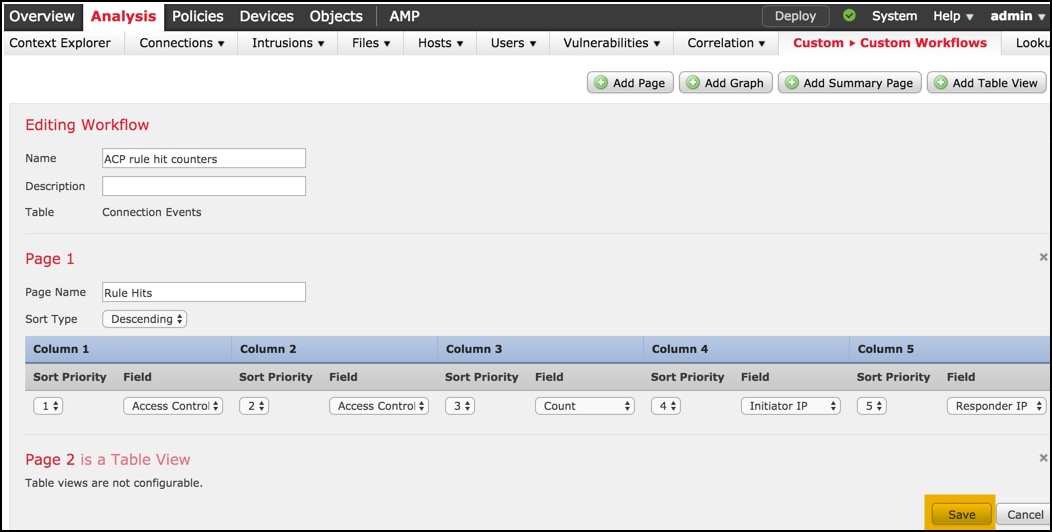
Step 7
Navigate to Analysis > Connections Events and select switch workflow, then choose the newly created workflow named ACP rule hit counters and wait until the page reloads.
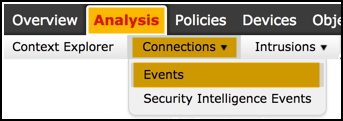
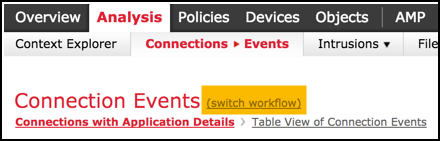
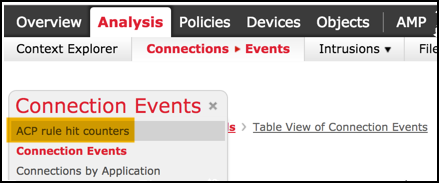
Once the page is loaded, the rule hit counters per each ACP rule are displayed, just refresh this view anytime you would like to get recent AC rule hitcounters.
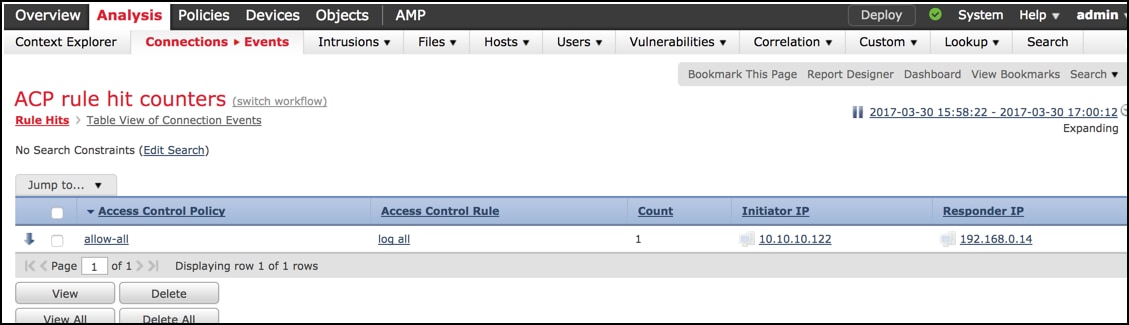
Verify
A way to confirm Access Control rule hit counters on rule basis for all traffic (globally) can be achieved from FTD CLISH (CLI SHELL) show access-control-config command, which is demonstrated below:
> show access-control-config
===================[ allow-all ]====================
Description :
Default Action : Allow
Default Policy : Balanced Security and Connectivity
Logging Configuration
DC : Disabled
Beginning : Disabled
End : Disabled
Rule Hits : 0
Variable Set : Default-Set
…(output omitted)
-----------------[ Rule: log all ]------------------
Action : Allow
Intrusion Policy : Balanced Security and Connectivity
ISE Metadata :
Source Networks : 10.10.10.0/24
Destination Networks : 192.168.0.0/24
URLs
Logging Configuration
DC : Enabled
Beginning : Enabled
End : Enabled
Files : Disabled
Rule Hits : 3
Variable Set : Default-Set
… (output omitted)
Troubleshoot
With the firewall-engine-debug command you can confirm whether traffic flow is evaluated against the proper Access Control rule:
> system support firewall-engine-debug
Please specify an IP protocol: icmp
Please specify a client IP address: 10.10.10.122
Please specify a server IP address: 192.168.0.14
Monitoring firewall engine debug messages
10.10.10.122-8 > 192.168.0.14-0 1 AS 2 I 0 New session
10.10.10.122-8 > 192.168.0.14-0 1 AS 2 I 0 Starting with minimum 0, id 0 and IPProto first with zones 1 -> 2, geo 0 -> 0, vlan 0, sgt tag: untagged, svc 3501, payload 0, client 2000003501, misc 0, user 9999997, icmpType 8, icmpCode 0
10.10.10.122-8 > 192.168.0.14-0 1 AS 2 I 0 no match rule order 1, id 2017150 dst network and GEO
10.10.10.122-8 > 192.168.0.14-0 1 AS 2 I 0 match rule order 3, 'log all', action Allow
10.10.10.122-8 > 192.168.0.14-0 1 AS 2 I 0 allow action
When you compare the hit counters for the ACP rule named log all you notice that the Command Line (CLI) and GUI outputs do not match. The reason is that the CLI hit counters are cleared after each Access Control Policy deployment and apply to all traffic globally and not to a specific IP addresses. On other hand, FMC GUI keep the counters in the database, so it can display the historical data based on a selected time frame.
Related Information
