Configure ISE 2.1 Guest Portal with PingFederate SAML SSO
Available Languages
Download Options
Bias-Free Language
The documentation set for this product strives to use bias-free language. For the purposes of this documentation set, bias-free is defined as language that does not imply discrimination based on age, disability, gender, racial identity, ethnic identity, sexual orientation, socioeconomic status, and intersectionality. Exceptions may be present in the documentation due to language that is hardcoded in the user interfaces of the product software, language used based on RFP documentation, or language that is used by a referenced third-party product. Learn more about how Cisco is using Inclusive Language.
Contents
Introduction
This document describes how to configure Cisco Identity Services Engine (ISE) version 2.1 Single Sign On(SSO) capabilities for guest portal Security Assertion Markup Language (SAML).
Prerequisites
Requirements
Cisco recommends that you have knowledge of these topics:
- Cisco Identity Services Engine guest services.
- Basic knowledge about SAML SSO.
Components Used
The information in this document is based on these software and hardware versions:
- Cisco Identity Services Engine version 2.1
- PingFederate 8.1.3.0 server from Ping Identity as SAML Identity Provider(IdP)
The information in this document was created from the devices in a specific lab environment. All of the devices used in this document started with a cleared (default) configuration. If your network is live, ensure that you understand the potential impact of any command.
Flow Overview
SAML is an XML-based standard for exchanging authentication and authorization data between security domains.
SAML specification defines three roles: the Principal ( Guest User), the Identity Provider [IdP] (IPing Federate server), and the Service Provider [SP] (ISE).
In a typical SAML SSO flow, the SP requests and obtains an identity assertion from the IdP. Based on this result, ISE can perform policy decisions as the IdP can include configurable attributes that ISE can use ( i.e. Group and email address associated to the AD object).
Expected Flow for this Use Case
- Wireless LAN Controller (WLC) or Access switch is configured for a typical Central Web Authentication (CWA) flow.
Tip: Find the configuration examples for CWA flows in the Related Information Section at the bottom of the article.
2. The client connects and the session gets authenticated against ISE. The Network Access Device(NAD) applies the redirect attributes value pairs (AVPs) returned by ISE(url-redirect-acl and url-redirect).
3. The client opens the browser, generates HTTP or HTTPS traffic, and gets redirected to ISE’s Guest Portal.
4. Once in the portal the client will be able to enter previously assigned guest credentials (Sponsor Created) and self-provision a new guest account or use its AD credentials to log in (Employee Login) which will provide Single Sign On capabilities through SAML.
5. Once the user selects the option of “Employee Login” , the ISE verifies if there is an active assertion associated to this client’s browser session against the IdP. If there are no active sessions, the IdP will enforce the user login. At this step the user will be prompted to enter AD credentials in the IdP portal directly.
6. The IdP authenticates the user via LDAP and it creates a new Assertion that will stay alive for a configurable time.
Note: Ping Federate by default applies a Session Timeout of 60 minutes (this means that if there are no SSO login requests from ISE in 60 minutes after initial authentication the session is deleted) and a Session Max Timeout of 480 minutes (even if the IdP has received constant SSO login requests from ISE for this user the session will expire in 8 hours).
As long as the Assertion session is still active, the Employee will experience SSO when he uses the Guest Portal. Once the session times out , a new User authentication will be enforced by the IdP.
Configure
This section discusses the configuration steps to integrate ISE with Ping Federate and how to enable Browser SSO for the Guest Portal.
Note:Although various options and possibilities exist when you authenticate Guest users, not all combinations are described in this document. However, this example provides you with the information necessary to understand how to modify the example to the precise configuration you want to achieve.
Step 1. Prepare ISE to Use an External SAML Identity Provider
- On the Cisco ISE, choose Administration > Identity Management > External Identity Sources > SAML Id Providers.
- Click Add.
- Under Genaral Tab, enter an Id Provider Name. Click Save. The rest of the configuration in this section depends onthe metadata that needs to be imported from the IdP in later steps.

Step 2. Configure the Guest portal to use an external Identity Provider
- Choose Work Centers > Guest Access > Configure > Guest Portals.
- Create a new portal and choose Self-Registered Guest Portal.
Note: This will not be the main portal that the user experience but a subportal that will interact with the IdP in order to verify session status. This portal is called SSOSubPortal.
3. Expand Portal Settings and choose PingFederate for Authentication Method.
4. From Identity Source Sequence, choose the External SAML IdP previously defined(PingFederate).


5. Expand the Acceptable Use Policy( AUP) and Post-Login Banner Page Settings sections and disable both.
Portal flow is:

6. Save the changes.
7. Go back to Guest Portals and create a new one with the Self-Registered Guest Portal option.
Note: This will be the Primary portal visible to the client. The primary portal will use the SSOSubportal as an interface between ISE and the IdP. This portal is called PrimaryPortal.

8. Expand the Login Page Settings and choose the SSOSubPortal previously created under “Allow the following identity-provider guest portal to be used for login”.

9. Expand the Acceptable Use Policy AUP and Post-login Banner Page Settings and uncheck them.
At this point the portal flow must look like this:
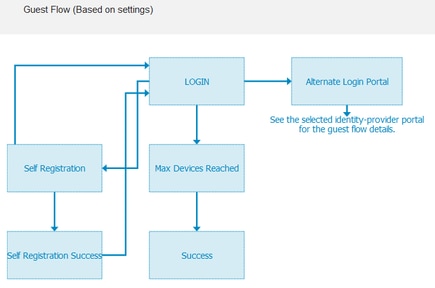
10. Choose Portal Customization > Pages > Login. You must now have the option to customize the Alternative Login Options (Icon, text, and so on).

Note: Notice that on the right side, under the portal preview, the additional login option is visible.

11. Click Save.
Now both portals appear under the Guest Portal List.

Step 3. Configure PingFederate to act as an Identity Provider for ISE Guest Portal
- In ISE, choose Administration > Identity Management > External identity Sources > SAML Id Providers > PingFederate and click the Service Provider Info.
- Under Export Service Provider Info, click Export.

3. Save and extract the zip file generated. The XML file contained here is used to create the profile in PingFederate in later steps.

Note: From this point on, this document covers the PingFederate configuration. This configuration is same for multiple solutions like Sponsor portal, MyDevices, and BYOD portals. (Those solutions are not covered in this article).
4. Open the PingFederate admin portal (typically https://ip:9999/pingfederate/app ).
5. Under the IdP Configuration tab > SP Connections section choose Create New.

6. Under Connection Type, click Next.

7. Under Connection Options, click Next.
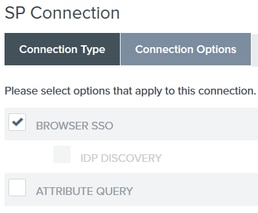
8. Under Import Metadata,click the File radio button, click Chose file and choose the XML file previously exported from ISE.
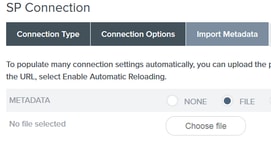
9.Under Metadata Summary, click Next.
10.On the General Info page, under Connection Name, enter a name ( such as ISEGuestWebAuth) and click Next.
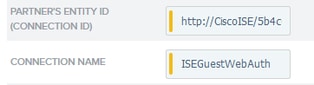
11. Under Browser SSO, click Configure Browser SSO and under SAML Profiles check the options and click Next.
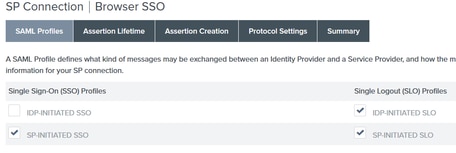
12.On Assertion lifetime click Next.
13.On Assertion Creation click Configure Assertion Creation.
14.Under Identity Mapping choose Standard and click Next.
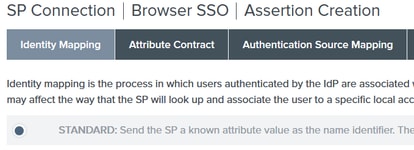
15. On Attribute Contract > Extend Contract enter the attributes mail and memberOf and click add. Click Next.

Configuration of this option allows the Identity Provider to pass the MemberOf and Email attributes provided by Active Directory to ISE, which ISE can use later as a condition during policy decision.
16.Under Authentication Source Mapping click Map New Adapter Instance.
17.On Adapter Instance choose HTML Form Adapter. Click Next
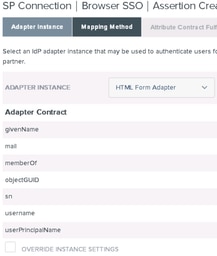
18. Under Mapping methods choose the second option down and click Next.

19. On Attribute Sources & User Lookup click Add Attribute Source box.
20. Under Data Store enter a description, and choose LDAP conection instance from Active Data Store and define what type of Directory Service this is. If there are no Data Stores configured yet click Manage Data Stores in order to add the new instance.

21. Under LDAP Directory Search define the Base DN for LDAP user Lookup in the domain and click Next.

Note: This is important as it will define the base DN during the LDAP user lookup. An incorrectly defined Base DN will result in Object Not found in LDAP schema.
22.Under LDAP Filter add the string sAMAccountName=${username} and click Next.
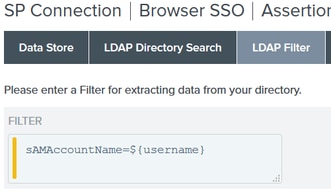
23. Under Attribute Contract Fulfillment choose the given options and click Next.

24. Verify the configuration at the summary section and click Done.
25. Back in Attribute Sources & User lookup click Next.
26. Under Failsafe Attribute Source click Next.
27. Under Attribute Contract Fulfillment choose these options and click Next.

28. Verify the configuration in Summary Section and click Done.
29. Back on Authentication Source Mapping click Next.
30. Once configuration has been verified under Summary page click Done.
31. Back on Assertion Creation click Next.
32. Under Protocol Settings , click Configure Protocol Settings. At this point there must be two entries already populated. Click Next.

33. Under SLO Service URLs click Next.
34. On Allowable SAML Bindings, uncheck the options ARTIFACT and SOAP and click Next.
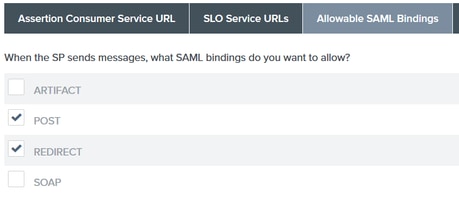
35. Under Signature Policy click Next.
36. Under Encryption Policy click Next.
37. Review the configuration in the Summary page and click Done.
38. Back on Browser SSO > Protocol settings click Next, validate the configuration, and click Done.
39. The browser SSO tab appears. Click Next.

40. Under Credentials click Configure Credentials and choose the signing certificate to be used during IdP to ISE communication and check the option Include the certificate in the signature. Then click Next.

Note: If there are no certificates configured click Manage Certificates and follow the prompts in order to generate a Self-signed certificate to be used to sign IdP to ISE communications.
41. Validate the configuration under the summary page and click Done.
42. Back on the Credentials tab click Next.
43. Under Activation & Summary choose Connection Status ACTIVE, validate the rest of the configuration, and click Done.

Step 4. Import IdP Metadata into ISE External SAML IdP Provider Profile
- Under the PingFederate management console, choose Server Configuration > Administrative Functions > Metadata Export. If the server has been configured for multiple roles( IdP and SP), choose the option I am the Identity Provider(IdP). Click Next.
- Under Metadata mode select “Select Information to Include In Metadata Manually”. Click Next .

3. Under Protocol click Next.
4. On Attribute Contract click Next.
5. Under Signing Key choose the certificate previously configured on the connection profile. Click Next.

6. Under Metadata Signing choose the signing certificate and check Include this certificate’s public key in the key info element. Click Next.

7. Under XML encryption certificate click Next.
Note: The option to enforce encryption here is up to the Network Admin.
8. Under Summary section click Export. Save the Metadata file generated and then click Done.
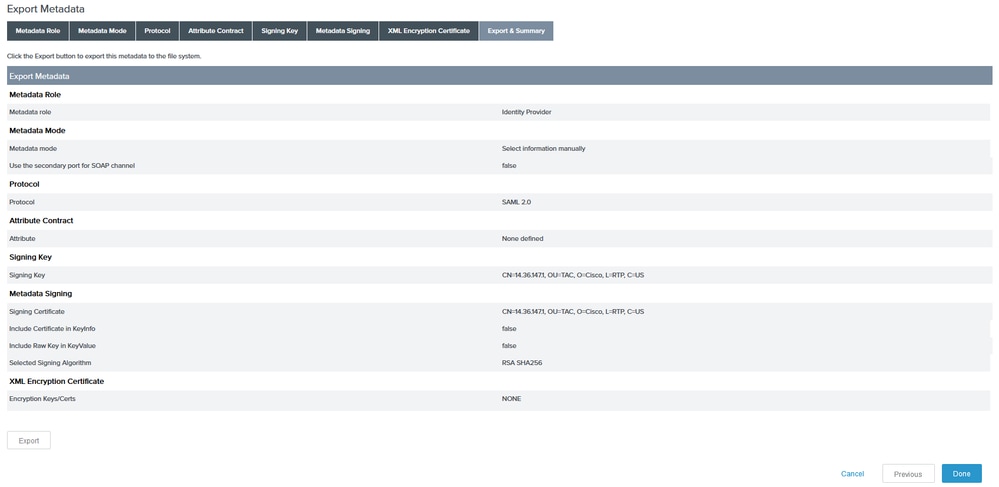
9. Under ISE, choose to Administration > Identity Management > External Identity Sources > SAML Id Providers > PingFederate.
10. Click Identity Provider Config > Browse and proceed to import the metadata saved from PingFederate Metadata Export operation.

11. Choose Groups Tab, under Group Membership Attribute add memberOf and then click Add
Under the Name in Assertion add the Distinguished Name that the IdP must return when memberOf attribute is retrieved form LADP authentication. In this case the group configured is linked to the sponsor group of TOR and the DN for this group is as follows:
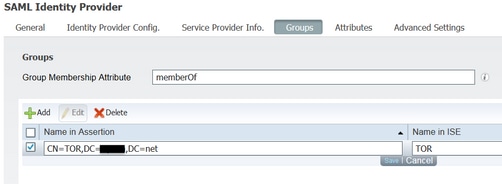
Once you add the DN and “Name in ISE” description click OK.
12. Choose Attributes tab and click Add.
At this step, add the attribute “mail” that is contained in the SAML token passed from the IdP that based on Ping’s query over LDAP, it must contain the email attribute for that object.

Note: Steps 11 and 12 ensure that ISE receives the AD object Email and MemberOf attributes through the IdP login action.
Verify
- Launch the Guest Portal using the Portal Test URL or by following the CWA flow. The user will have the options to enter guest credentials, create their own account, and Employee Login.

2. Click Employee Login. Since there are no Active Sessions the user will be redirected to the IdP login portal.

3. Enter AD credentials and click Sign On.
4. IdP logon screen will redirect the user to the Guest Portal Success Page.

5. At this point, every time the user comes back to the Guest Portal and choose “Employee Login” they will be allowed in the network as long as the Session is still active in the IdP.
Troubleshoot
Any SAML authentication issue will be logged under ise-psc.log. There is a dedicated component (SAML) under Administration > Logging > Debug log Configuration > Select the node in question > Set SAML component to debug level.
You can access ISE through CLI and enter the command show logging application ise-psc.log tail and monitor the SAML events, or you can download ise-psc.log for further analysis under Operations > Troubleshoot > Download Logs > Select the ISE node > Debug Logs tab > click ise-psc.log to download the logs.
2016-06-27 16:15:39,366 DEBUG [http-bio-10.36.157.210-8443-exec-3][] cpm.saml.framework.impl.SAMLFacadeImpl -::::- SAMLUtils::isOracle() - checking whether IDP URL
indicates that its OAM. IDP URL: https://10.36.147.1:9031/idp/sso.saml2
2016-06-27 16:15:39,366 DEBUG [http-bio-10.36.157.210-8443-exec-3][] cpm.saml.framework.impl.SAMLFacadeImpl -::::- SPProviderId for PingFederate is: http://CiscoISE
/5b4c0780-2da2-11e6-a5e2-005056a15f11
2016-06-27 16:15:39,366 DEBUG [http-bio-10.36.157.210-8443-exec-3][] cpm.saml.framework.impl.SAMLFacadeImpl -::::- ResponseValidationContext:
IdP URI: PingFederate
SP URI: http://CiscoISE/5b4c0780-2da2-11e6-a5e2-005056a15f11
Assertion Consumer URL: https://10.36.157.210:8443/portal/SSOLoginResponse.action
Request Id: _5b4c0780-2da2-11e6-a5e2-005056a15f11_DELIMITERportalId_EQUALS5b4c0780-2da2-11e6-a5e2-005056a15f11_SEMIportalSessionId_EQUALS309f733a-99d0-4c83-8
b99-2ef6b76c1d4b_SEMI_DELIMITER10.36.157.210
Client Address: 10.0.25.62
Load Balancer: null
2016-06-27 16:15:39,366 DEBUG [http-bio-10.36.157.210-8443-exec-3][] cpm.saml.framework.validators.BaseSignatureValidator -::::- Determine the signing certificate
2016-06-27 16:15:39,366 DEBUG [http-bio-10.36.157.210-8443-exec-3][] cpm.saml.framework.validators.BaseSignatureValidator -::::- Validate signature to SAML standard with cert:CN=10.36.147.1, OU=TAC, O=Cisco, L=RTP, C=US serial:1465409531352
2016-06-27 16:15:39,367 DEBUG [http-bio-10.36.157.210-8443-exec-3][] org.opensaml.xml.signature.SignatureValidator -::::- Creating XMLSignature object
2016-06-27 16:15:39,367 DEBUG [http-bio-10.36.157.210-8443-exec-3][] org.opensaml.xml.signature.SignatureValidator -::::- Validating signature with signature algorithm URI: http://www.w3.org/2001/04/xmldsig-more#rsa-sha256
2016-06-27 16:15:39,368 DEBUG [http-bio-10.36.157.210-8443-exec-3][] cpm.saml.framework.validators.SAMLSignatureValidator -::::- Assertion signature validated succesfully
2016-06-27 16:15:39,368 DEBUG [http-bio-10.36.157.210-8443-exec-3][] cpm.saml.framework.validators.WebSSOResponseValidator -::::- Validating response
2016-06-27 16:15:39,368 DEBUG [http-bio-10.36.157.210-8443-exec-3][] cpm.saml.framework.validators.WebSSOResponseValidator -::::- Validating assertion
2016-06-27 16:15:39,368 DEBUG [http-bio-10.36.157.210-8443-exec-3][] cpm.saml.framework.validators.AssertionValidator -::::- Assertion issuer succesfully validated
2016-06-27 16:15:39,368 DEBUG [http-bio-10.36.157.210-8443-exec-3][] cpm.saml.framework.validators.AssertionValidator -::::- Subject succesfully validated
2016-06-27 16:15:39,368 DEBUG [http-bio-10.36.157.210-8443-exec-3][] cpm.saml.framework.validators.AssertionValidator -::::- Conditions succesfully validated
2016-06-27 16:15:39,368 DEBUG [http-bio-10.36.157.210-8443-exec-3][] cpm.saml.framework.impl.SAMLFacadeImpl -::::- SAML Response: validation succeeded for guest
IDPResponse
:
IdP ID: PingFederate
Subject: guest
SAML Status Code:urn:oasis:names:tc:SAML:2.0:status:Success
SAML Success:true
SAML Status Message:null
SAML email:guest@example
SAML Exception:null
2016-06-27 16:15:39,368 DEBUG [http-bio-10.36.157.210-8443-exec-3][] cpm.saml.framework.impl.SAMLFacadeImpl -::::- AuthenticatePortalUser - about to call authenticateSAMLUser messageCode:null subject:guest
2016-06-27 16:15:39,375 DEBUG [http-bio-10.36.157.210-8443-exec-3][] cpm.saml.framework.impl.SAMLFacadeImpl -::::- Authenticate SAML User - result:PASSED
Related Information
Revision History
| Revision | Publish Date | Comments |
|---|---|---|
1.0 |
01-Jul-2016 |
Initial Release |
Contributed by Cisco Engineers
- Antonio TorresCisco TAC Engineer
Contact Cisco
- Open a Support Case

- (Requires a Cisco Service Contract)
 Feedback
Feedback