Introduction
Cisco Identity Services Engine (ISE) Version 1.3 has a new type of Guest Portal called the Self Registered Guest Portal, which allows guest users to self-register when they gain access to network resources. This Portal allows you to configure and customize multiple features. This document describes how to configure and troubleshoot this functionality.
Prerequisites
Requirements
Cisco recommends that you have experience with ISE configuration and basic knowledge of these topics:
- ISE deployments and Guest flows
- Configuration of Wireless LAN Controllers (WLC)
Components Used
The information in this document is based on these software and hardware versions:
- Microsoft Windows 7
- Cisco WLC Version 7.6 and Later
- ISE Software, Version 3.1 and Later
Topology and Flow
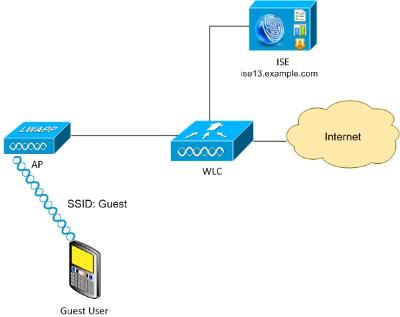
This scenario presents multiple options available for guest users when they perform self-registration.
Here is the general flow:
Step 1. Guest user associates to Service Set Identifier (SSID): Guest. This is an open network with MAC filtering with ISE for authentication. This authentication matches the second authorization rule on the ISE and the authorization profile redirects to the Guest Self Registered Portal. ISE returns a RADIUS Access-Accept with two cisco-av-pairs:
- url-redirect-acl (which traffic should be redirected, and the name of Access Control List (ACL) defined locally on the WLC)
- url-redirect (where to redirect that traffic- to ISE)
Step 2. The guest user is redirected to ISE. Rather than provide credentials in order to log in, the user clicks "Don't have a account". The user is redirected to a page where that account can be created. An optional secret registration code might be enabled in order to limit the self-registration privilege to people who know that secret value. After the account is created, the user is provided credentials (username and password) and logs in with those credentials.
Step 3. ISE sends a RADIUS Change of Authorization (CoA) Reauthenticate to the WLC. The WLC re-authenticates the user when it sends the RADIUS Access-Request with the Authorize-Only attribute. ISE responds with Access-Accept and Airespace ACL defined locally on the WLC, which provides access to the Internet only (final access for guest user depends on the authorization policy).
Note that for Extensible Authentication Protocol (EAP) sessions, ISE must send a CoA Terminate in order to trigger re-authentication because the EAP session is between the supplicant and the ISE. But for MAB (MAC filtering), CoA Reauthenticate is enough; there is no need to de-associate/de-authenticate the wireless client.
Step 4. The guest user has desired access to the network.
Multiple additional features like posture and Bring Your Own Device (BYOD) can be enabled (discussed later).
Configure
WLC
- Add the new RADIUS server for Authentication and Accounting. Navigate to Security > AAA > Radius > Authentication in order to enable RADIUS CoA (RFC 3576).
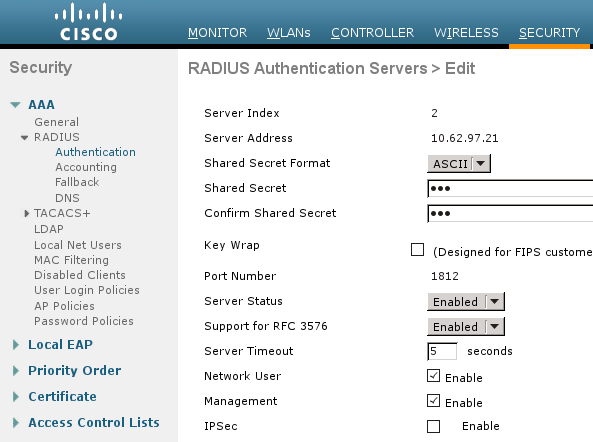
There is a similar configuration for Accounting. It is also advised to configure the WLC to send SSID in the Called Station ID attribute, which allows the ISE to configure flexible rules based on SSID:

- Under the WLANs tab, create the Wireless LAN (WLAN) Guest and configure the Correct Interface. Set Layer2 security to None with MAC filtering. In Security/Authentication, Authorization, and Accounting (AAA) Servers, select the ISE IP address for both Authentication and Accounting. On the Advanced tab, enable AAA Override and set the Network Admission Control (NAC) State to RADIUS NAC (CoA support).
- Navigate to Security > Access Control Lists > Access Control Lists and create two access lists:
- GuestRedirect, which permits traffic that should not be redirected and redirects all other traffic
- Internet, which is denied for corporate networks and permitted for all others
Here is an example for GuestRedirect ACL (need to exclude traffic to/from ISE from redirection):
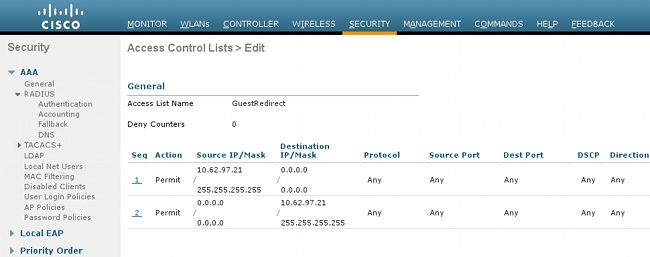
ISE
- Navigate to Guest Access > Configure > Guest Portals, and create a new portal type, Self Registered Guest Portal:
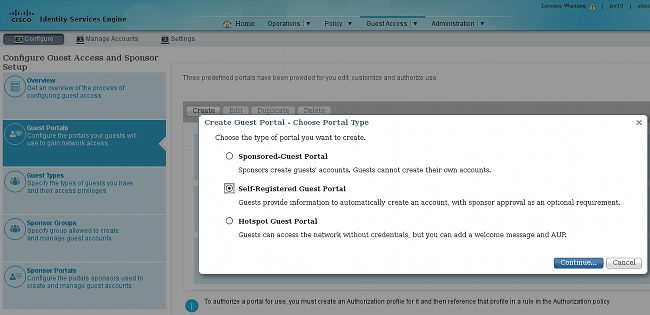
- Choose the portal name that will be referenced in the authorization profile. Set all of the other settings to default. Under Portal Page Customization, all pages presented can be customized.
- Configure Authorization profiles:
- Guest (with redirection to Guest portal name and ACL GuestRedirect)
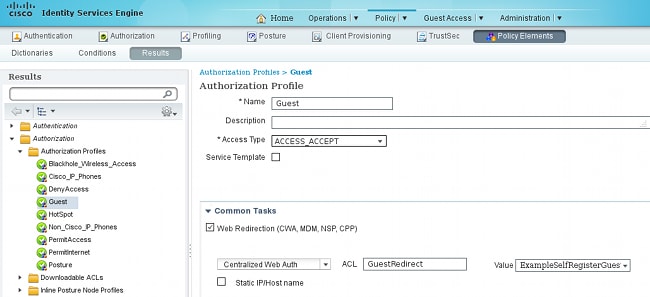
- PermitInternet (with Airespace ACL equal Internet)
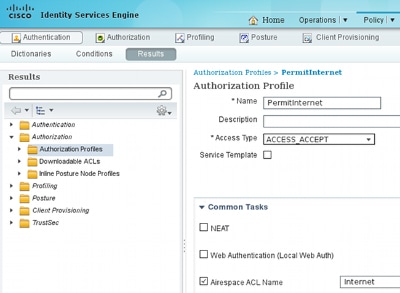
- In order to verify the authorization rules, navigate to Policy > Authorization. In ISE Version 1.3 by default for failed MAC Authentication Bypass (MAB) access (MAC address not found) authentication is continued (not rejected). This is very useful for Guest Portals because there is no need to change anything in default authentication rules.
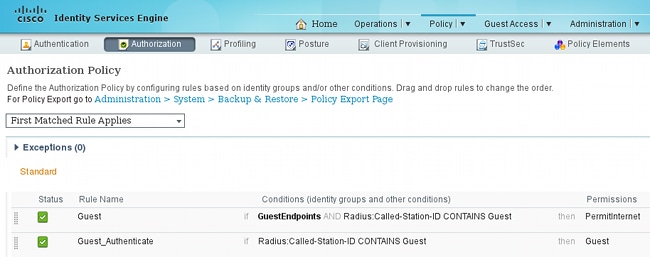
New users who associate to the Guest SSID are not yet part of any identity group. This is why they match the second rule, which uses the Guest authorization profile to redirect them to the correct Guest Portal.
After a user creates an account and logs in successfully, ISE sends a RADIUS CoA and the WLC performs re-authentication. This time, the first rule is matched along with authorization profile PermitInternet and returns the ACL name that is applied on the WLC.
- Add the WLC as a Network Access Device from Administration > Network Resources > Network Devices.
Verify
Use this section in order to confirm that your configuration works properly.
- After you associate with the Guest SSID and type a URL, then you are redirected to the login page:
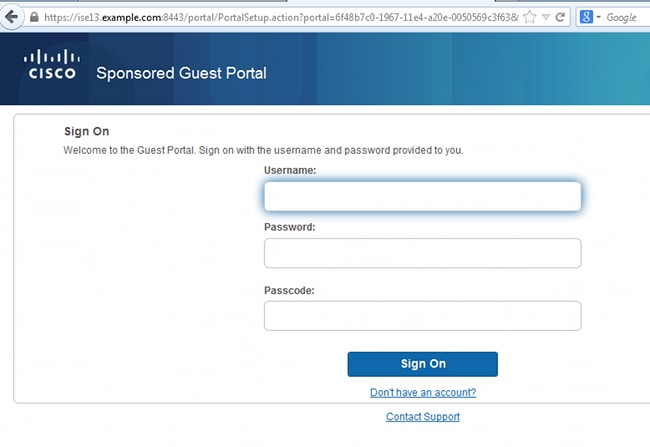
- Since you do not have any credentials yet, you must choose the Don't have an account? option. A new page that allows account creation displays. If the Registration Code option was enabled under the Guest Portal configuration, that secret value is required (this ensures that only people with correct permissions are allowed to self-register).
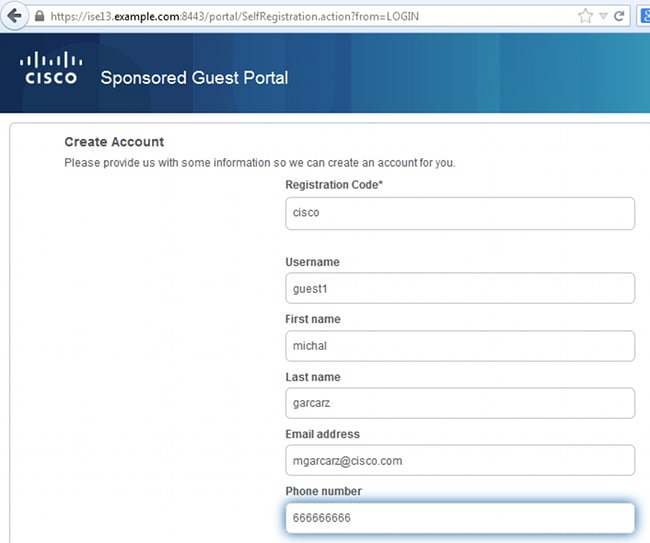
- If there are any problems with the password or the user policy, navigate to Guest Access > Settings > Guest Password Policy or Guest Access > Settings > Guest Username Policy in order to change settings. Here is an example:
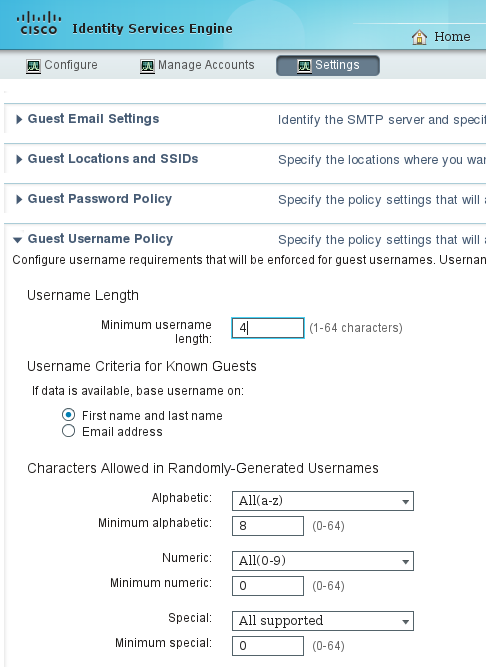
- After successful account creation, you are presented with credentials (password generated as per guest password policies):
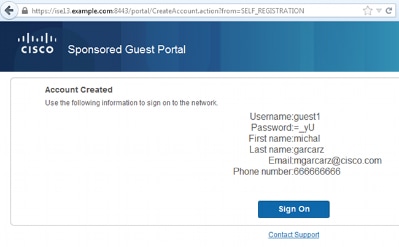
- Click Sign On and provide credentials (additional Access Passcode might be required if configured under the Guest Portal; this is another security mechanism that allows only those who know the password to log in).
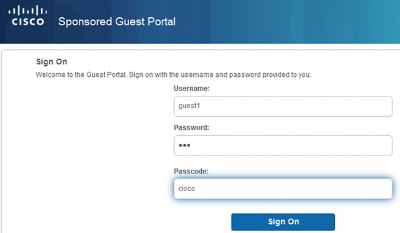
- When successful, an optional Acceptable Use Policy (AUP) might be presented (if configured under the Guest Portal). The Post Access page (also configurable under Guest Portal) might also display.
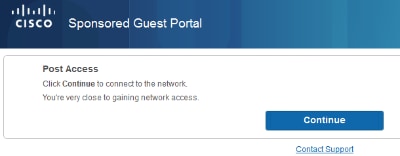
The last page confirms that access has been granted:
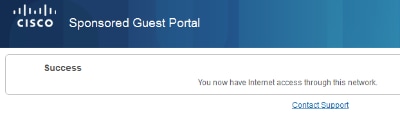
Troubleshoot
This section provides information you can use in order to troubleshoot your configuration.
At this stage, ISE presents these logs:
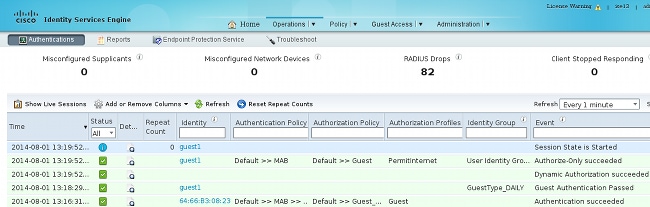
Here is the flow:
- The guest user encounters the second authorization rule (Guest_Authenticate) and is redirected to Guest ("Auhentication succeeded").
- The guest is redirected for self-registration. After successfully login (with the newly-created account), ISE sends the CoA Reauthenticate, which is confirmed by the WLC ("Dynamic Authorization succeeded").
- The WLC performs re-authentication with the Authorize-Only attribute and the ACL name is returned ("Authorize-Only succeeded"). The guest is provided the correct network access.
Reports (Operations > Reports > ISE Reports > Guest Access Reports > Master Guest Report) also confirms that:

A sponsor user (with correct privileges) is able to verify the current status of a guest user.
This example confirms that the account is created, but the user has never logged in ("Awaiting Initial Login"):
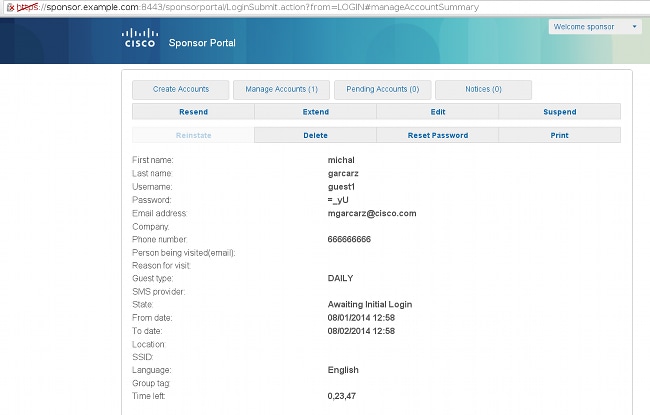
Optional Configuration
For every stage of this flow, different options can be configured. All of this is configured per the Guest Portal at Guest Access > Configure > Guest Portals > PortalName > Edit > Portal Behavior and flow settings. More important settings include:
Self-Registration Settings
- Guest Type - Describes how long the account is active, password expiry options, logon hours and options (this is mixture of Time Profile and Guest Role from ISE Version 1.2)
- Registration code - If enabled, only users who know the secret code are allowed to self-register (must provide the password when account is created)
- AUP - Accept Use Policy during self-registration
- Requirement for sponsor to approve/activate guest account
Login Guest Settings
- Access code - If enabled, only guest users who know the secret code are allowed to log in
- AUP - Accept Use Policy during self-registration
- Password change option
Device Registration Settings
- By default, the device is registered automatically
Guest Device Compliance Settings
- Allows for a posture within the flow
BYOD Settings
- Allows corporate users who use the portal as guests to register their personal devices
Sponsor-Approved Accounts
If the Require self-registered guests to be approved option is selected, then the account created by the guest must be approved by a sponsor. This feature might use email in order to deliver notification to the sponsor (for guest account approval):
If the Simple Mail Transfer Protocol (SMTP) server or default from notification from email is not configured, then the account will not be created:
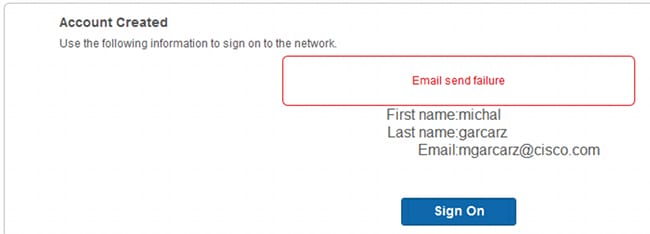
The log from guest.log confirms that the global from address used for notification is missing:
2014-08-01 22:35:24,271 ERROR [http-bio-10.62.97.21-8443-exec-9][] guestaccess.
flowmanager.step.guest.SelfRegStepExecutor -:7AAF75982E0FCD594FE97DE2970D472F::-
Catch GuestAccessSystemException on sending email for approval: sendApproval
Notification: From address is null. A global default From address can be
configured in global settings for SMTP server.
When you have the proper email configuration, the account is created:
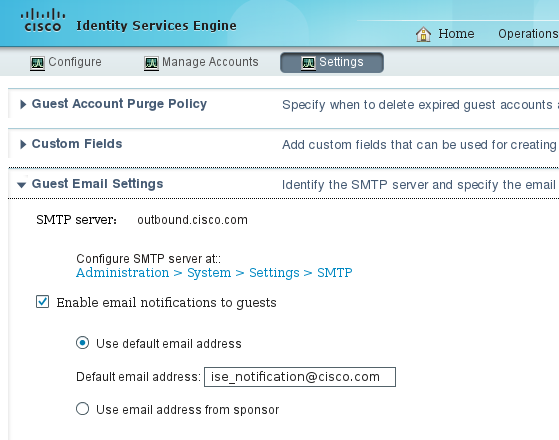
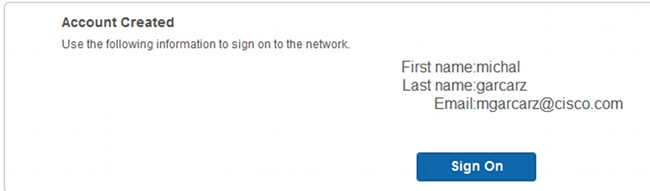
After you enable the Require self-registered guests to be approved option, the username and password fields are automatically removed from the Include this information on the Self-Registration Success page section. This is why, when sponsor approval is needed, credentials for guest users are not displayed by default on the web page that presents information to show that the account has been created. Instead they must be delivered by Short Message Services (SMS) or email. This option must be enabled in the Send credential notification upon approval using section (mark email/SMS).
A notification email is delivered to the sponsor:
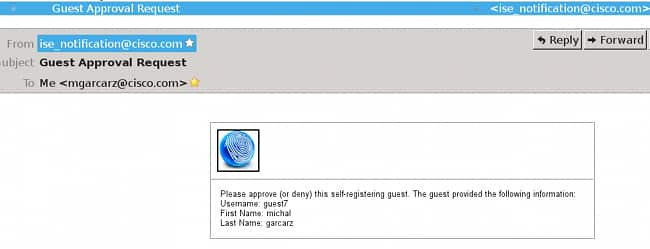
The sponsor logs into the Sponsor portal and approves the account:
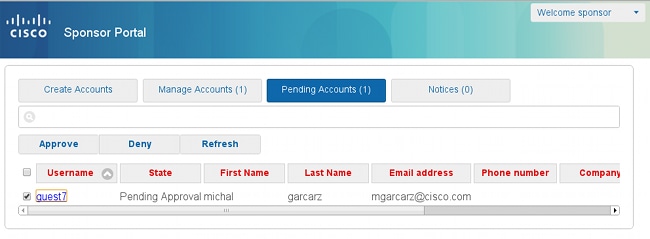
From this point on, the guest user is allowed to log in (with the credentials received by email or SMS).
In summary, there are three email addresses used in this flow:
- Notification "From" address. This is defined statically or taken from the sponsor account and used as the From address for both: notification to sponsor (for approval) and credential details to the guest. This is configured under Guest Access > Configure > Settings > Guest Email Settings.
- Notification "To" address. This is used in order to notify the sponsor that it has received an account for approval. This is configured in the Guest Portal under Guest Access > Configure > Guest Portals > Portal Name > Require self-registered guests to be approved > Email approval request to.
- Guest "To" address. This is provided by the guest user during registration. If Send credential notification upon approval using Email is selected, the email with credential details (username and password) is delivered to the guest.
Deliver Credentials via SMS
Guest credentials can be also delivered by SMS. These options should be configured:
- Choose the SMS service provider:
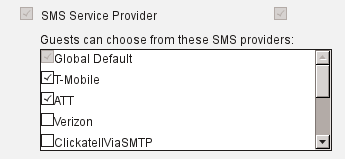
- Check the Send credential notification upon approval using: SMS check box.
- Then, the guest user is asked to choose the available provider when he creates an account:
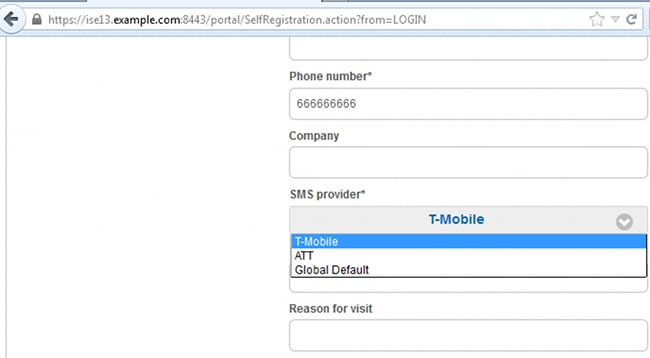
- An SMS is delivered with the chosen provider and phone number:
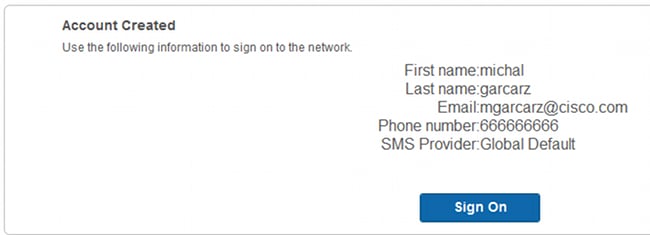
- You can configure SMS Providers under Administration > System > Settings > SMS Gateway.
Device Registration
If the Allow guests to register devices option is selected after a guest user logs in and accepts the AUP, you can register devices:
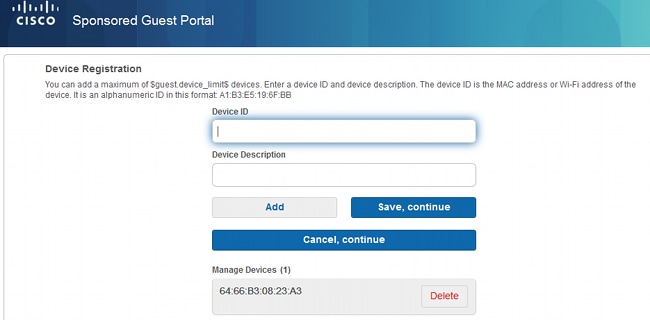
Notice that the device has already been added automatically (it is on Manage Devices list). This is because Automatically register guest devices was selected.
Posture
If the Require guest device compliance option is selected, then guest users are provisioned with an Agent that performs the posture (NAC/Web Agent) after they log in and accept the AUP (and optionally perform device registration). ISE processes Client Provisioning rules to decide which Agent should be provisioned. Then the Agent that runs on the station performs the posture (as per Posture rules) and sends results to the ISE, which sends the CoA reauthenticate to change authorization status if needed.
Possible authorization rules might look similar to this:
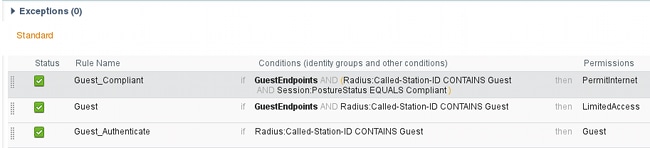
The first new users who encounter Guest_Authenticate rule redirect to the Self Register Guest portal. After the user self-registers and logs in, CoA changes authorization status and the user is provided with limited access to perform posture and remediation. Only after the NAC Agent is provisioned and the station is compliant does CoA change authorization status once again in order to provide access to the Internet.
Typical problems with posture include lack of correct Client Provisioning rules:
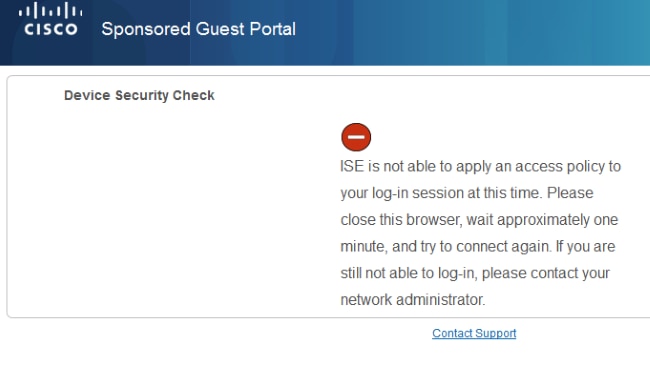
This can also be confirmed if you examine guest.log file (new in ISE Version 1.3):
2014-08-01 21:35:08,435 ERROR [http-bio-10.62.97.21-8443-exec-9][] guestaccess.
flowmanager.step.guest.ClientProvStepExecutor -:7AAF75982E0FCD594FE97DE2970D472F::-
CP Response is not successful, status=NO_POLICY
BYOD
If the Allow employees to use personal devices on the network option is selected, then corporate users who use this portal can go through BYOD flow and register personal devices. For guest users, that setting does not change anything.
What does "employees using portal as guest" mean?
By default, guest portals are configured with the Guest_Portal_Sequence identity store:
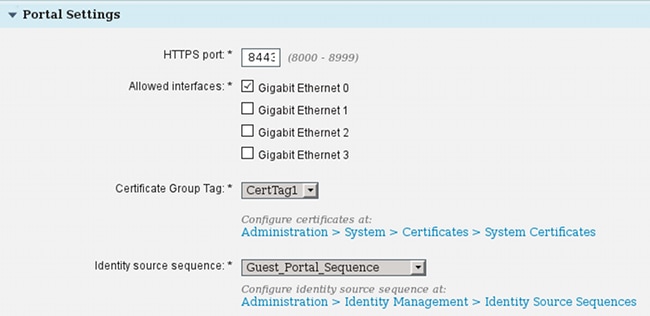
This is the internal store sequence that tries the Internal Users first (before Guest Users):
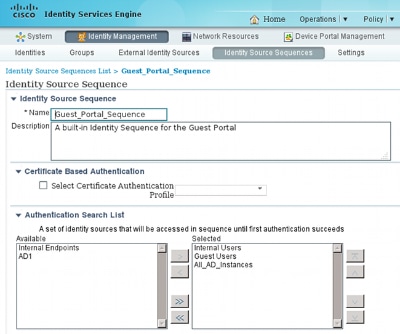
When at this stage on the guest portal, the user provides credentials that are defined in the Internal Users store and the BYOD redirection occurs:
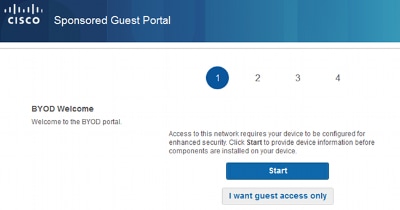
This way corporate users can perform BYOD for personal devices.
When instead of Internal Users credentials, Guest Users credentials are provided, normal flow is continued (no BYOD).
VLAN Change
This is a similar option to the VLAN change configured for the Guest Portal in ISE Version 1.2. It allows you to run activeX or a Java applet, which triggers DHCP to release and renew. This is needed when CoA triggers the change of VLAN for the endpoint. When MAB is used, the endpoint is not aware of a change of VLAN. A possible solution is to change VLAN (DHCP release/renew) with the NAC Agent. Another option is to request a new IP address via the applet returned on the web page. A delay between release/CoA/renew can be configured. This option is not supported for mobile devices.
Related Information
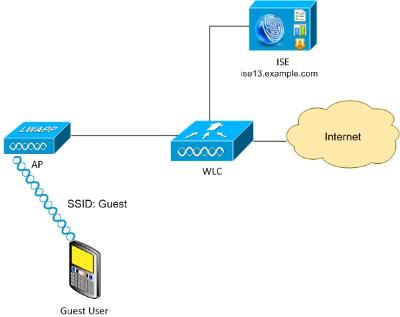
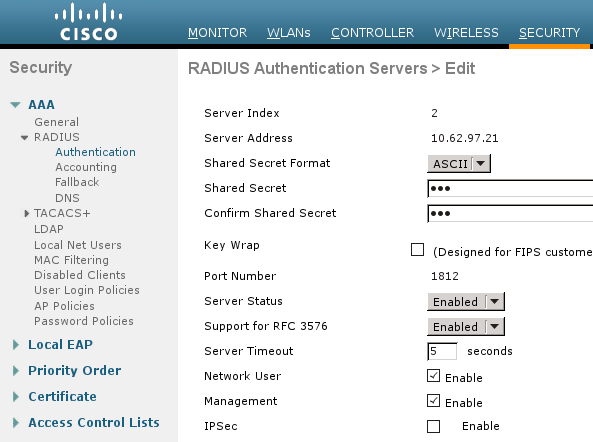

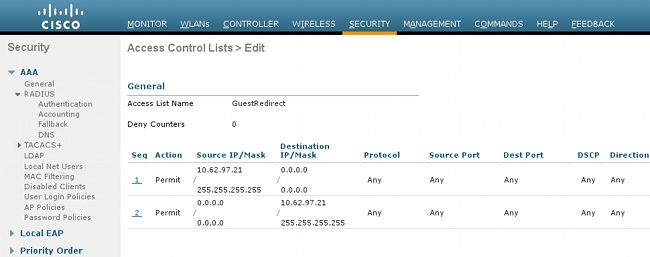
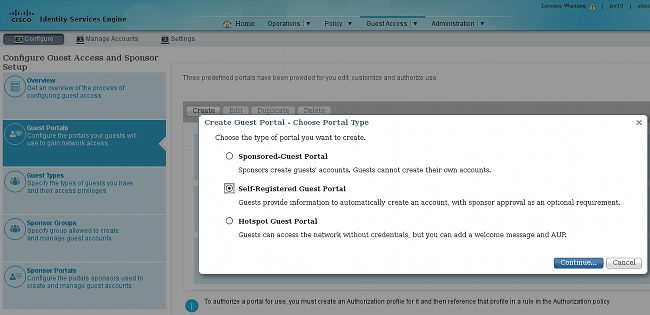
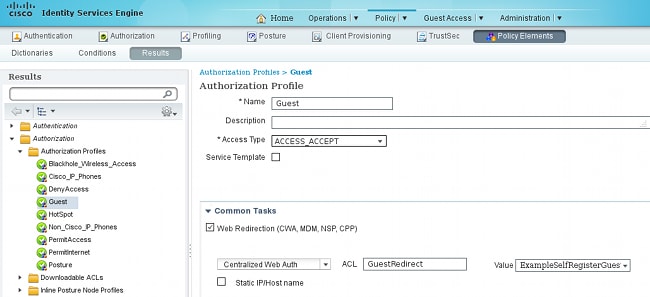
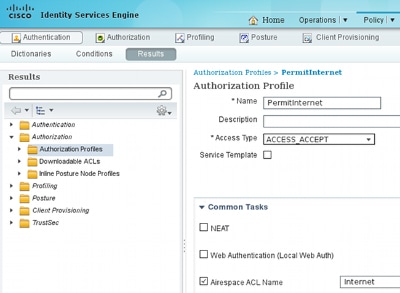
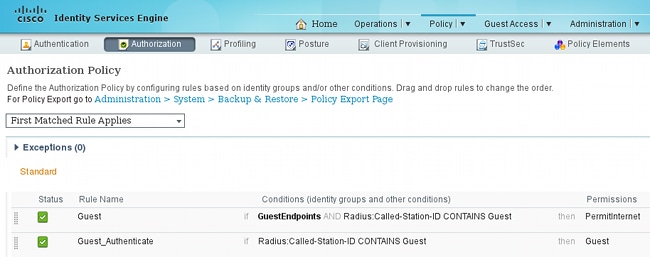
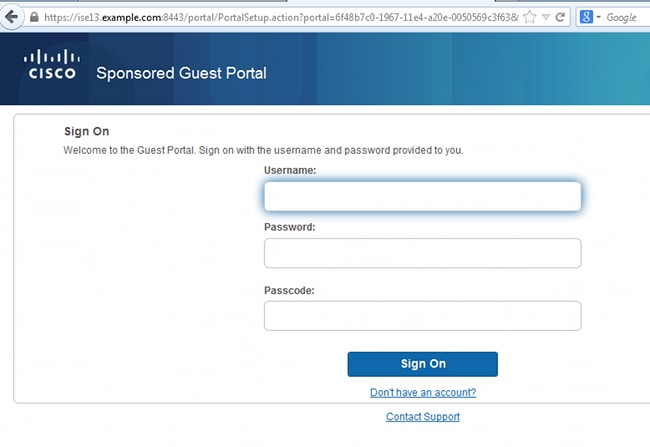
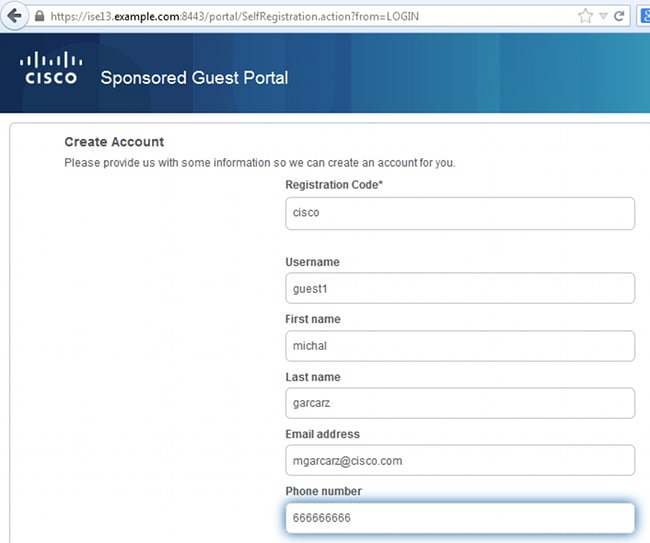
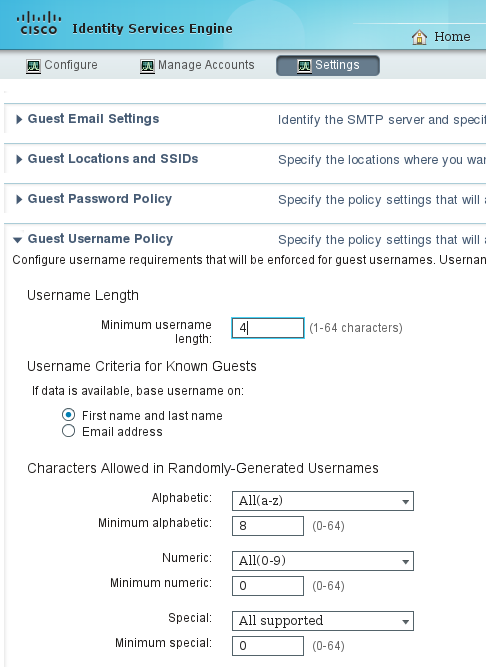
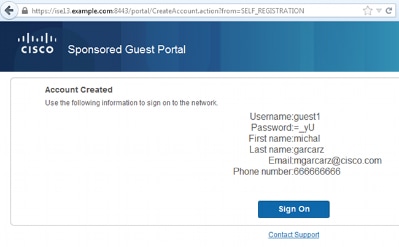
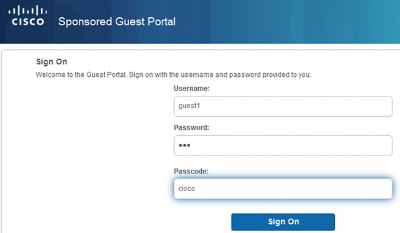
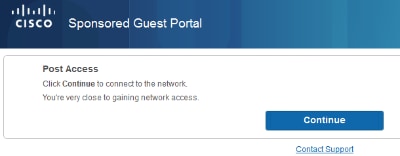
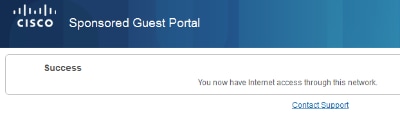
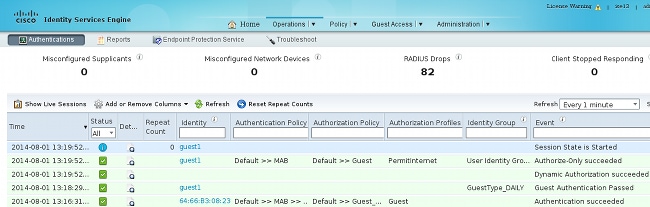

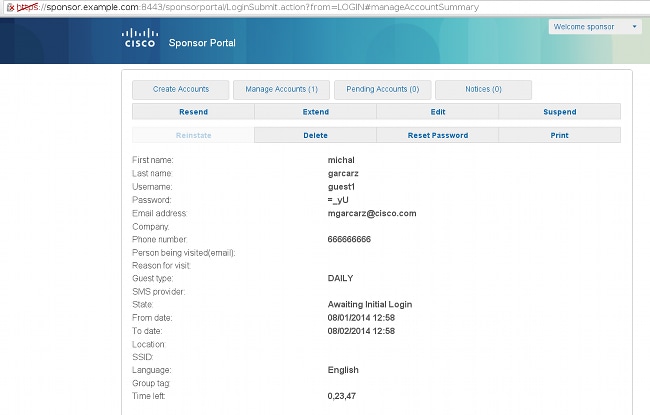
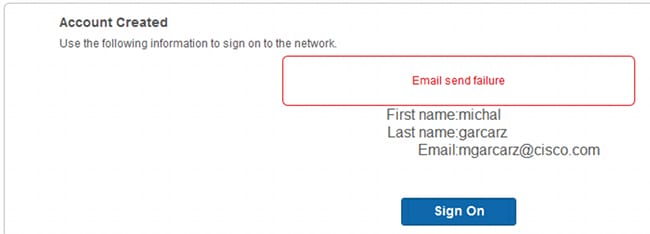
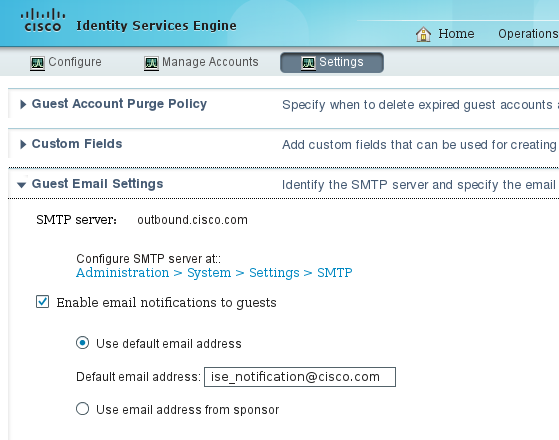
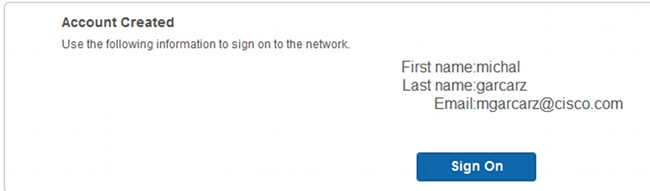
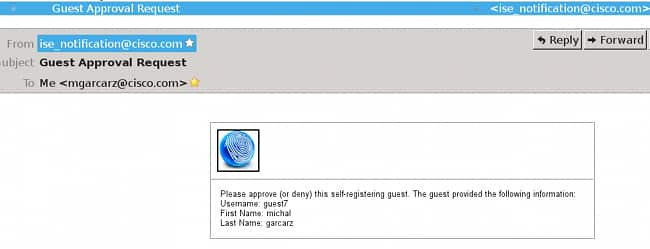
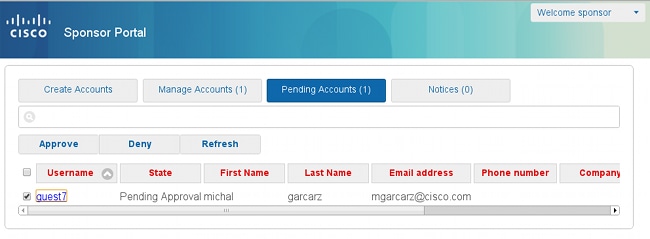
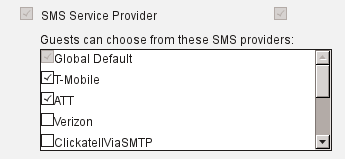
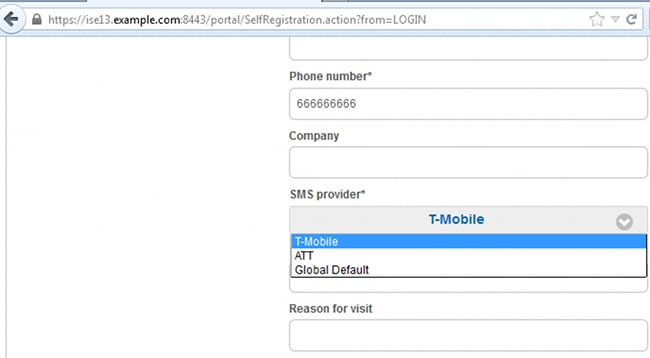
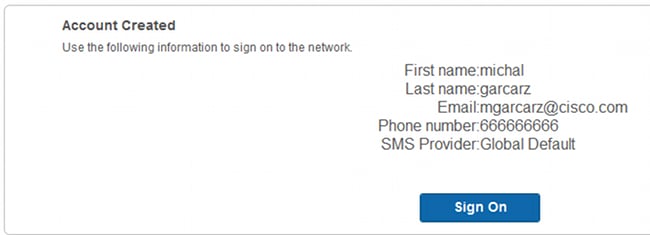
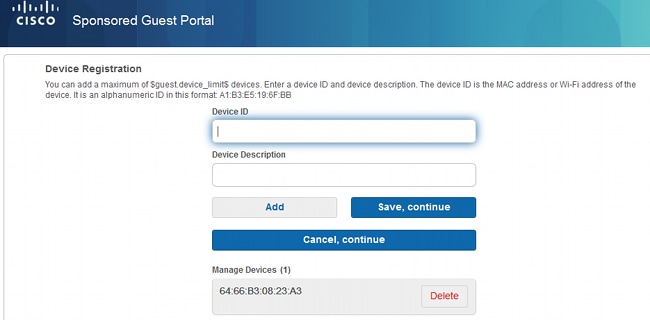
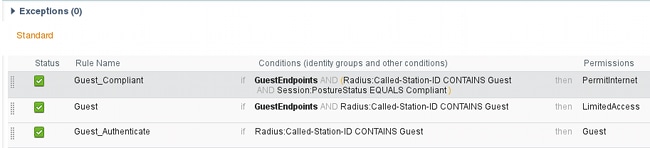
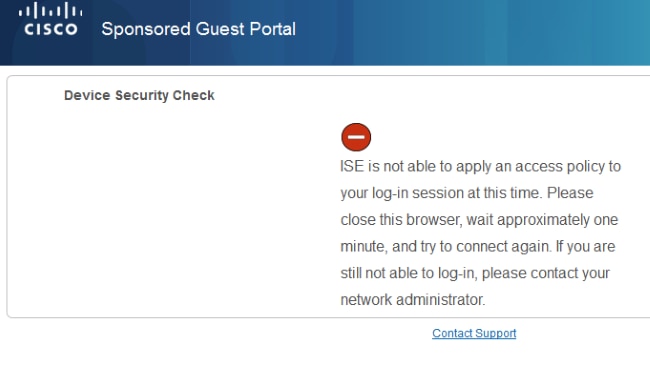
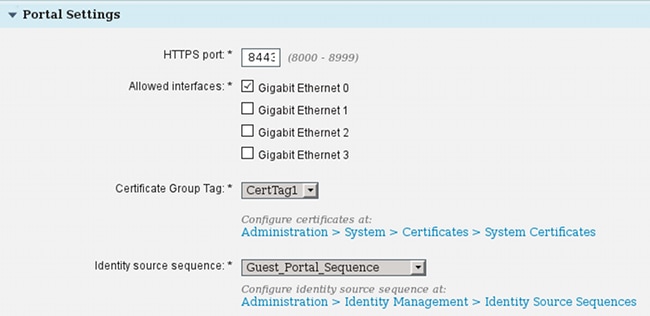
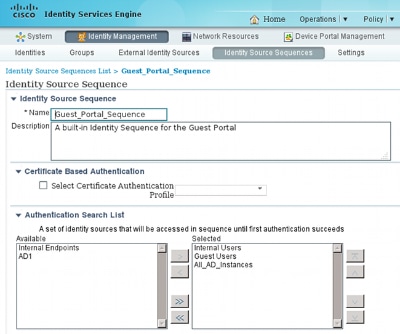
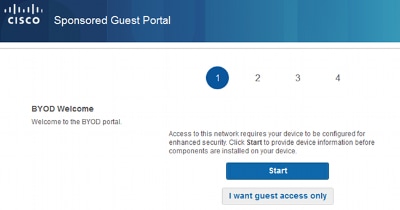
 Feedback
Feedback