Introduction
This document describes how to configure OKTA SSO External Authentication for login to Cisco Secure Email Encryption Service (Registered Envelope).
Prerequisites
Administrator access to Cisco Secure Email Encryption Service (Registered Envelope).
Administrator access to OKTA.
Self-Signed or CA Signed (optional) X.509 SSL certificates in PKCS #12 or PEM format (provided by OKTA).
Background Information
- Cisco Secure Email Encryption Service (Registered Envelope) enables SSO login for end users who use SAML.
- OKTA is an identity manager that provides authentication and authorization services to your applications.
- Cisco Secure Email Encryption Service (Registered Envelope) can be set as an application which is connected to OKTA for authentication and authorization.
- SAML is an XML-based open standard data format that enables administrators to access a defined set of applications seamlessly after the sign into one of those applications.
- To learn more about SAML, refer to: SAML General Information
Requirements
- Cisco Secure Email Encryption Service (Registered Envelope) administrator account.
- OKTA administrator account.
The information in this document was created from the devices in a specific lab environment. All of the devices used in this document started with a cleared (default) configuration. if the network is live, ensure that you understand the potential impact of any command.
Configure
Under Okta.
1. Navigate to Applications portal and select Create App Integration, as shown in the image:
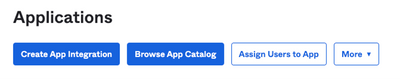
2. Select SAML 2.0 as the application type, as shown in the image:
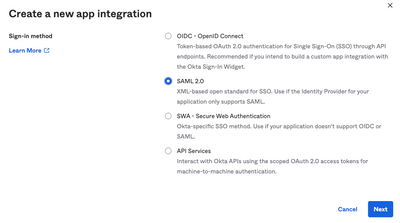
3. Enter the App name CRES and select Next, as shown in the image:
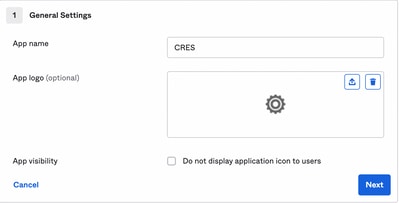
4. Under the SAML settings, fill in the gaps, as shown in the image:
- Single sign on URL: This is the Assertion Consumer Service obtained from the Cisco Secure Email Encryption Service.
- Audience URI (SP Entity ID): This is the Entity ID obtained from the Cisco Secure Email Encryption Service.
- Name ID format: keep it as Unspecified.
- Application username: Email, that prompts user to enter their Email address in the authentication process.
- Update application username on: Create and Update.
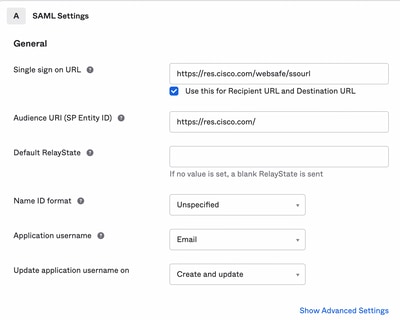
Scroll down to Group Attibute Statements (optional), as shown in the image:
Enter the next attribute statement:
- Name: group
- Name format: Unspecified
- Filter: Equals and OKTA
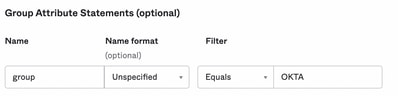
Select Next .
5. When asked to Help Okta to understand how you configured this application, please enter the applicable reason to the current environment, as shown in the image:
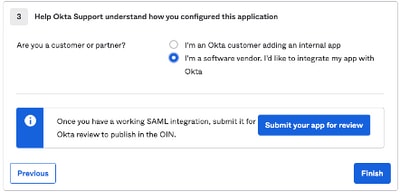
Select Finish to proceed to the next step.
6. Select Assignments tab and then select Assign > Assign to Groups, as shown in the image:
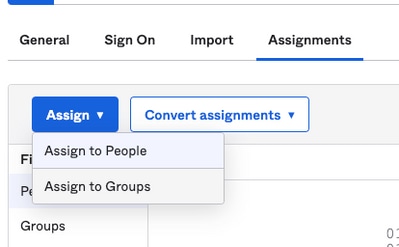
7. Select the OKTA group, which is the group with the authorized users to access the environment.
8. Select Sign On, as shown in the image:
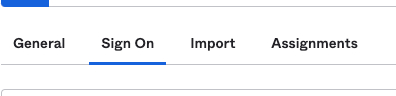
9. Scroll down and to the right corner, select the View SAML setup instructions option, as shown in the image:

10. Save to a notepad the next information, that is necessary to put into the Cisco Secure Email Encryption Service portal, as shown in the image:
- Identity Provider Single Sign-On URL
- Identity Provider Issuer
- X.509 Certificate
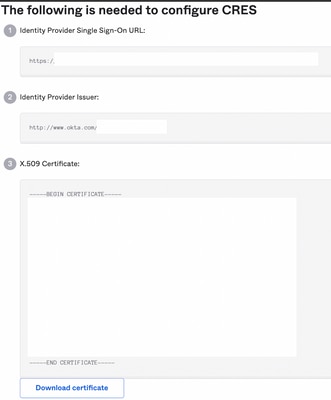
11. Once you complete the OKTA configuration, you can go back to the Cisco Secure Email Encryption Service.
Under Cisco Secure Email Encryption Service (Registered Envelope) :
1. Log in to your organization portal as an administrator, the link is: CRES Administration Portal, as shown in the image:
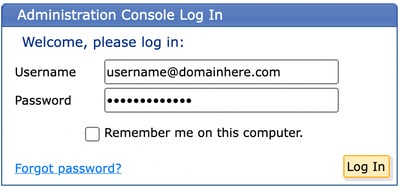
2. On the Accounts tab, select the Manage Accounts tab, as shown in the image:

3. Click an Account Number and select the Details tab, as shown in the image:
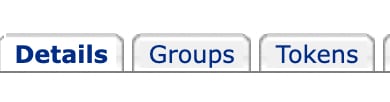
4. Scroll down to Authentication Method and select SAML 2.0, as shown in the image:

5. For the SSO Alternate Email Attribute, leave it blank, as shown in the image:

6. For the SSO Service Provider Entity ID*, enter https://res.cisco.com/ , as shown in the image:

7. For the SSO Customer Service URL*, enter the Identity Provider Single Sign-On URL provided by Okta, as shown in the image:

8. For the SSO Logout URL, leave it blank, as shown in the image:

9. For the SSO Identity Provider Verification Certificate, upload the X.509 Certificate provided by OKTA.
10. Select Save to save settings, as shown in the image:

11. Select Activate SAML to start the SAML authentication process and enforce SSO authentication, as shown in the image:
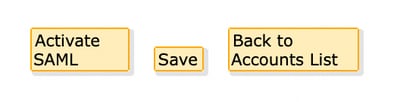
12. A new window opens to inform SAML authentication becomes active after successful authentication with the SAML Identity Provider. Select Continue, as shown in the image:

13. A new window opens to authenticate with OKTA Credentials. Enter the Username and select Next, as shown in the image:
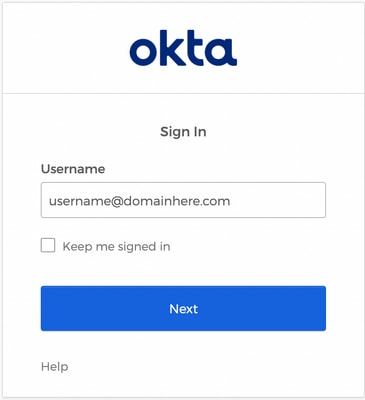
14. If the Authentication process is successful, the SAML Authentication Successful is displayed. Select Continue to close this window, as shown in the image:

15. Confirm the SSO Enable Date is set to the date and time the SAML Authentication was successful, as shown in the image:
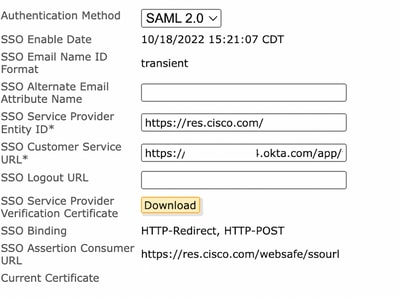
The SAML configuration is completed. As of this moment, users who belong to the CRES organization are redirected to use their OKTA credentials when they enter their email address.
Verify
1. Navigate to Secure Email Encryption Service Portal. Enter the email address registered to CRES, as shown in the image:
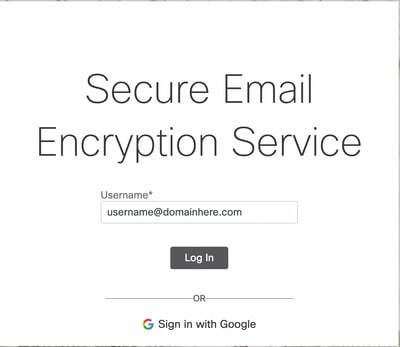
2. A new window opens to proceed with the OKTA authentication Sign in with the OKTA credentials, as shown in the image:
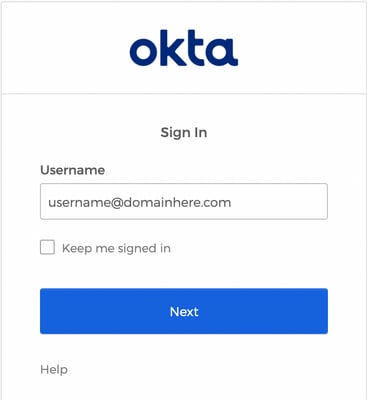
3. If the Authentication is successful, the Secure Email Encryption Service opens the Compose Message window, as shown in the image:

Now the end user can access the Secure Email Encryption Service portal to compose secure emails or open new envelopes with OKTA credentials.
Related Information
Cisco Secure Email Encryption Service 6.2 Account Administrator Guide
Cisco Secure Gateway End User Guides
OKTA Support

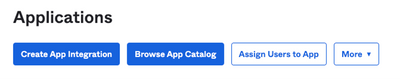
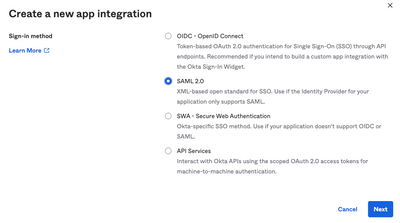
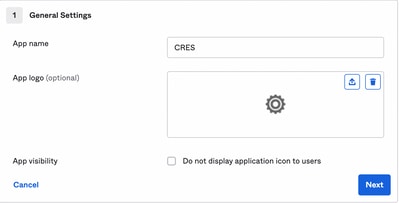
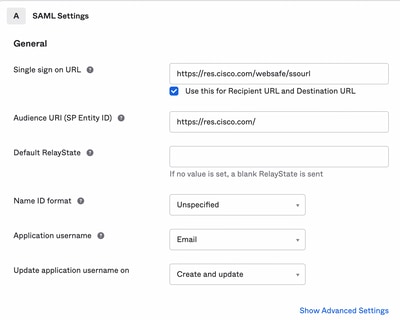
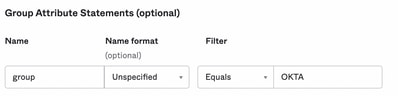
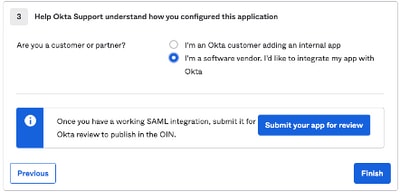
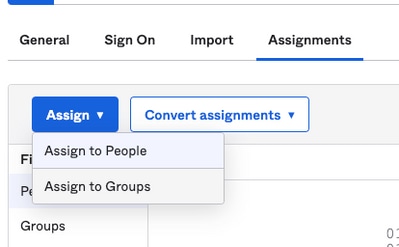
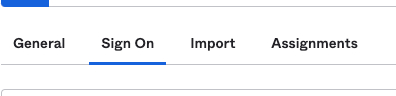

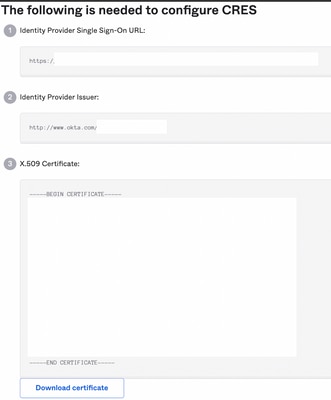
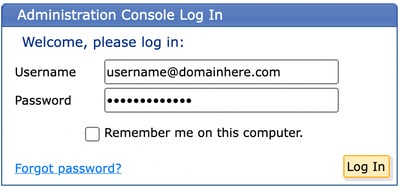

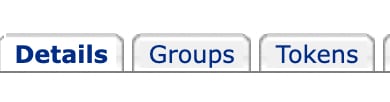






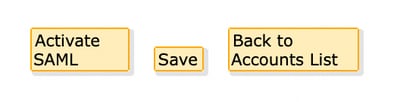

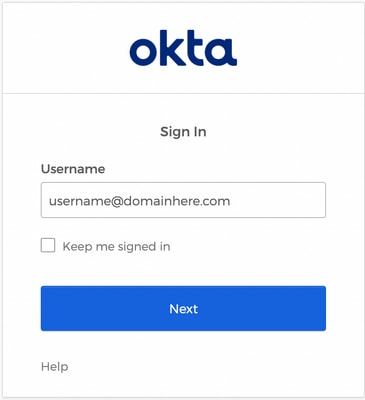

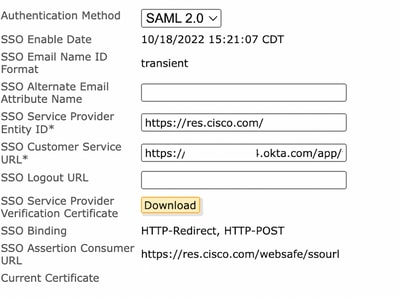
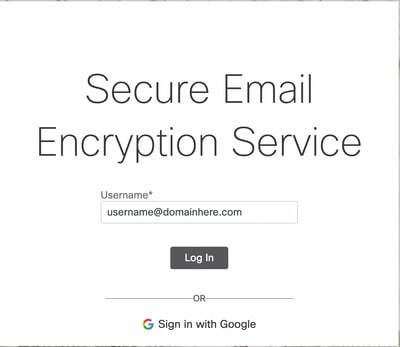
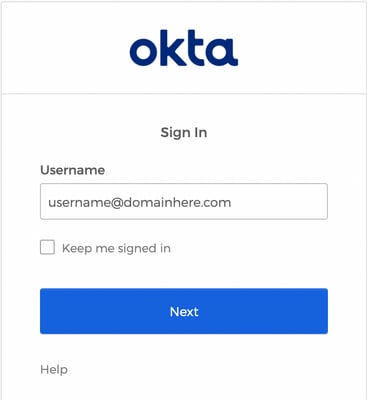

 Feedback
Feedback