Introduction
This document describes how to change the management IP for the Firewall Threat Defense device managed by the Secure Firewall Management Center.
Prerequisites
Requirements
Cisco recommends that you have knowledge of these topics:
- Cisco Secure Firewall Management Center (FMC)
- Cisco Secure Firewall Threat Defense (FTD)
Components Used
The information in this document is based on these software and hardware versions:
- Secure Firewall Management Center Virtual running version 7.2.5(1)
- Cisco Secure Firewall Threat Defense Virtual running version 7.2.4
The information in this document was created from the devices in a specific lab environment. All of the devices used in this document started with a cleared (default) configuration. If your network is live, ensure that you understand the potential impact of any command.
Configure
Configurations
Step 1. Navigate to the FMC GUI, and proceed to Device > Device Management.
Step 2. Select Device, and find the Management section.
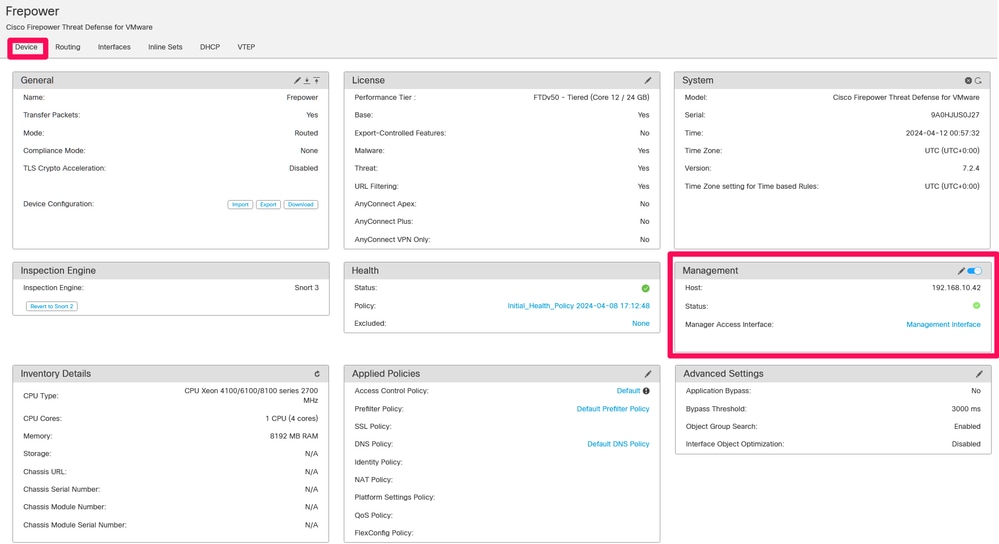
Step 3. Turn off Management by clicking the slider, and confirm the action by selecting Yes.
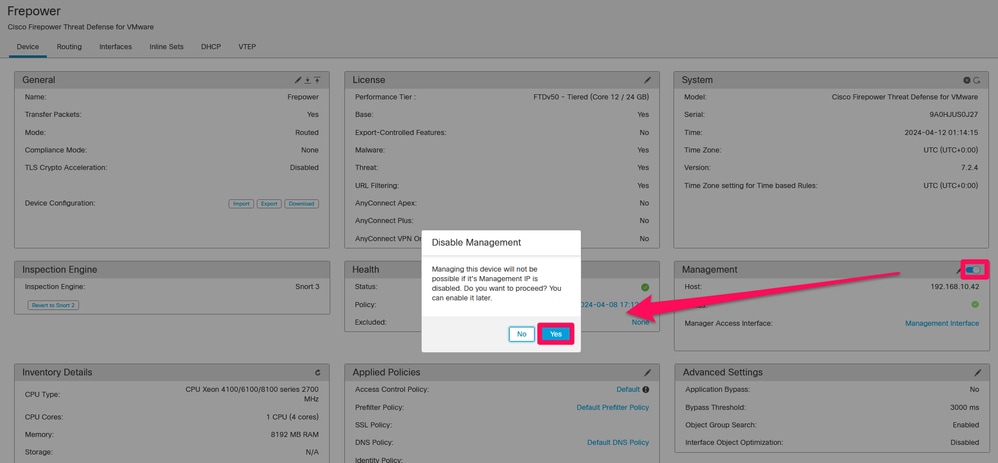

Note: Turning off Management halts the connection between the management center and the device but retains the device within the management center.
Step 4. With Management disabled, edit the management connection by selecting Edit.
Step 5. In the Management dialog box, change the IP address in the remote Host address field, and then select Save.
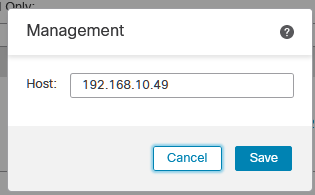
Step 6. Connect to the FTD console to modify the Management IP address.

Warning: Altering the Management IP address can result in the loss of SSH connectivity to the device if the session is established through the management IP address. Therefore, it is recommended to perform this change via Console access as suggested by Cisco.
Step 7. In Clish mode, modify the Management IP address with the command:
> configure network ipv4 manual 192.168.10.49 255.255.0.0 192.168.255.254

Note: This configuration is applied to the management interface by default.
Step 8. Return to the FMC GUI, and reactivate Management by toggling the Slider to the On position.

Step 9. Be aware that reestablishing the Management connection can require some time; successful reconnection is indicated as demonstrated in this image:
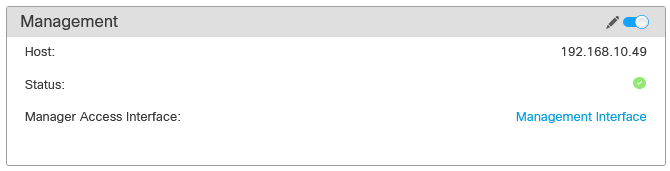
Verify
Use this section in order to confirm that your configuration works properly.
You can verify the Management connectivity through the FTD CLI. This is achieved by connecting to the CLI, on Clish mode running this command:
> sftunnel-status
SFTUNNEL Start Time: Fri Apr 12 01:27:55 2024
------OUTPUT OMITTED------
***********************
**RPC STATUS****192.168.10.40*************
'last_changed' => 'Fri Apr 12 01:09:19 2024',
'active' => 1,
'ipv6' => 'IPv6 is not configured for management',
'uuid_gw' => '',
'uuid' => '4a6e43f6-f5c7-11ee-97d5-a1dcfaf53393',
'name' => '192.168.10.40',
'ip' => '192.168.10.40'
Check routes:
No peers to check
Troubleshoot
This section provides information you can use in order to troubleshoot your configuration.
-
To verify the management connection status at the FTD CLI, run the command show sftunnel status brief. Observe the output for a connection that is down, indicated by the absence of connected to details for the peer channel and missing heartbeat information.
> sftunnel-status-brief
PEER:192.168.10.40
Registration: Completed.
Connection to peer '192.168.10.40' Attempted at Fri Apr 19 21:14:23 2024 UTC
Last disconnect time : Fri Apr 19 21:14:23 2024 UTC
Last disconnect reason : Both control and event channel connections with peer went down
A healthy connection between the devices is confirmed when the sftunnel-status-brief command at the FTD CLI produces an output that includes peer channel connected to information and heartbeat data.
> sftunnel-status-brief
PEER:192.168.10.40
Peer channel Channel-A is valid type (CONTROL), using 'eth0', connected to '192.168.10.40' via '192.168.10.49'
Peer channel Channel-B is valid type (EVENT), using 'eth0', connected to '192.168.10.40' via '192.168.10.49'
Registration: Completed.
IPv4 Connection to peer '192.168.10.40' Start Time: Fri Apr 19 21:12:59 2024 UTC
Heartbeat Send Time: Fri Apr 19 21:13:00 2024 UTC
Heartbeat Received Time: Fri Apr 19 21:13:23 2024 UTC
Last disconnect time : Fri Apr 19 21:12:57 2024 UTC
Last disconnect reason : Process shutdown due to stop request from PM
- To check network connectivity, ping the management center from the Management interface, and enter ping system fmc_ip at the FTD CLI.
Related Information

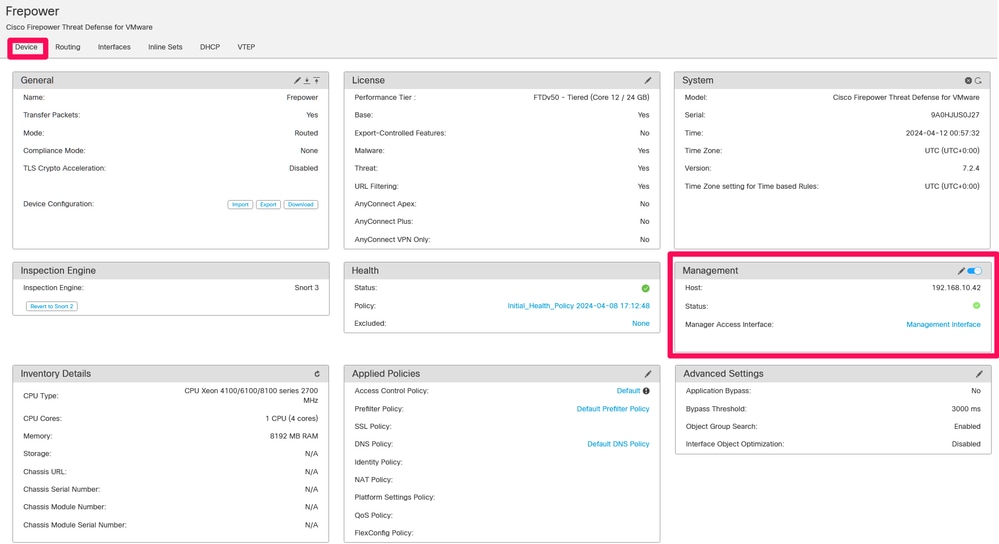
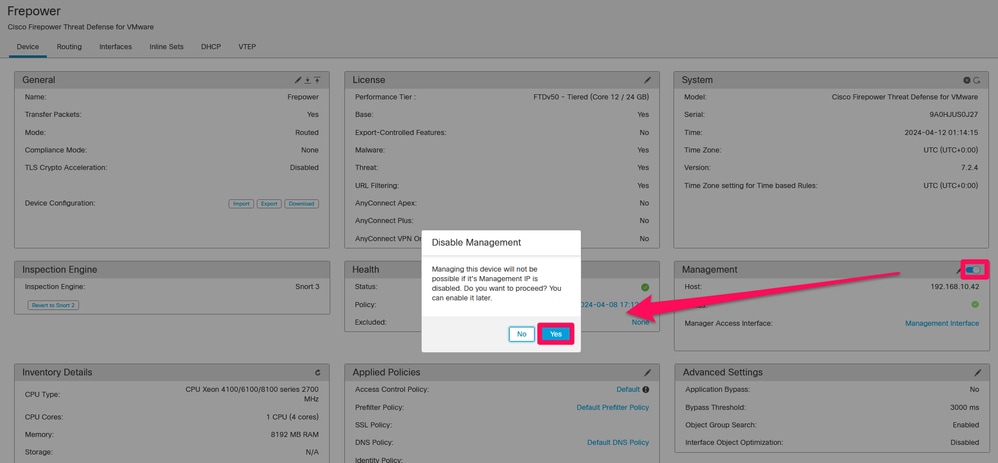

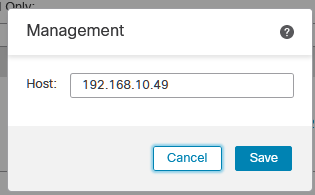


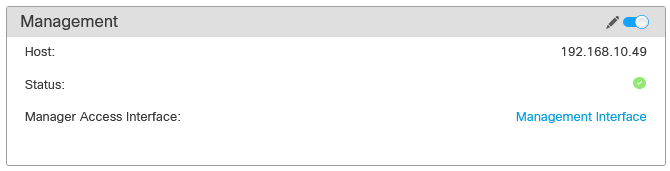
 Feedback
Feedback