Introduction
This document describes the upgrade process for a Cisco Secure Firewall Threat Defense in High Availability managed by a Firepower Device Manager.
Prerequisites
Requirements
Cisco recommends you have knowledge of these topics:
- High Availability (HA) concepts and configuration
- Cisco Secure Firepower Device Manager (FDM) configuration
- Cisco Secure Firewall Threat Defense (FTD) configuration
Components Used
The information in this document is based on Virtual Cisco FTD, version 7.2.8.
The information in this document was created from the devices in a specific lab environment. All of the devices used in this document started with a cleared (default) configuration. If your network is live, ensure that you understand the potential impact of any command.
Overview
The way the FDM works is to upgrade one peer at a time. First the Standby, then the Active, doing a failover before the Active upgrade gets started.
Background Information
The upgrade package must be downloaded from software.cisco.com before the upgrade.
On CLI clish, run theshow high-availability configcommand in the Active FTD in order to check the status of the HA.
> show high-availability config
Failover On
Failover unit Primary
Failover LAN Interface: failover-link GigabitEthernet0/2 (up)
Reconnect timeout 0:00:00
Unit Poll frequency 1 seconds, holdtime 15 seconds
Interface Poll frequency 5 seconds, holdtime 25 seconds
Interface Policy 1
Monitored Interfaces 3 of 311 maximum
MAC Address Move Notification Interval not set
failover replication http
Version: Ours 9.18(3)53, Mate 9.18(3)53
Serial Number: Ours 9A1QUNFWPK1, Mate 9A45VNEHB5C
Last Failover at: 11:57:26 UTC Oct 8 2024
This host: Primary - Active
Active time: 507441 (sec)
slot 0: ASAv hw/sw rev (/9.18(3)53) status (Up Sys)
Interface diagnostic (0.0.0.0): Normal (Waiting)
Interface inside (192.168.45.1): Normal (Waiting)
Interface outside (192.168.1.10): Normal (Waiting)
slot 1: snort rev (1.0) status (up)
slot 2: diskstatus rev (1.0) status (up)
Other host: Secondary - Standby Ready
Active time: 8 (sec)
Interface diagnostic (0.0.0.0): Normal (Waiting)
Interface inside (0.0.0.0): Normal (Waiting)
Interface outside (0.0.0.0): Normal (Waiting)
slot 1: snort rev (1.0) status (up)
slot 2: diskstatus rev (1.0) status (up)
If no errors are visible, then proceed with the upgrade.
Configure
Step 1. Upload Upgrade Package
- Upload the FTD upgrade package on the FDM using the GUI.
This has to be previously downloaded from the Cisco Software site based on the FTD model and desired version. Navigate to Device > Updates > System Upgrade.
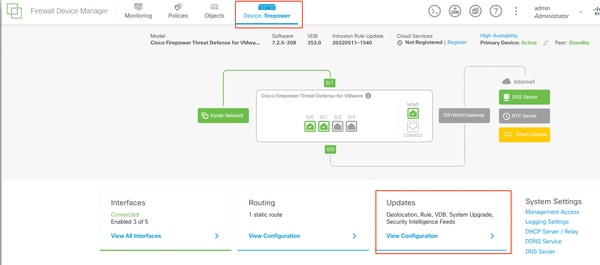 Updates
Updates
- Browse for the previously downloaded image, then chooseUpload.

Note: Upload the image on both active and standby nodes.
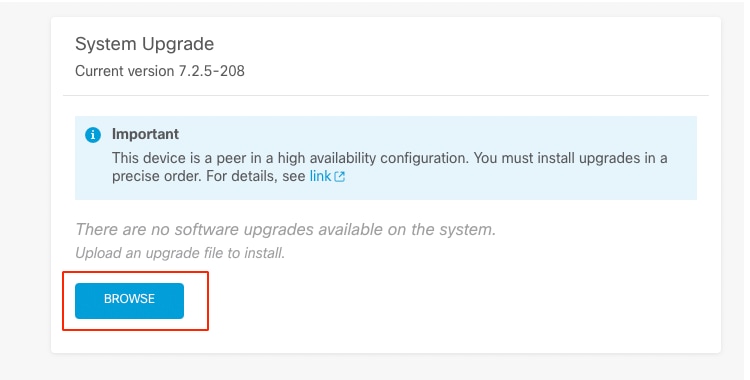 Run Readiness Check
Run Readiness Check
Step 2. Check Readiness
Readiness checks confirm if appliances are ready to proceed with the upgrade.
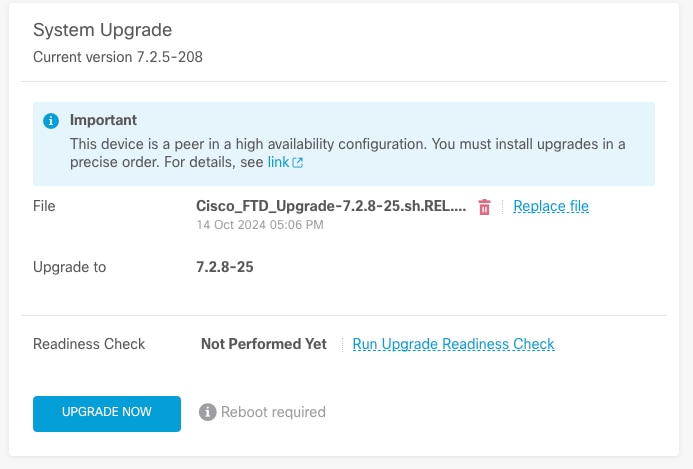 Run Readiness Check
Run Readiness Check
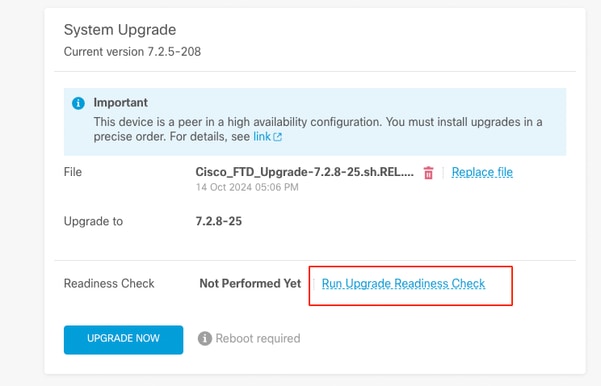 Run Readiness check
Run Readiness check
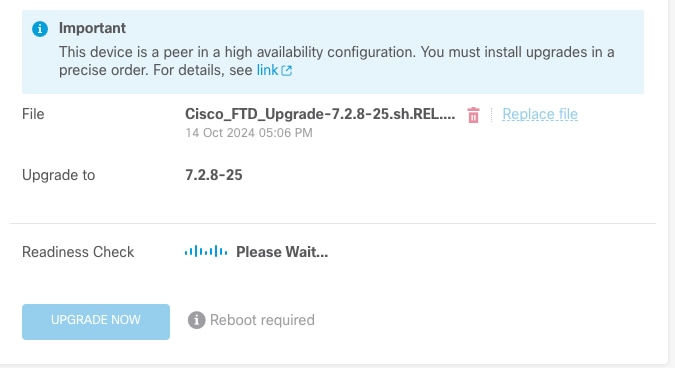 Run Readiness Check
Run Readiness Check
The progress can be checked by navigating to System > Upgrade.
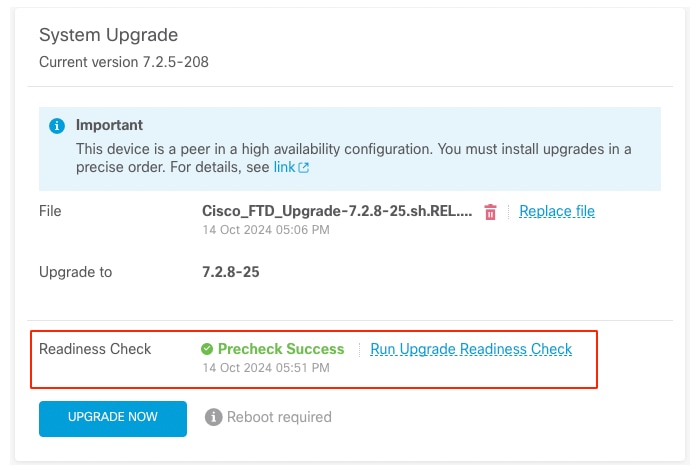 Run Readiness Check
Run Readiness Check
The upgrade can be done when the readiness check is completed in both FTD and the result is Success.
Step 3. Upgrade FTD in HA
- Choose Standby FDM and click Upgrade Now.
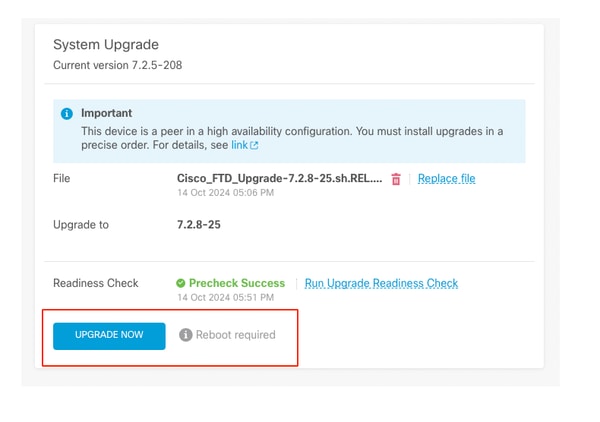 Upgrade Now
Upgrade Now
Before starting the upgrade:
- Do not start a system restore at the same time as a system upgrade.
- Do not reboot the system during the upgrade. The system automatically reboots at the appropriate time during the upgrade, if a reboot is necessary.
- Do not power off the deviceduring the upgrade. Interrupting the upgrade can make the system unusable.
You are logged out of the system when the upgrade begins.
After the installation is completed, the device is rebooted.
 Continue
Continue

Note: Upgrade takes around 20 min per FTD.
On CLI, progress can be checked in the upgrade folder /ngfw/var/log/sf; move toexpert modeand enterroot access.
> expert
admin@firepower:~$ sudo su
Password:
root@firepower:/home/admin# cd /ngfw/var/log/sf
root@firepower:/ngfw/var/log/sf# ls
Cisco_FTD_Upgrade-7.2.8.
root@firepower:/ngfw/var/log/sf/Cisco_FTD_Upgrade-7.2.8# ls -lrt
root@firepower:/ngfw/var/log/sf/Cisco_FTD_Upgrade-7.2.8# tail -f status.log
ui: Upgrade in progress: ( 8% done.22 mins to reboot). Preparing to upgrade... (200_pre/011_check_self.sh)
ui: Upgrade in progress: ( 8% done.22 mins to reboot). Preparing to upgrade... (200_pre/015_verify_rpm.sh)
ui: Upgrade in progress: ( 8% done.22 mins to reboot). Preparing to upgrade... (200_pre/100_check_dashboards.pl)
ui: Upgrade in progress: ( 8% done.22 mins to reboot). Preparing to upgrade... (200_pre/100_get_snort_from_dc.pl)
ui: Upgrade in progress: (12% done.21 mins to reboot). Preparing to upgrade... (200_pre/110_setup_upgrade_ui.sh)
ui: Upgrade in progress: (12% done.21 mins to reboot). Preparing to upgrade... (200_pre/120_generate_auth_for_upgrade_ui.pl)
ui: Upgrade in progress: (12% done.21 mins to reboot). Preparing to upgrade... (200_pre/152_save_etc_sf.sh)
ui: Upgrade in progress: (79% done. 5 mins to reboot). Finishing the upgrade... (999_finish/999_zz_install_bundle.sh)
ui: Upgrade in progress: (83% done. 4 mins to reboot). Finishing the upgrade... (999_finish/999_zzz_complete_upgrade_message.sh)
ui: Upgrade complete
ui: The system will now reboot.
ui: System will now reboot.
Broadcast message from root@firepower (Mon Oct 14 12:01:26 2024):
System will reboot in 5 seconds due to system upgrade.
Broadcast message from root@firepower (Mon Oct 14 12:01:31 2024):
System will reboot now due to system upgrade.
Broadcast message from root@firepower (Mon Oct 14 12:01:39 2024):
The system is going down for reboot NOW!
Upgrade the second unit.
Switch roles in order to make this device active: Choose Device> High Availability, then choose Switch Mode from the gear menu. Wait for the status of the unit in order to change to active and confirm that traffic is flowing normally. Then, log out.
Upgrade: Repeat the previous steps in order to log into the new standby, upload the package, upgrade the device, monitor progress, and verify success.
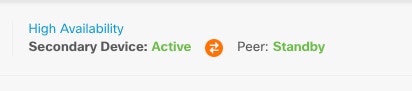 High Availability
High Availability
 High Availability
High Availability
On CLI, move to LINA (system support diagnostic-cli) and check the failover state on the Standby FTD using the commandshow failover state.
> system support diagnostic-cli
Attaching to Diagnostic CLI ... Press 'Ctrl+a then d' to detach.
Type help or '?' for a list of available commands.
primary_ha> enable
Password:
primary_ha# show failover state
State Last Failure Reason Date/Time
This host - Primary
Standby Ready None
Other host - Secondary
Active None
====Configuration State===
Sync Skipped - STANDBY
====Communication State===
Mac set
primary_ha#
Step 4. Switch Active Peer (Optional)

Note: If the Secondary device is Active, it does not have any operational impact.
Having the Primary device as Active and Secondary as Standby is a best practice that helps track any failover that can occur.
In this case, the FTD Active is now Standby, a manual failover can be used to set it back to Active.
- Navigate to Devices > High Availability.
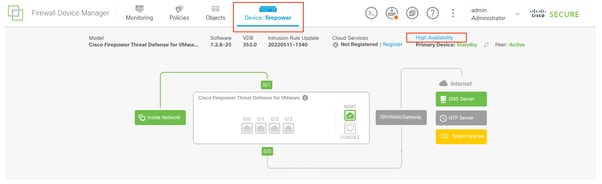 High Availability
High Availability
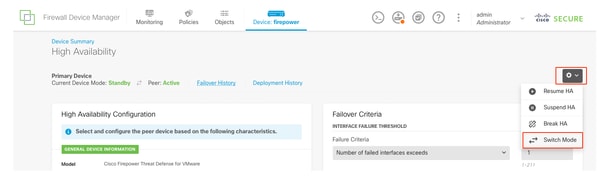 Switch Mode
Switch Mode
- Choose OK in order to confirm the failover.
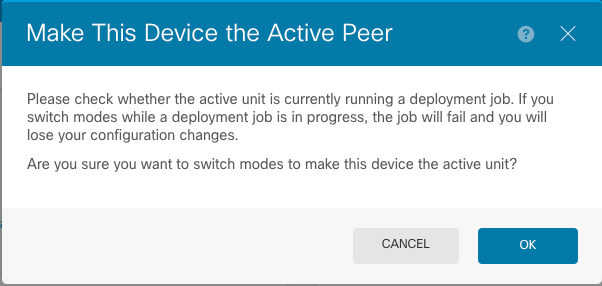 Active Peer
Active Peer
Validation of HA status at the end of the upgrade and failover done.
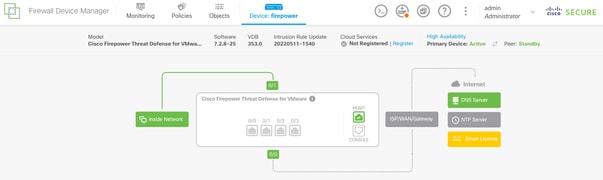 Devices
Devices
Step 5. Final Deploy
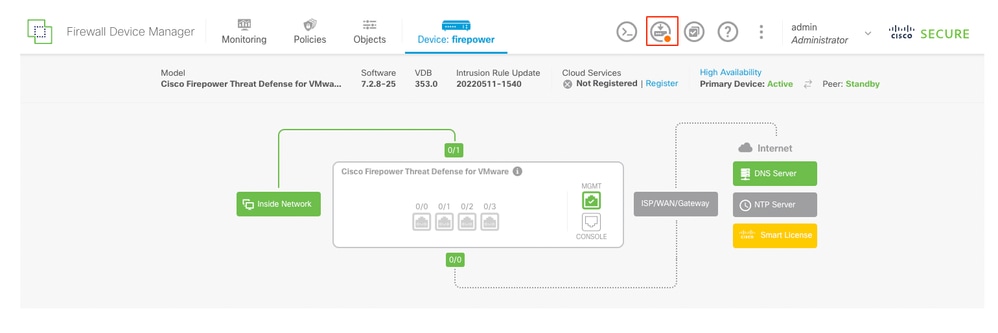
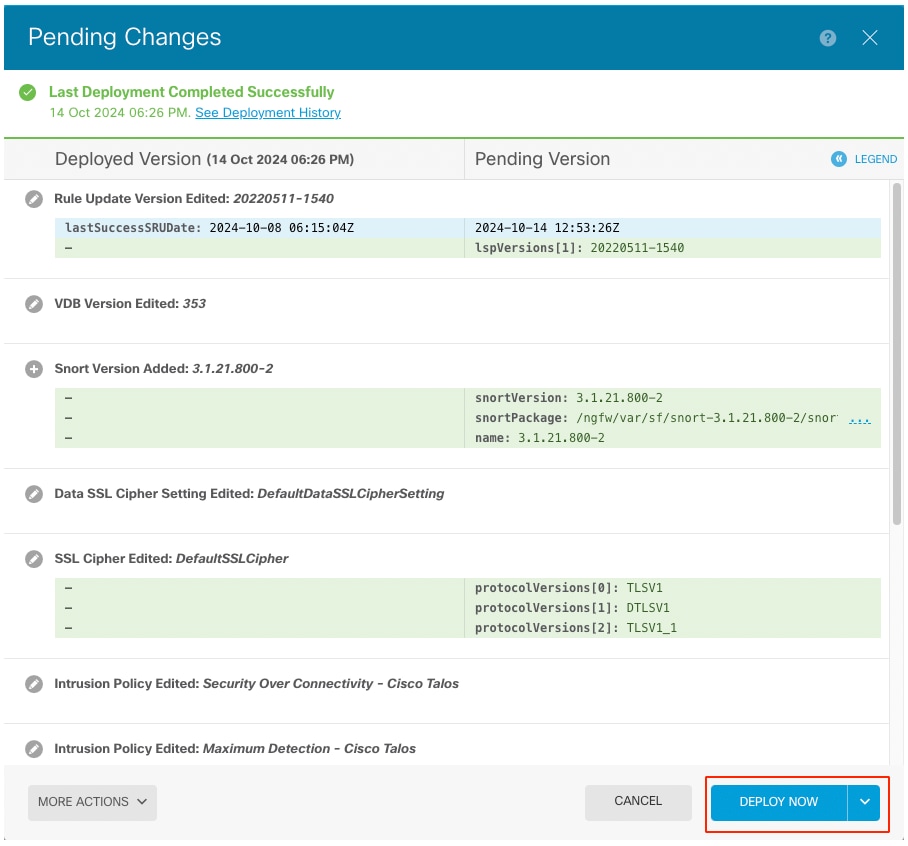 Policy Deployment
Policy Deployment
Validate
In order to validate that HA status and upgrade are complete, you must confirm the status:
Primary: Active
Secondary: Standby Ready
Both are under the version that is the recently changed one (7.2.8 in this example).
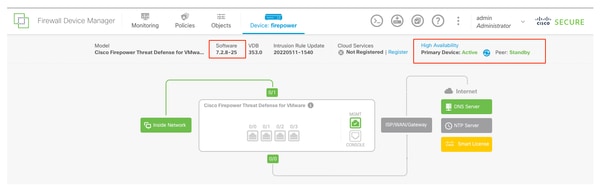 Failover
Failover
- Over CLI clish, check the failover state using the commandsshow failover stateandshow failoverfor more detailed information.
Cisco Firepower Extensible Operating System (FX-OS) v2.12.1 (build 73)
Cisco Firepower Threat Defense for VMware v7.2.8 (build 25)
> show failover state
State Last Failure Reason Date/Time
This host - Primary
Active None
Other host - Secondary
Standby Ready None
====Configuration State===
Sync Skipped
====Communication State===
Mac set
> show failover
Failover On
Failover unit Primary
Failover LAN Interface: failover-link GigabitEthernet0/2 (up)
Reconnect timeout 0:00:00
Unit Poll frequency 1 seconds, holdtime 15 seconds
Interface Poll frequency 5 seconds, holdtime 25 seconds
Interface Policy 1
Monitored Interfaces 3 of 311 maximum
MAC Address Move Notification Interval not set
failover replication http
Version: Ours 9.18(4)210, Mate 9.18(4)210
Serial Number: Ours 9A1QUNFWPK1, Mate 9A45VNEHB5C
Last Failover at: 14:13:56 UTC Oct 15 2024
This host: Primary - Active
Active time: 580 (sec)
slot 0: ASAv hw/sw rev (/9.18(4)210) status (Up Sys)
Interface diagnostic (0.0.0.0): Normal (Waiting)
Interface inside (192.168.45.1): Normal (Waiting)
Interface outside (192.168.1.10): Normal (Waiting)
slot 1: snort rev (1.0) status (up)
slot 2: diskstatus rev (1.0) status (up)
Other host: Secondary - Standby Ready
Active time: 91512 (sec)
Interface diagnostic (0.0.0.0): Normal (Waiting)
Interface inside (0.0.0.0): Normal (Waiting)
Interface outside (0.0.0.0): Normal (Waiting)
slot 1: snort rev (1.0) status (up)
slot 2: diskstatus rev (1.0) status (up)
Stateful Failover Logical Update Statistics
Link : failover-link GigabitEthernet0/2 (up)
Stateful Obj xmit xerr rcv rerr
General 11797 0 76877 0
sys cmd 11574 0 11484 0
up time 0 0 0 0
RPC services 0 0 0 0
TCP conn 0 0 0 0
UDP conn 176 0 60506 0
ARP tbl 45 0 4561 0
Xlate_Timeout 0 0 0 0
IPv6 ND tbl 0 0 0 0
VPN IKEv1 SA 0 0 0 0
VPN IKEv1 P2 0 0 0 0
VPN IKEv2 SA 0 0 0 0
VPN IKEv2 P2 0 0 0 0
VPN CTCP upd 0 0 0 0
VPN SDI upd 0 0 0 0
VPN DHCP upd 0 0 0 0
SIP Session 0 0 0 0
SIP Tx 0 0 0 0
SIP Pinhole 0 0 0 0
Route Session 1 0 0 0
Router ID 0 0 0 0
User-Identity 0 0 30 0
CTS SGTNAME 0 0 0 0
CTS PAC 0 0 0 0
TrustSec-SXP 0 0 0 0
IPv6 Route 0 0 0 0
STS Table 0 0 0 0
Umbrella Device-ID 0 0 0 0
Rule DB B-Sync 0 0 30 0
Rule DB P-Sync 1 0 266 0
Rule DB Delete 0 0 0 0
Logical Update Queue Information
Cur Max Total
Recv Q: 0 31 123591
Xmit Q: 0 1 12100
If both FTDs are on the same version, and the HA status is healthy, the upgrade is complete.

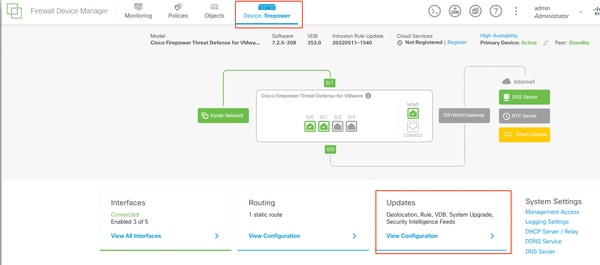

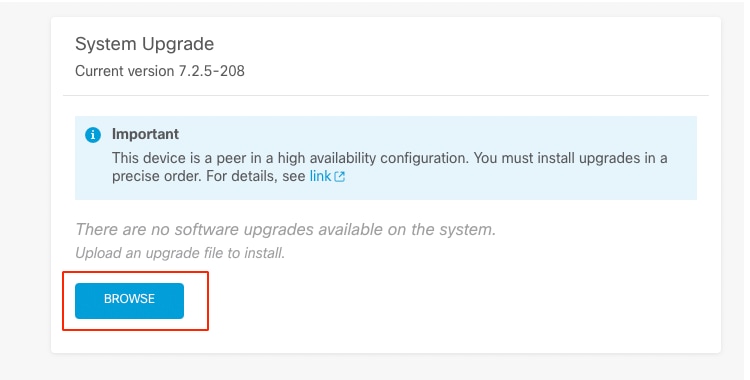
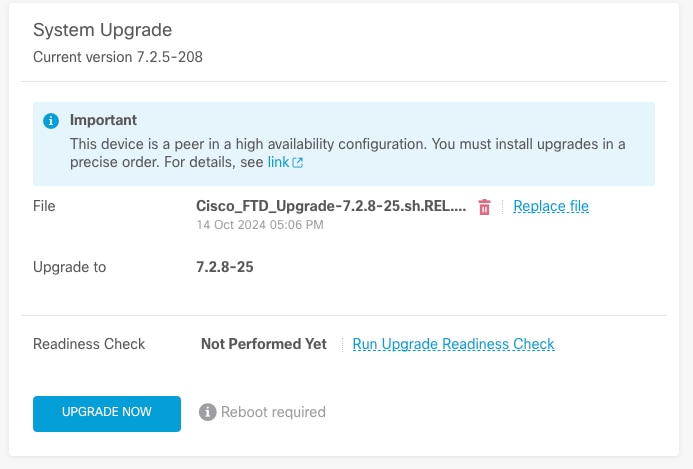
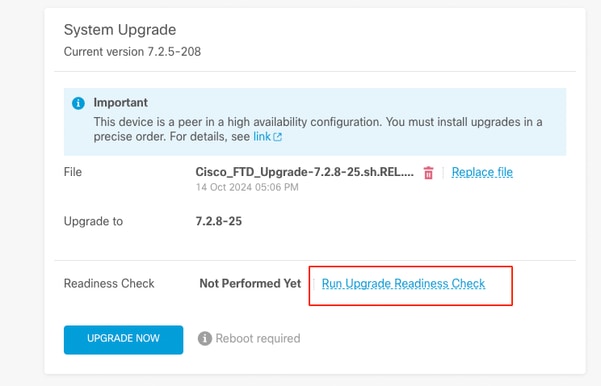
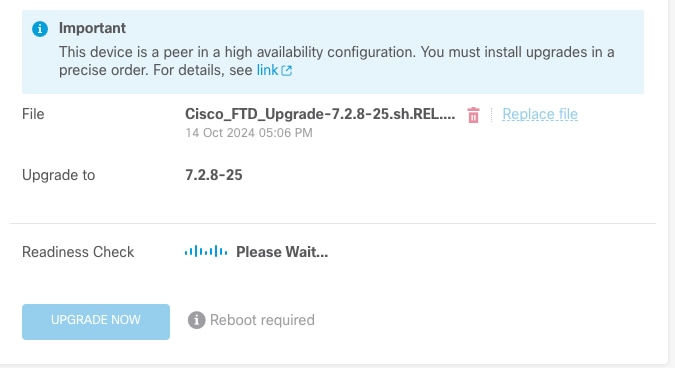
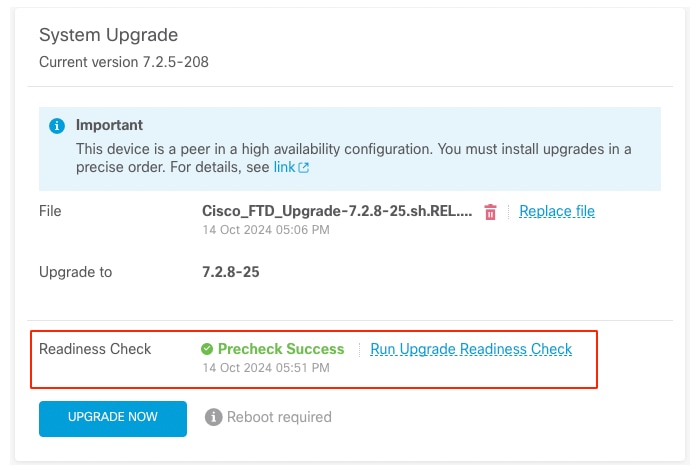
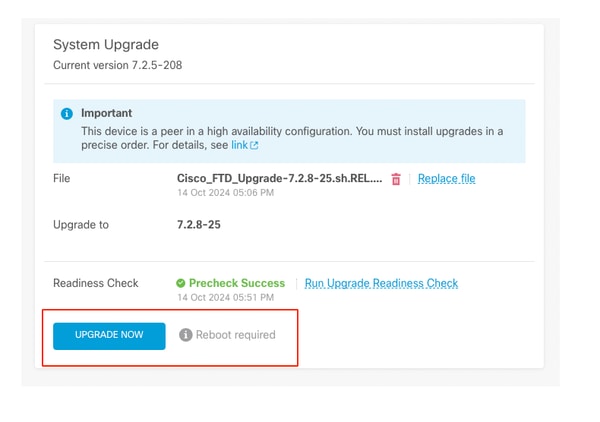

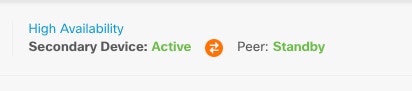

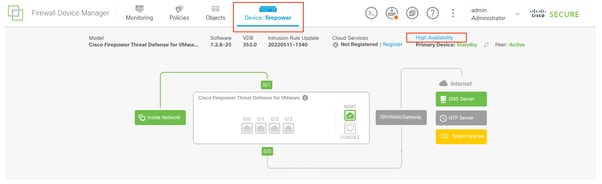
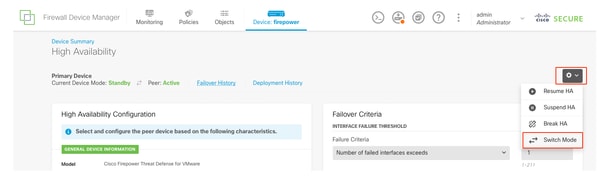
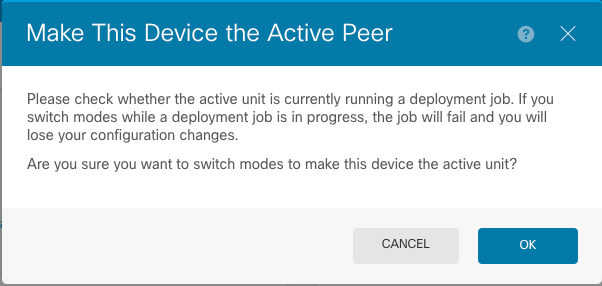
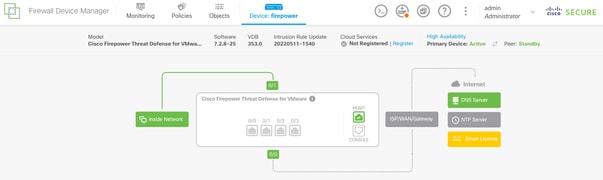
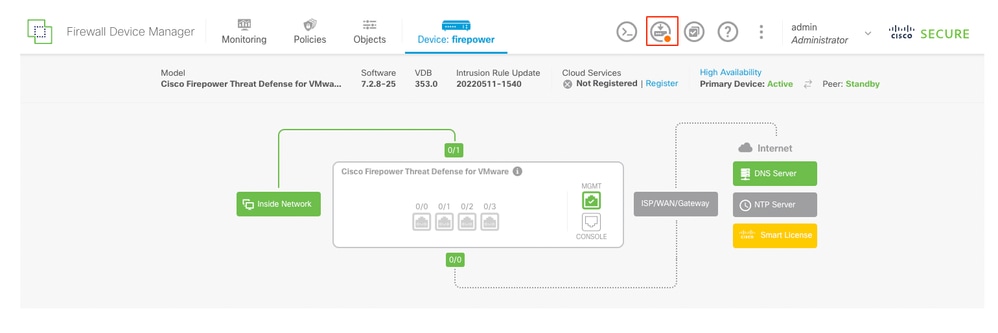
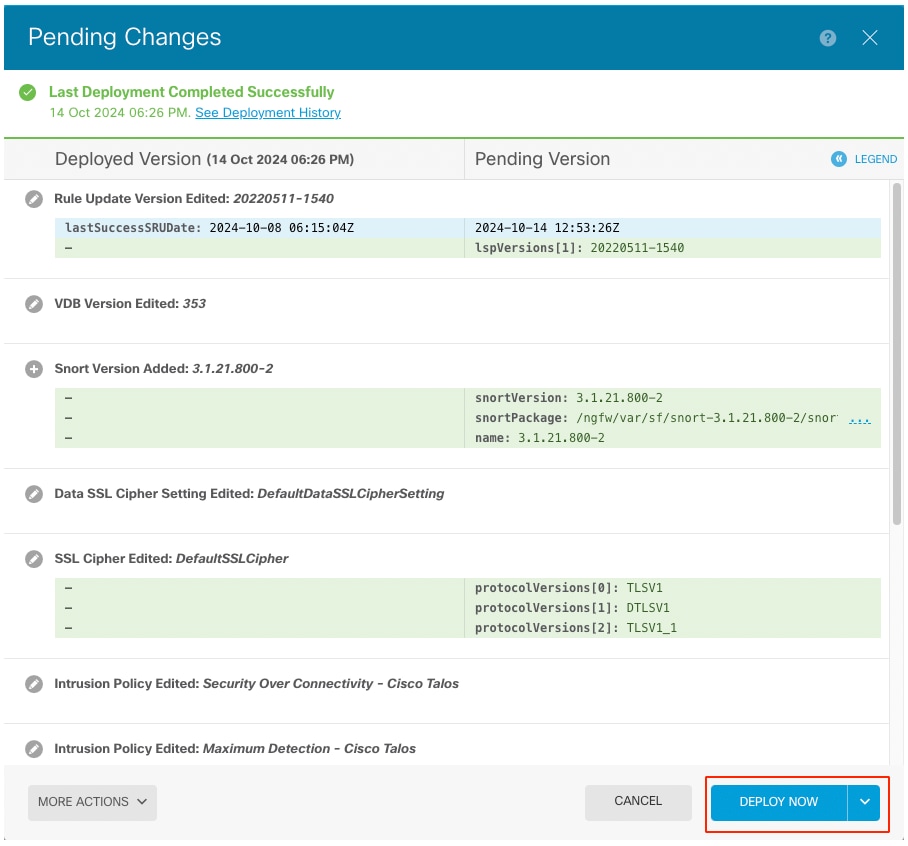
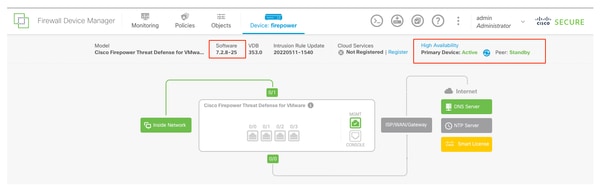
 Feedback
Feedback