Introduction
This document describes the upgrade process for a Cisco Secure Firewall Threat Defense in High Availability managed by a Firewall Management Center.
Prerequisites
Requirements
Cisco recommends you have knowledge of these topics:
- High Availability (HA) concepts and configuration
- Secure Firewall Management Center (FMC) configuration
- Cisco Secure Firewall Threat Defense (FTD) configuration
Components Used
The information in this document is based on:
- Virtual Firewall Management Center (FMC), version 7.2.4
- Virtual Cisco Firewall Threat Defense (FTD), version 7.0.1
The information in this document was created from the devices in a specific lab environment. All of the devices used in this document started with a cleared (default) configuration. If your network is live, ensure that you understand the potential impact of any command.
Overview
The way the FMC works is to upgrade one peer at a time. First the Standby, then the Active, doing a failover before the Active upgrade gets completed.
Background Information
Upgrade package must be downloaded from software.cisco.com before the upgrade.
On CLI clish, run the show high-availability config command in the Active FTD to check the status of the High Availability.
> show high-availability config
Failover On
Failover unit Secondary
Failover LAN Interface: FAILOVER_LINK GigabitEthernet0/0 (up)
Reconnect timeout 0:00:00
Unit Poll frequency 1 seconds, holdtime 15 seconds
Interface Poll frequency 5 seconds, holdtime 25 seconds
Interface Policy 1
Monitored Interfaces 3 of 1285 maximum
MAC Address Move Notification Interval not set
failover replication http
Version: Ours 9.16(2)5, Mate 9.16(2)5
Serial Number: Ours 9AJJSEGJS2T, Mate 9AVLW3FSSK8
Last Failover at: 00:37:48 UTC Jul 20 2023
This host: Secondary - Standby Ready
Active time: 4585 (sec)
slot 0: ASAv hw/sw rev (/9.16(2)5) status (Up Sys)
Interface INSIDE (10.10.153.2): Normal (Monitored)
Interface diagnostic (0.0.0.0): Normal (Waiting)
Interface OUTSIDE (10.20.153.2): Normal (Monitored)
slot 1: snort rev (1.0) status (up)
slot 2: diskstatus rev (1.0) status (up)
Other host: Primary - Active
Active time: 60847 (sec)
Interface INSIDE (10.10.153.1): Normal (Monitored)
Interface diagnostic (0.0.0.0): Normal (Waiting)
Interface OUTSIDE (10.20.153.1): Normal (Monitored)
slot 1: snort rev (1.0) status (up)
slot 2: diskstatus rev (1.0) status (up)
Stateful Failover Logical Update Statistics
Link : FAILOVER_LINK GigabitEthernet0/0 (up)
Stateful Obj xmit xerr rcv rerr
General 9192 0 10774 0
sys cmd 9094 0 9092 0
…
Rule DB B-Sync 0 0 0 0
Rule DB P-Sync 0 0 204 0
Rule DB Delete 0 0 1 0
Logical Update Queue Information
Cur Max Total
Recv Q: 0 9 45336
Xmit Q: 0 11 11572If no errors are visible, then proceed with upgrade.
Configure
Step 1. Upload Upgrade Package
- Upload the FTD upgrade package to the FMC using the graphical user interface (GUI).
This has to be previously downloaded from the Cisco Software site based on the FTD model and desire version.

Warning: Ensure that the FMC version is higher or equal than the new FTD version to upgrade.
System > Updates
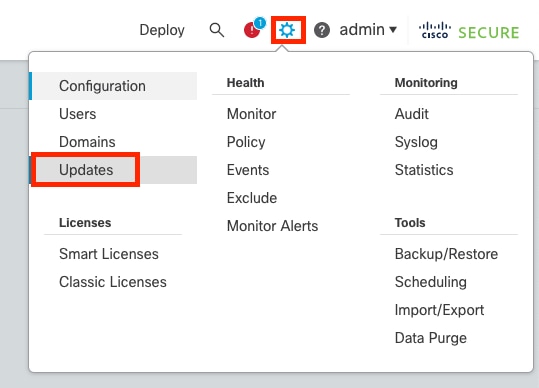
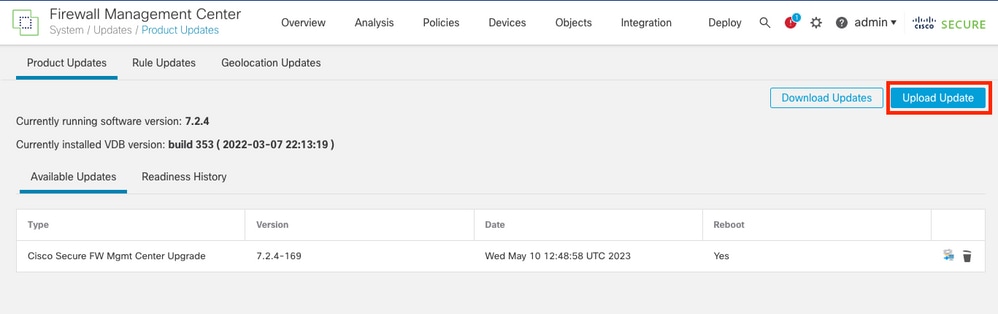
- Browse for the previously downloaded image, then select Upload.
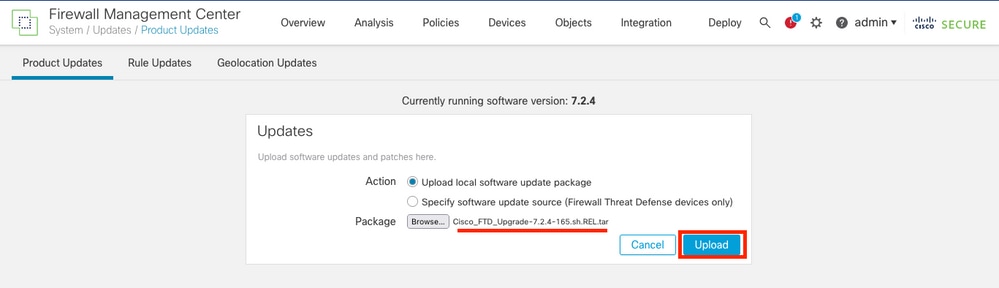
Step 2. Check Readiness
Readiness checks confirm if appliances are ready to proceed with upgrade.
- Select the Install option in the correct upgrade package.
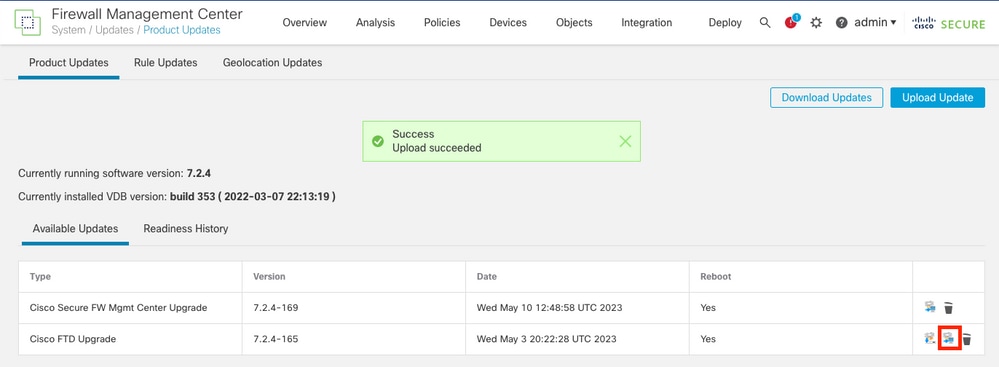
Select the upgrade you prefer. In this case, the selection is for:
- Automatically cancel on upgrade failure and roll back to previous version.
- Enable revert after successful upgrade.
- Upgrade Snort 2 to Snort 3.
- Select the HA group of FTDs and click Check Readiness.
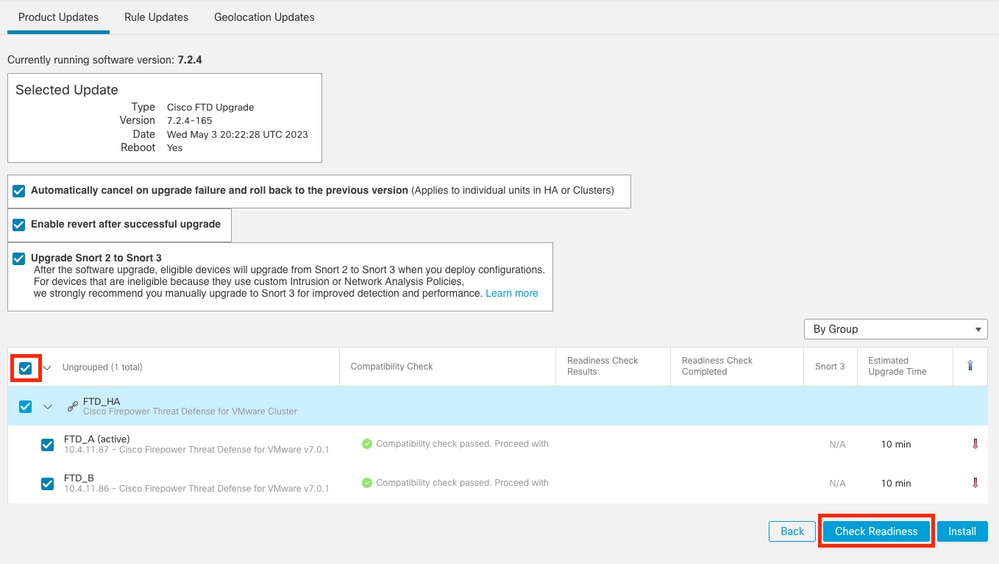
The progress can be checked in the message center Messages > Tasks.
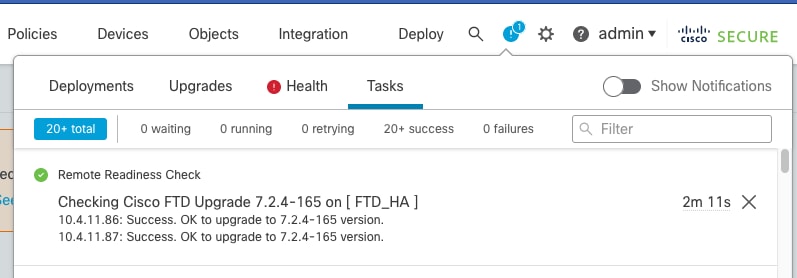
When the readiness check completes in both FTD and result is Success, the upgrade can be done.

Step 3. Upgrade FTD in High Availability
- Select the HA Pair and click Install.
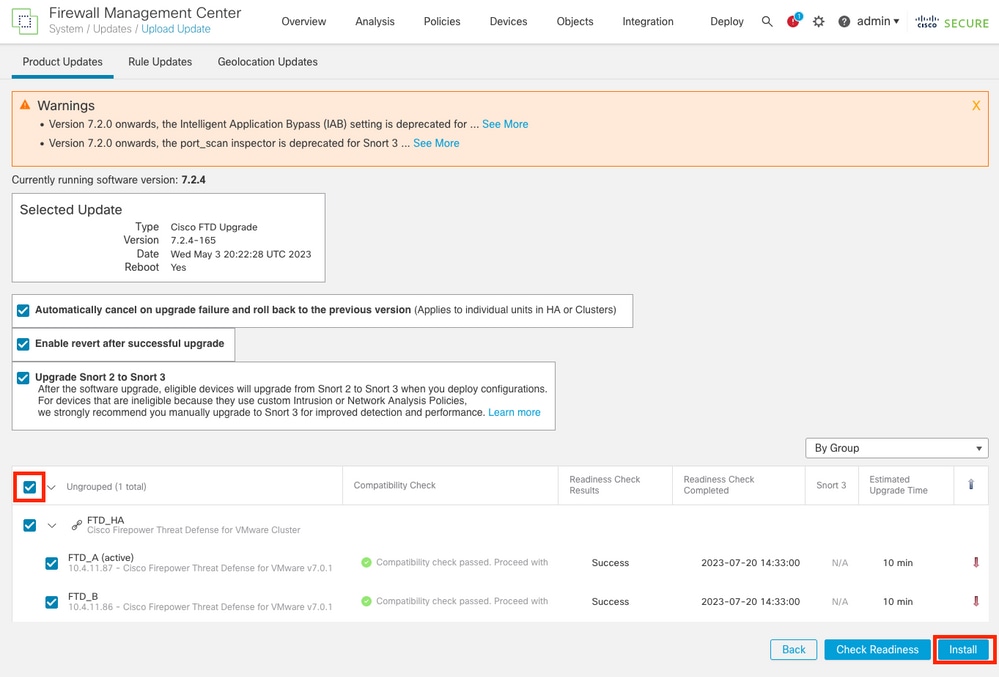
Warning to continue with upgrade, the system reboots to complete upgrade. Select OK.
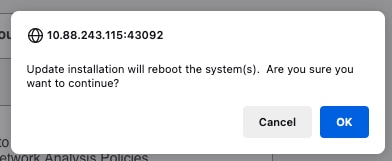
The progress can be checked in the message center Messages > Tasks.
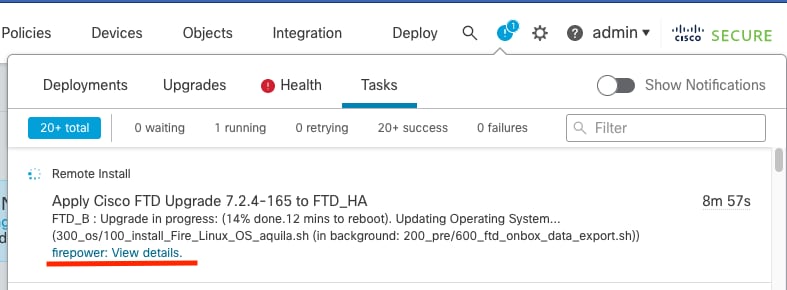
If you click on firepower: View details, the progress is shown in a graphical way and the logs of status.log.
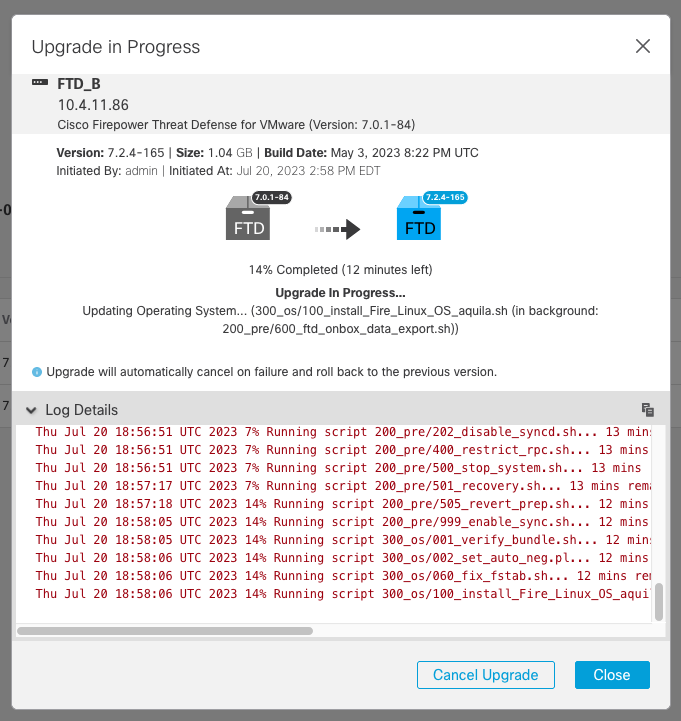

Note: Upgrade takes around 20 min per FTD.
On CLI, progress can be checked in upgrade folder /ngfw/var/log/sf; move to expert mode and enter root access.
> expert
admin@firepower:~$ sudo su
Password:
root@firepower:/home/admin# cd /ngfw/var/log/sf
root@firepower:/ngfw/var/log/sf# ls
Cisco_FTD_Upgrade-7.2.4
root@firepower:/ngfw/var/log/sf# cd Cisco_FTD_Upgrade-7.2.4
root@firepower:/ngfw/var/log/sf/Cisco_FTD_Upgrade-7.2.4# ls
000_start AQ_UUID DBCheck.log finished_kickstart.flag flags.conf main_upgrade_script.log status.log status.log.202307201832 upgrade_readiness upgrade_status.json upgrade_status.log upgrade_version_build
root@firepower:/ngfw/var/log/sf/Cisco_FTD_Upgrade-7.2.4# tail -f status.log
state:running
ui:Upgrade has begun.
ui: Upgrade in progress: ( 0% done.14 mins to reboot). Checking device readiness... (000_start/000_00_run_cli_kick_start.sh)
…
ui: Upgrade in progress: (64% done. 5 mins to reboot). Finishing the upgrade... (999_finish/999_zzz_complete_upgrade_message.sh)
ui: Upgrade complete
ui: The system will now reboot.
ui:System will now reboot.
Broadcast message from root@firepower (Thu Jul 20 19:05:20 2023):
System will reboot in 5 seconds due to system upgrade.
Broadcast message from root@firepower (Thu Jul 20 19:05:25 2023):
System will reboot now due to system upgrade.
Broadcast message from root@firepower (Thu Jul 20 19:05:34 2023):
The system is going down for reboot NOW!
Upgrade status is marked as completed on GUI, and shows the next steps.
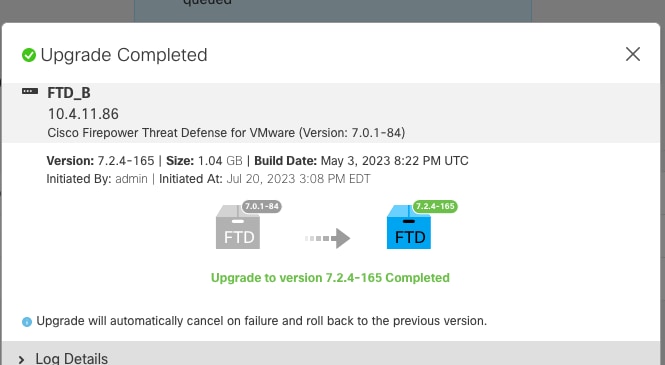
After the upgrade is completed in the Standby device, it starts in the Active device.
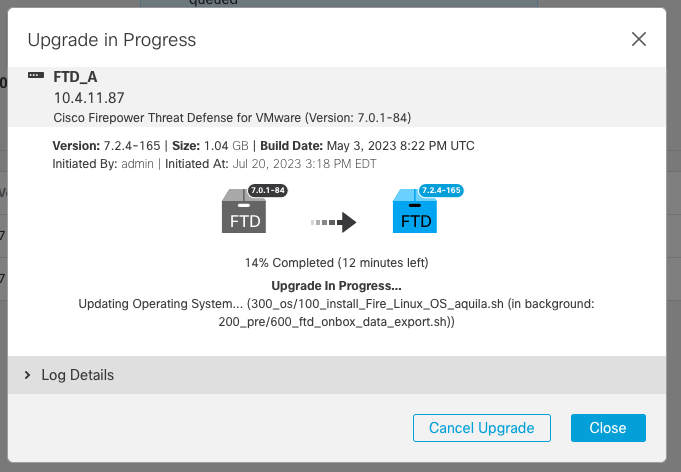
On CLI, move to LINA (system support diagnostic-cli) and check the failover state on the Standby FTD using command show failover state.
> system support diagnostic-cli
Attaching to Diagnostic CLI ... Press 'Ctrl+a then d' to detach.
Type help or '?' for a list of available commands.
firepower> enable
Password:
firepower# show failover state
State Last Failure Reason Date/Time
This host - Secondary
Standby Ready None
Other host - Primary
Active None
====Configuration State===
Sync Done - STANDBY
====Communication State===
Mac set
firepower#
Switching to Active

Note: The failover occurs automatically as part of the upgrade. Before Active FTD reboots and complete the upgrade.
When the upgrade completes, a reboot is needed:

Step 4. Switch Active Peer (Optional)

Note: If Secondary device as Active, it does not have any operational impact.
Having Primary device as Active and Secondary as Standby is a best practice that helps tracking any failover that can occur.
In this case, the FTD Active is now Standby, a manual failover can be used to set it back to Active.
- Navigate to the three dots next to the edit sign.
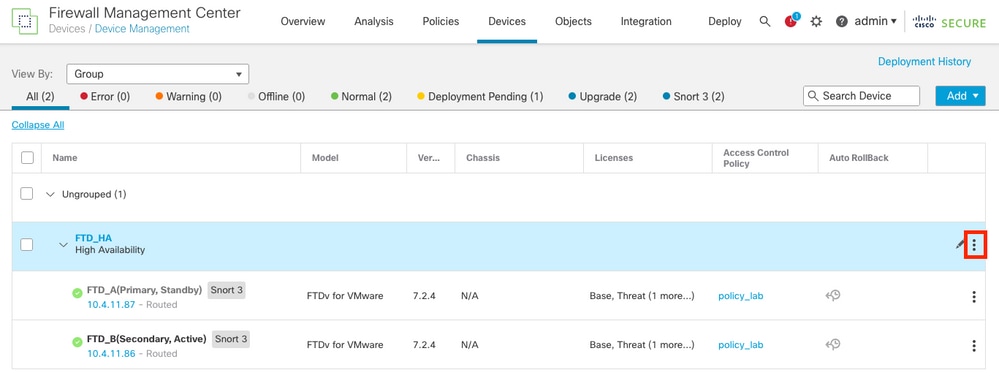
- Select Switch Active Peer.
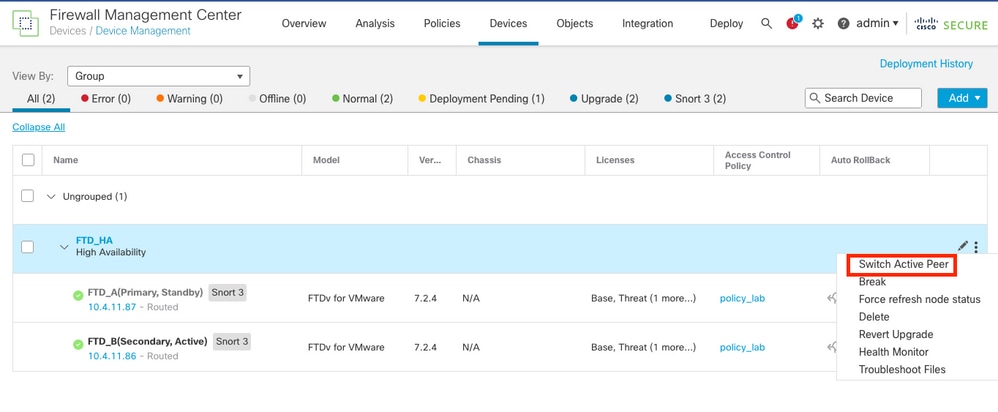
- Select YES to confirm the failover.
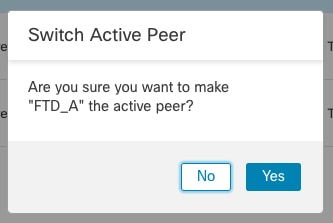
Validation of High Availability status at the end of upgrade and failover done.
Devices > Device Management

Step 5. Final Deploy
- Deploy a policy to devices Deploy > Deploy to this device.
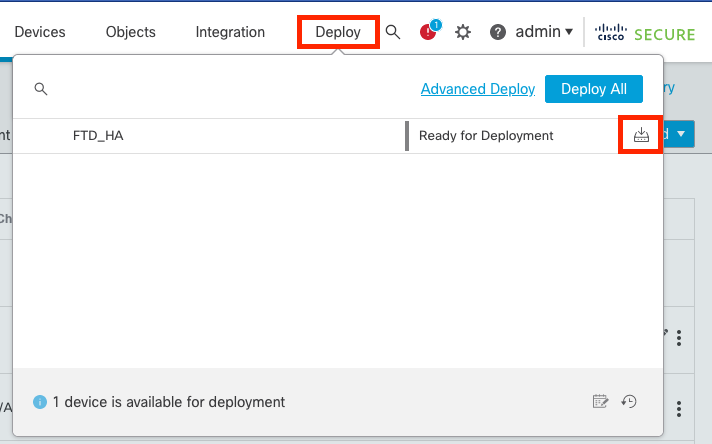
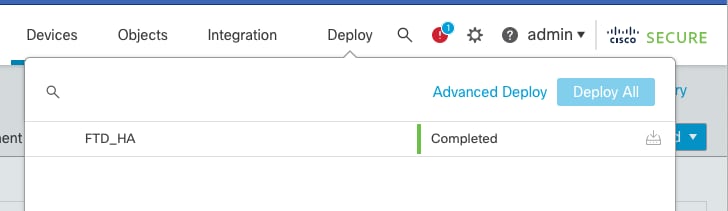
Validate
To validate High Availability status and upgrade are complete, you need to confirm the status:
Primary: Active
Secondary: Standby Ready
Both are under the version that is the recently changed one (7.2.4 in this example).
- In FMC GUI, navigate to Devices > Device Management.
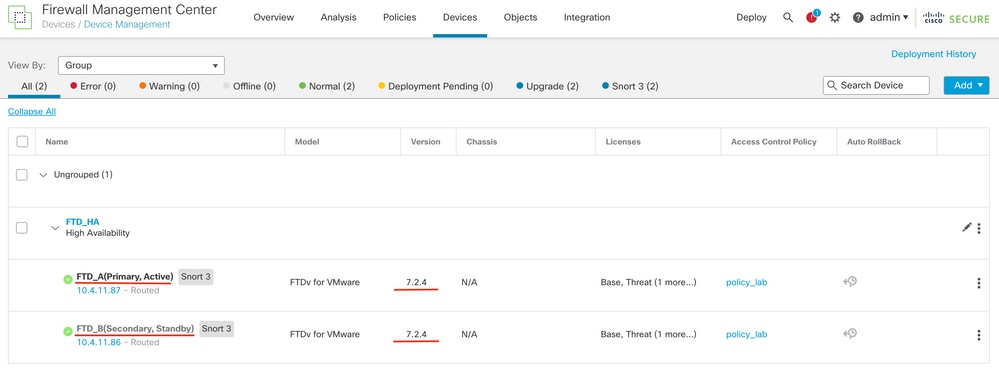
- Over CLI clish, check the failover state using command show failover state and show failover for a more detailed information.
Cisco Firepower Extensible Operating System (FX-OS) v2.12.0 (build 499)
Cisco Firepower Threat Defense for VMware v7.2.4 (build 165)
> show failover state
State Last Failure Reason Date/Time
This host - Primary
Active None
Other host - Secondary
Standby Ready None
====Configuration State===
====Communication State===
Mac set
> show failover
Failover On
Failover unit Primary
Failover LAN Interface: FAILOVER_LINK GigabitEthernet0/0 (up)
Reconnect timeout 0:00:00
Unit Poll frequency 1 seconds, holdtime 15 seconds
Interface Poll frequency 5 seconds, holdtime 25 seconds
Interface Policy 1
Monitored Interfaces 3 of 1285 maximum
MAC Address Move Notification Interval not set
failover replication http
Version: Ours 9.18(3)39, Mate 9.18(3)39
Serial Number: Ours 9AVLW3FSSK8, Mate 9AJJSEGJS2T
Last Failover at: 19:56:41 UTC Jul 20 2023
This host: Primary - Active
Active time: 181629 (sec)
slot 0: ASAv hw/sw rev (/9.18(3)39) status (Up Sys)
Interface INSIDE (10.10.153.1): Normal (Monitored)
Interface OUTSIDE (10.20.153.1): Normal (Monitored)
Interface diagnostic (0.0.0.0): Normal (Waiting)
slot 1: snort rev (1.0) status (up)
slot 2: diskstatus rev (1.0) status (up)
Other host: Secondary - Standby Ready
Active time: 2390 (sec)
Interface INSIDE (10.10.153.2): Normal (Monitored)
Interface OUTSIDE (10.20.153.2): Normal (Monitored)
Interface diagnostic (0.0.0.0): Normal (Waiting)
slot 1: snort rev (1.0) status (up)
slot 2: diskstatus rev (1.0) status (up)
Stateful Failover Logical Update Statistics
Link : FAILOVER_LINK GigabitEthernet0/0 (up)
Stateful Obj xmit xerr rcv rerr
General 29336 0 24445 0
sys cmd 24418 0 24393 0
...
Logical Update Queue Information
Cur Max Total
Recv Q: 0 11 25331
Xmit Q: 0 1 127887If both FTDs are on the same version and high availability status is healthy, then the upgrade is complete.


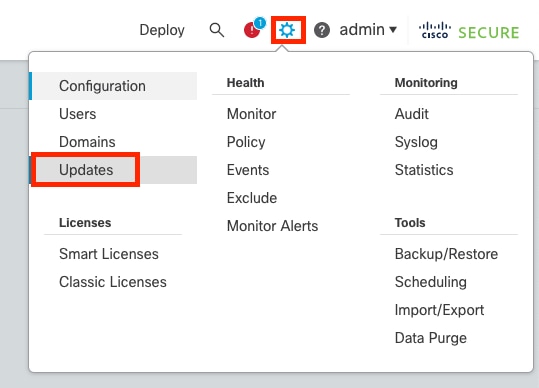
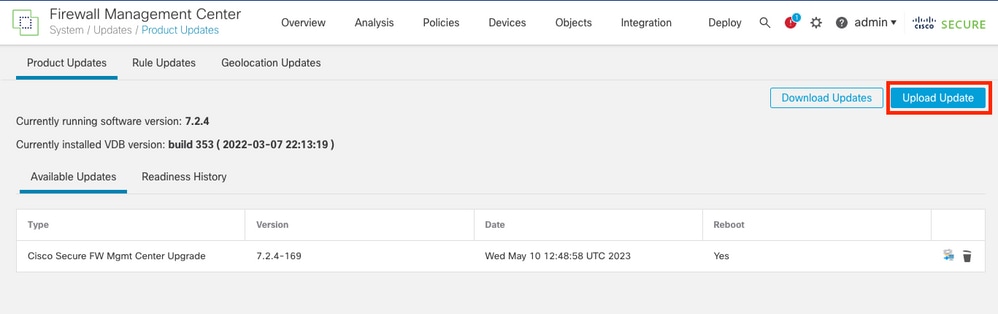
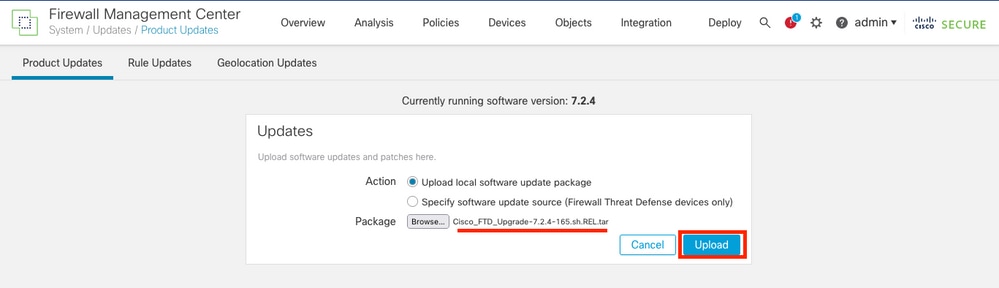
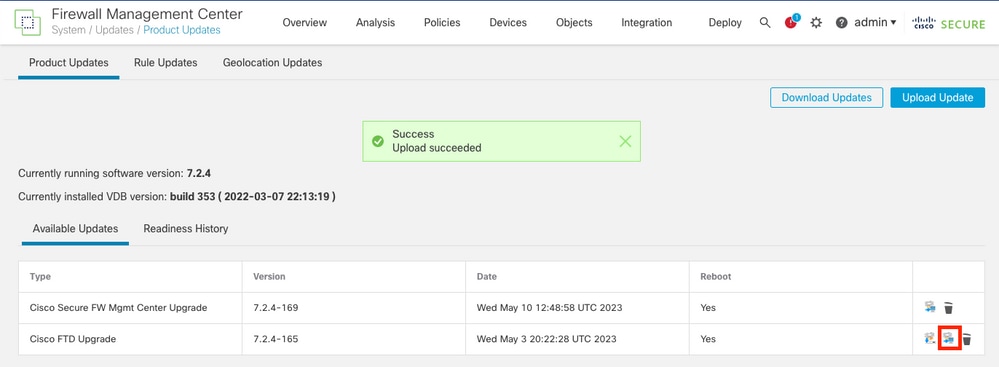
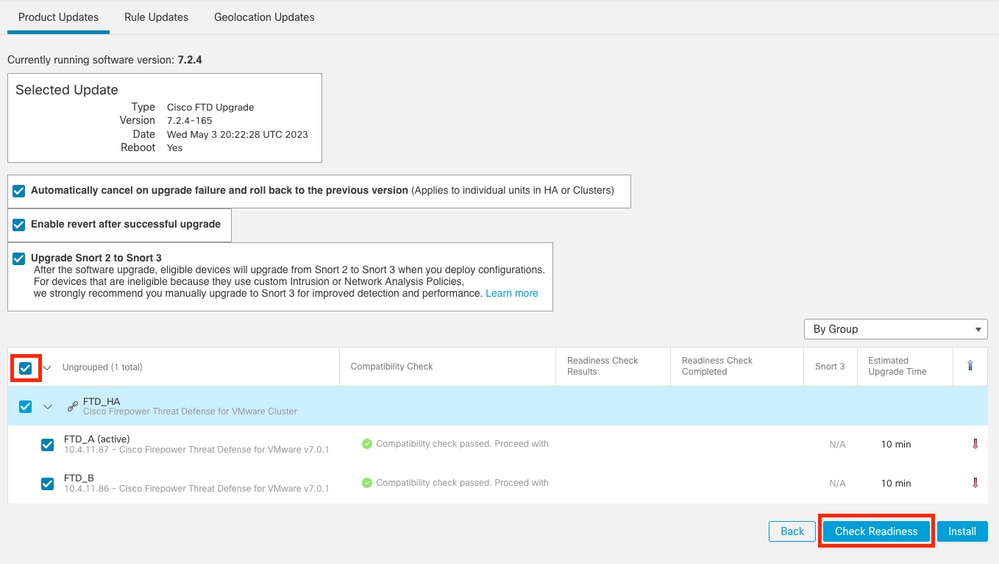
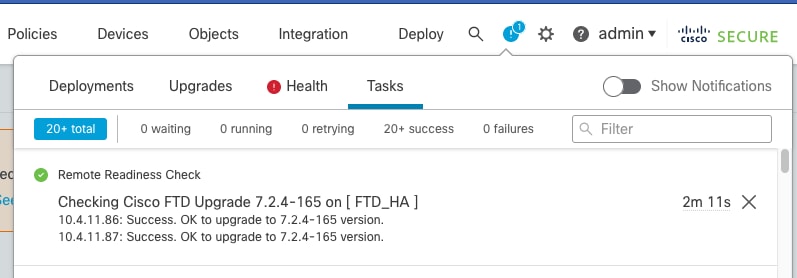

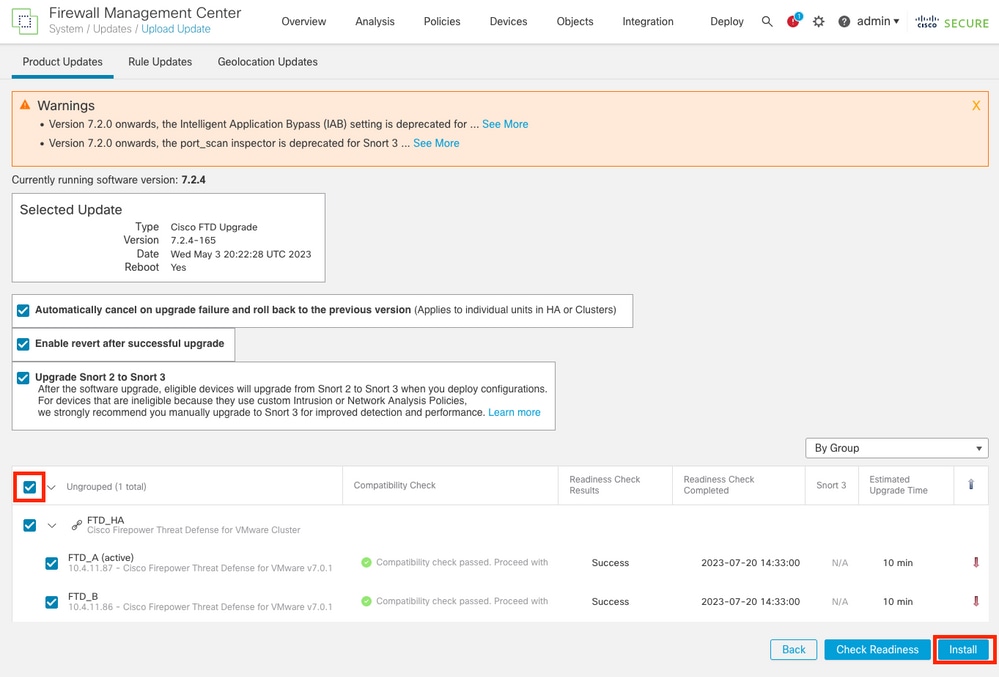
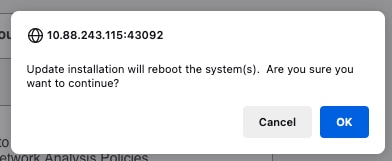
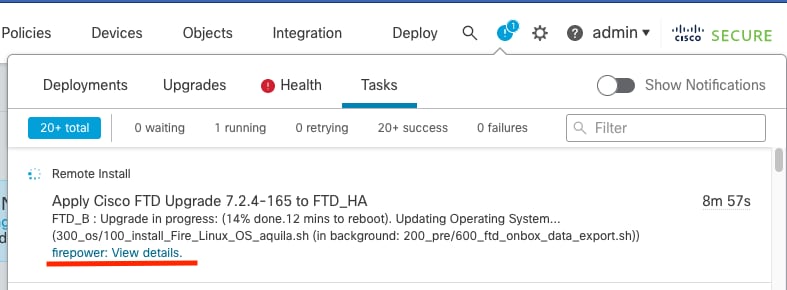
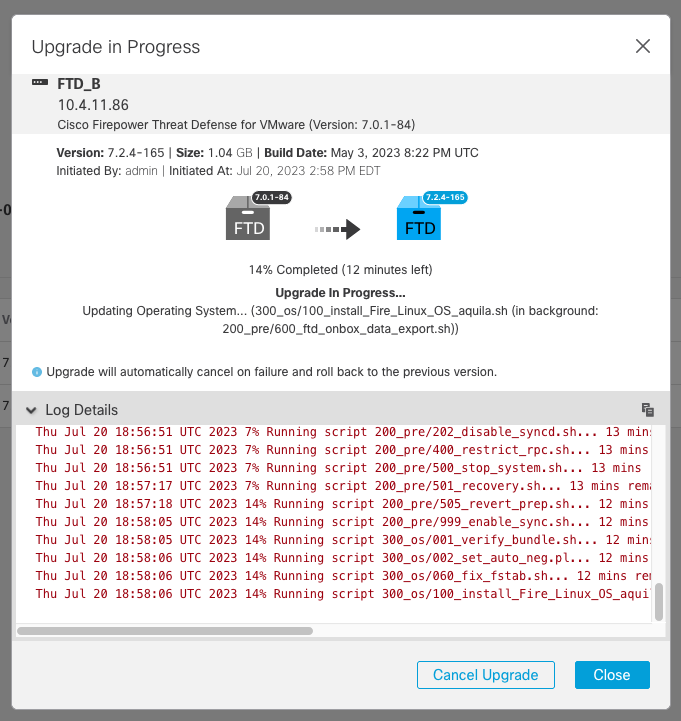

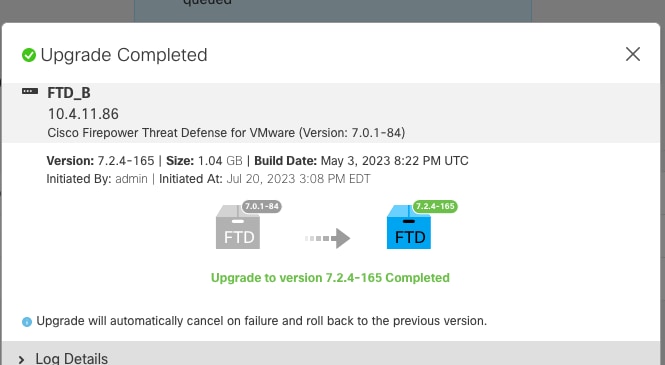
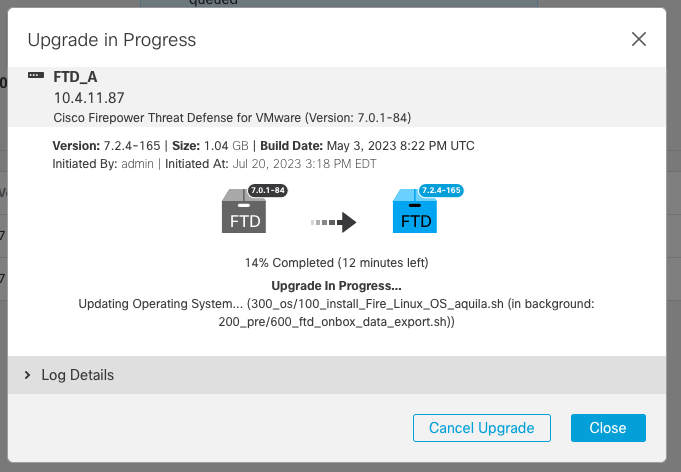

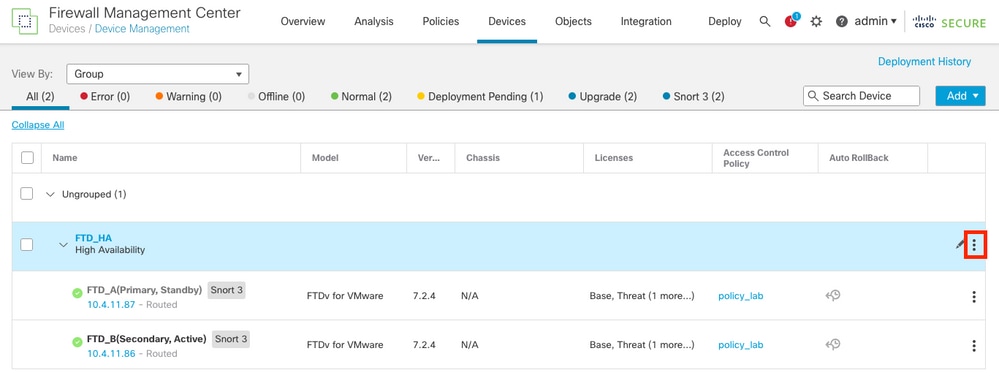
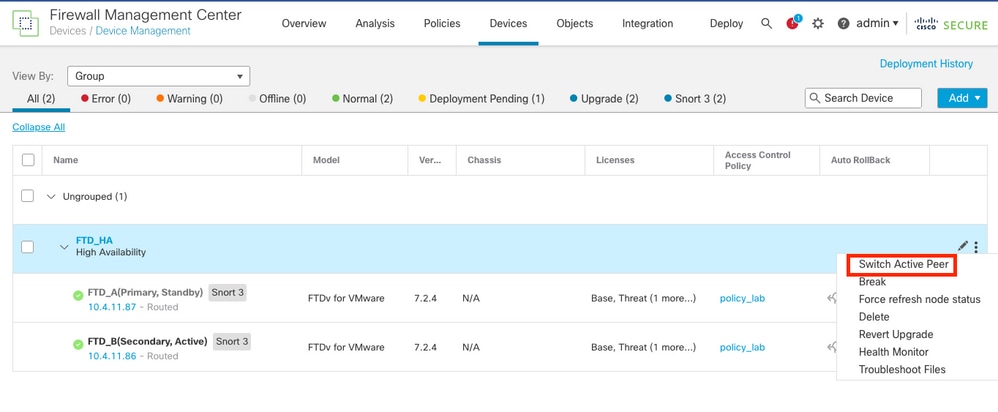
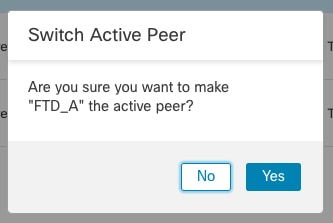

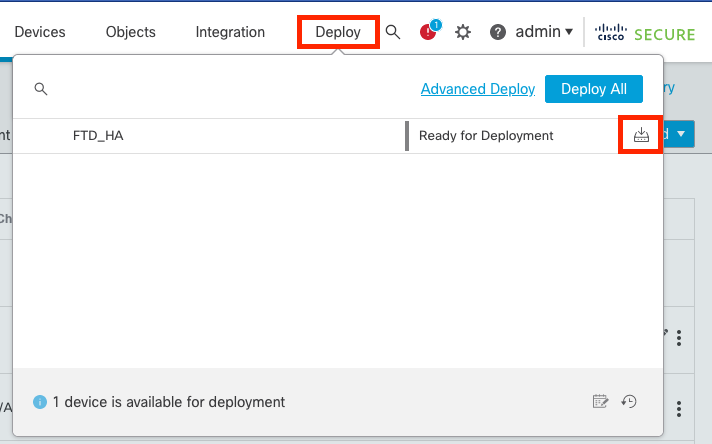
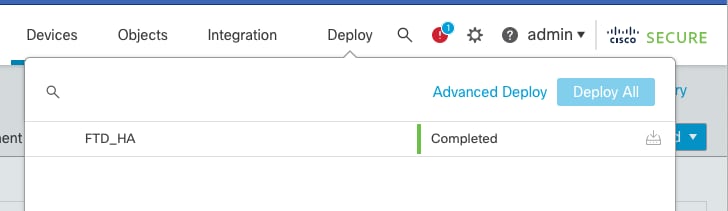
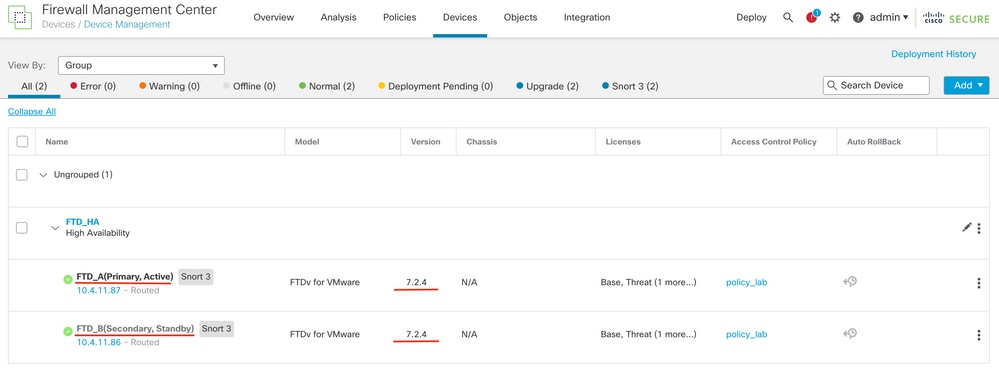
 Feedback
Feedback