Introduction
This document describes how to allow specific YouTube channels/videos and block the rest of YouTube in Secure Web Appliance (SWA).
Prerequisites
Requirements
Cisco recommends knowledge of these topics:
- Access ToGraphic User Interface (GUI)of SWA
- Administrative Access to the SWA.
Components Used
This document is not restricted to specific software and hardware versions.
The information in this document was created from the devices in a specific lab environment. All of the devices used in this document started with a cleared (default) configuration. If your network is live, ensure that you understand the potential impact of any command.
Configuration Steps
Use these steps in order to allow a specific YouTube channel while access to YouTube is blocked:
Step 1. Create Custom and External URL Categories for the channel that needs to grant access, in this example, this URL category is called 'channel'.
Step 1.1. From GUI, navigate to Web Security Manager and choose Custom URL and External Categories.
 Image- Choose Custom and External URL Categories
Image- Choose Custom and External URL Categories
Step 1.2. Choose Add Category and set the Category Name.
Step 1.3. Add these two URLs in the Sites section.
ytimg.com, .ytimg.com
Step 1.4. In this example, the Channel URL is https://www.youtube.com/channel/UCsl9s_etl_i6Hb2ilAl71Bw. Add this Regular expressions related to your channel:
\.youtube.*UCsl9s\_etl\_i6Hb2ilAl71Bw
Step 1.5. Add these Regular Expressions, which are general and not specific to your Channel URL.
youtube\.com/videoplayback
www\.youtube\.com/crossdomain\.xml
youtube\.com/generate
Step 1.6. Submit changes.
 Image- Configure Channel Custom URL Category
Image- Configure Channel Custom URL Category
Step 2. Create Custom and External URL Categories in order to block YouTube. In this example, the category was named YouTube.
Step 2.1. In the Custom URL and External Categories choose Add Category and set the Category Name.
Step 2.2. Add these two URLs in the Sites section.
.youtube.com, youtube.com
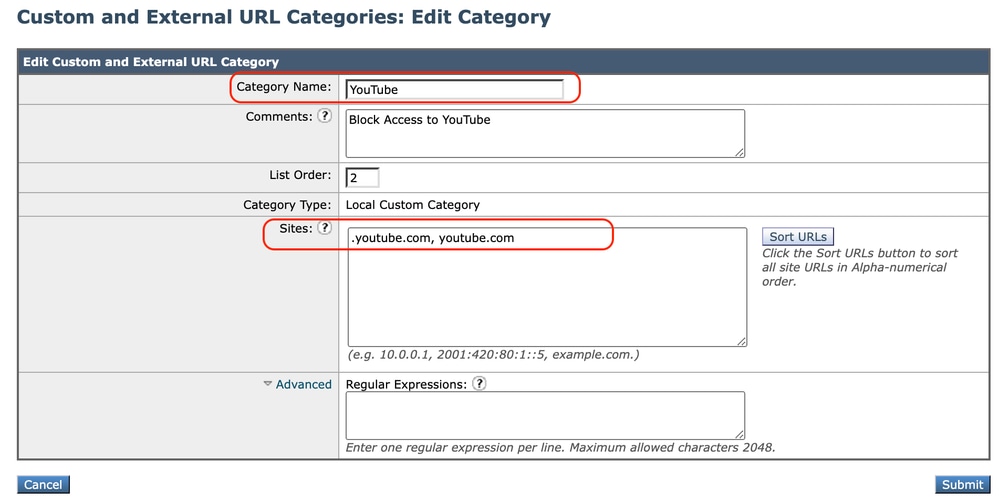 Image- Configure Category to Block Access To YouTube
Image- Configure Category to Block Access To YouTube
Step 2.3. Click Submit.

Caution: Ensure the 'Channel' custom URL category has lower priority than the 'YouTube' custom URL category.
 Image- Custom URL Category Order.png
Image- Custom URL Category Order.png
Step 3. Create Identification Profiles for the users who are permitted to access the YouTube channel.

Tip: You can set the Custom Categories in the Decryption and Access Policy. In this case, there is no need to set a separate ID profile.
Step 3.1. From GUI, navigate to Web Security Manager and choose Identification Profiles.
Step 3.2. Choose Add Identification Profile.
Step 3.3. Enter the Profile Name.
Step 3.4. Choose the user(s) or define the members by IP Subnet.
Step 3.5. Click the Advanced section and choose URL Categories.
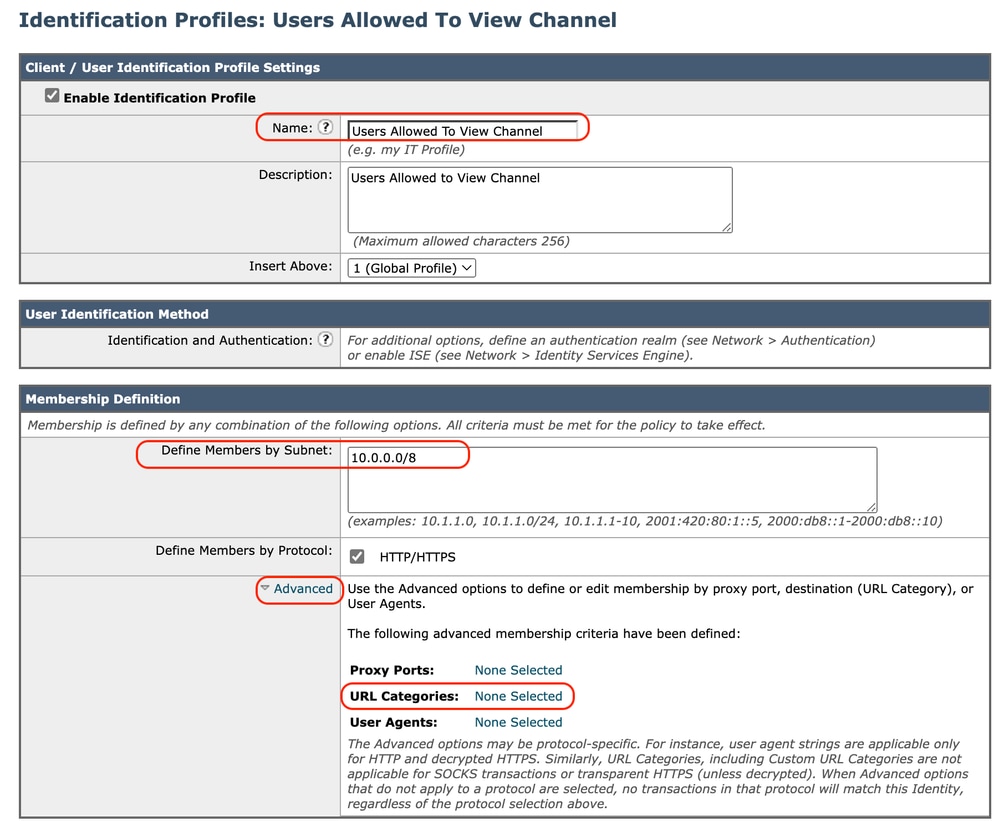 Image- Create ID Profile
Image- Create ID Profile
Step 3.6. Add both URL categories which were created in Step 1. and Step 2. and click Done.
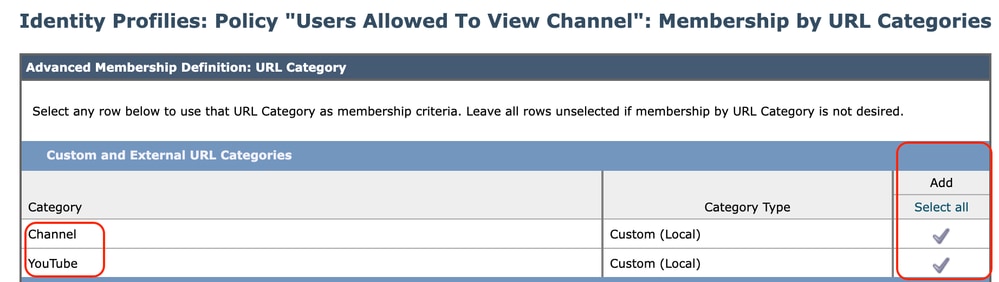 Image- Add URL Categories
Image- Add URL Categories
Step 3.7. Submit changes.
Step 4. Create a Decryption policy in order to decrypt the YouTube traffic. In this example, the policy name is Decrypt Youtube.

Note: If you do not decrypt YouTube Traffic, SWA is unable to determine the channel address in Transparent deployment.
Step 4.1. From GUI, navigate to Web Security Manager and choose Decryption Policies.
Step 4.2. Choose Add Policies and enter the policy Name.
Step 4.3. Choose the Identification Profile that you created in Step 3.
 Image- Create Decryption Policy
Image- Create Decryption Policy
Step 4.4. Submit the changes.
Step 4.5. On the Decryption Policies page, click Monitor in the URL Filtering section.
 Image- Click on URL Filtering
Image- Click on URL Filtering
Step 4.6. Choose Decrypt for both URL categories and Submit.
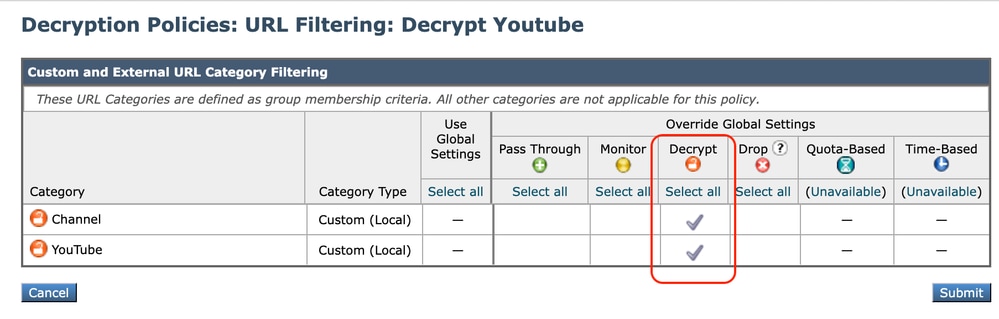 Image- Choose Decrypt
Image- Choose Decrypt
Step 5. Create an Access Policy in order to configure YouTube Channel access. In this example, the policy name is Allow YouTube.
Step 5.1. From GUI, navigate to Web Security Manager and choose Access Policies.
Step 5.2. Click Add Policy and enter the policy name.
Step 5.3. Choose the Identification Profile that you create in Step 3.
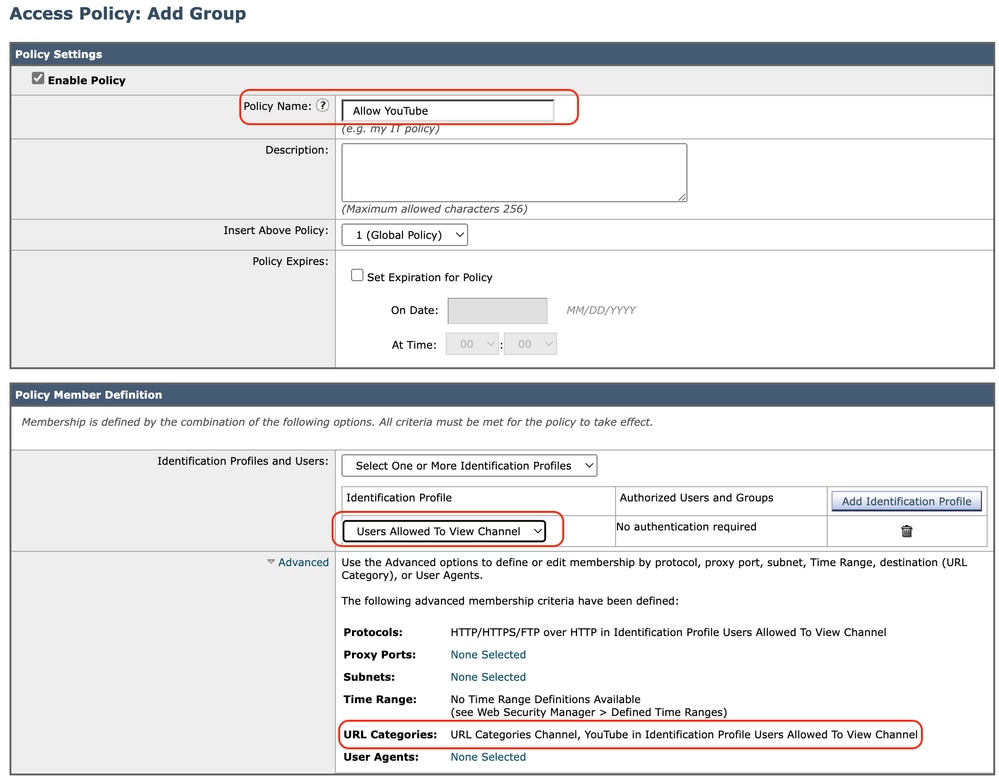 Image- Create Access Policy
Image- Create Access Policy
Step 5.4. Submit changes.
Step 5.5. On the Access Policies page, click Monitor in the URL Filtering section.
 Image- Configure Access Policy
Image- Configure Access Policy
Step 5.6. Choose Allow for Channel category.
Step 5.7. Choose Block for the YouTube category.
 Image- Set Category Action
Image- Set Category Action
Step 5.8. On the same page, scroll to Exceptions to Blocking for Embedded/Referred Content and Enable Referrer Exceptions.
Step 5.9. Choose All embedded/referred content.
 Image- Enable Referrer
Image- Enable Referrer
Step 5.10. From Set Exception for Content Referred by These Categories, choose the YouTube custom URL category.
 Image- Configure Embedded Content
Image- Configure Embedded Content
Step 5.11. Submit and Commit changes.

Caution: If users first access the Channel, then they can navigate to all YouTube videos.
Related Information



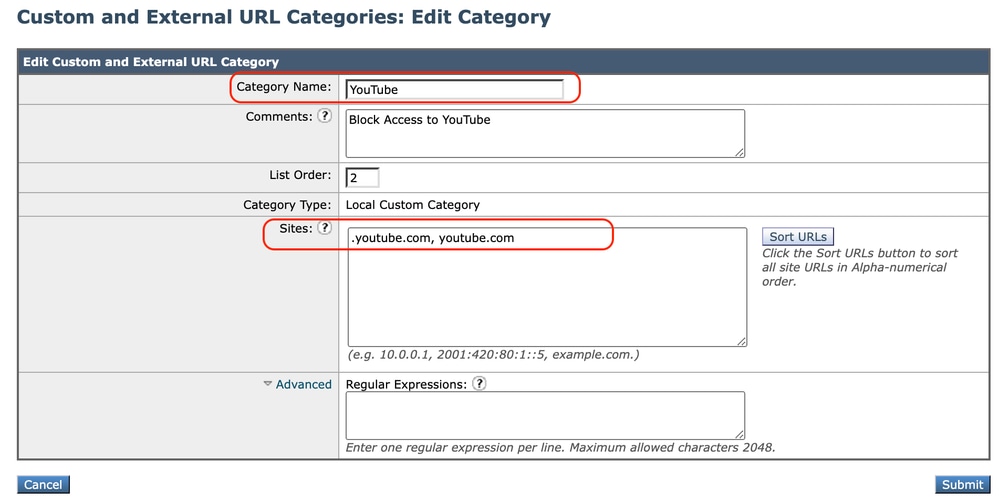



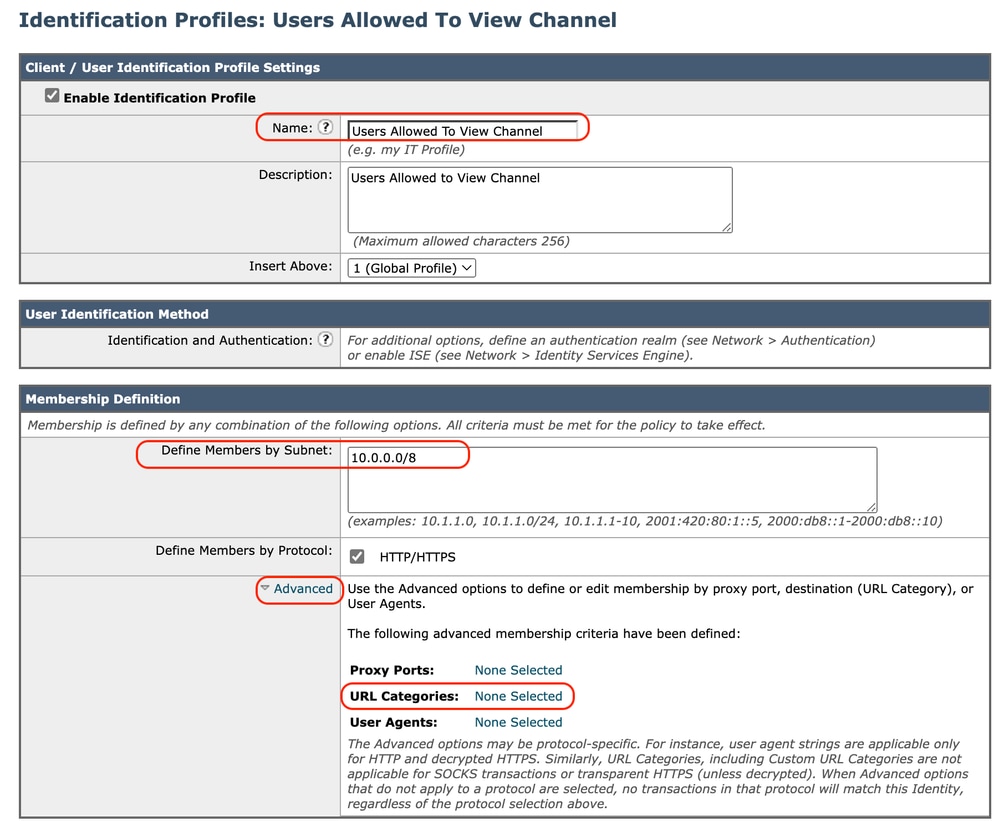
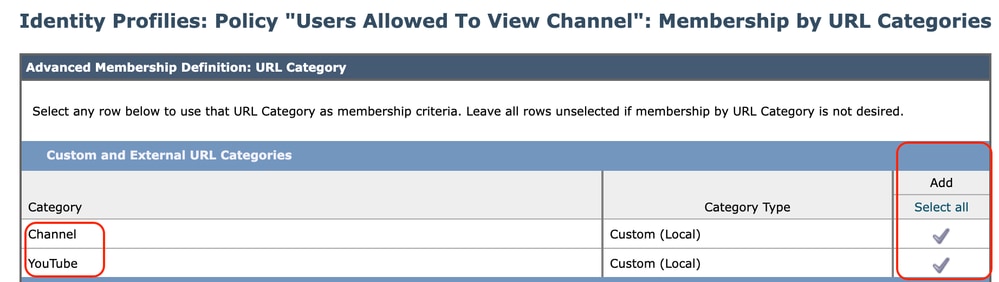



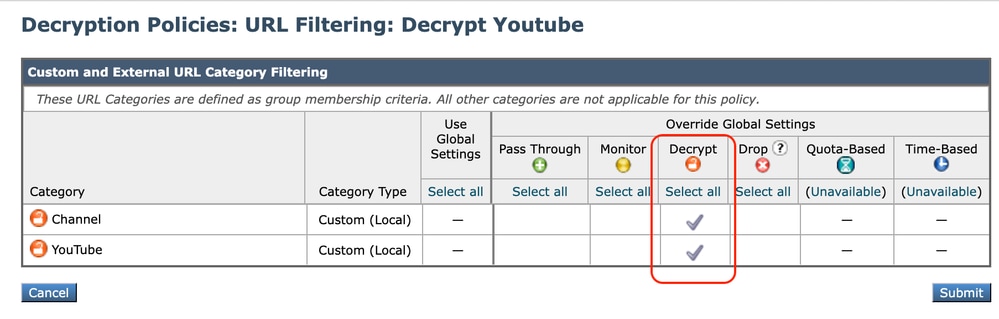
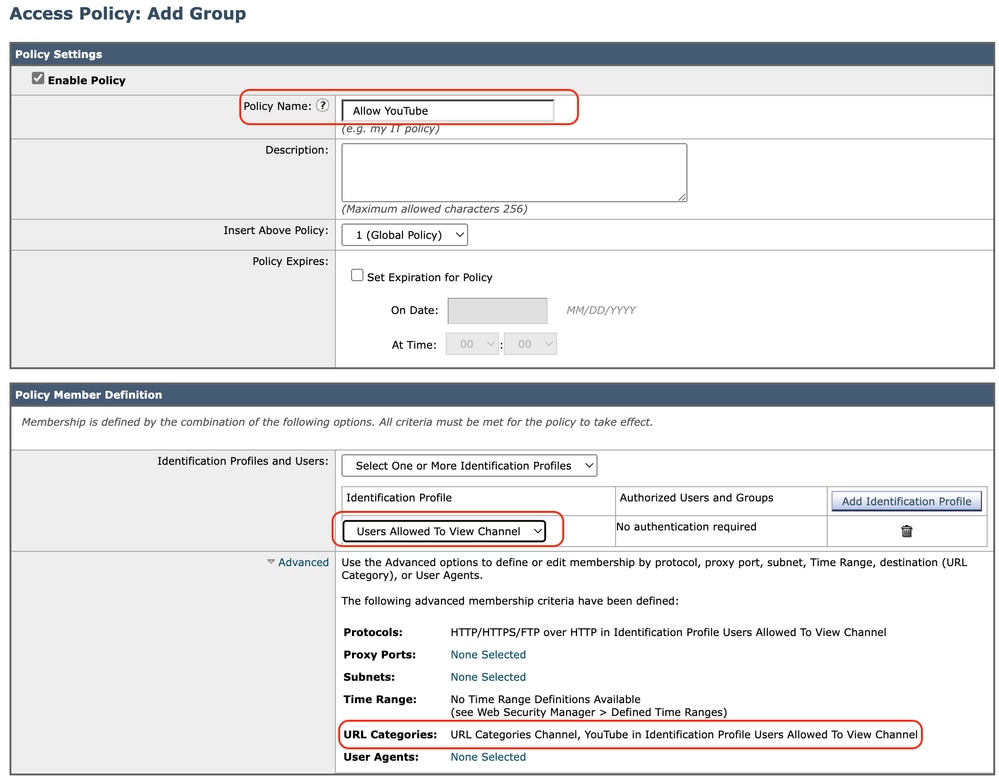




 Feedback
Feedback