Introduction
This document describes how to generate a Snapshot bundle file on a Cisco Secure Workload (Tetration) for different types of log collection.
Prerequisites
Components Used
Cisco recommends that you have knowledge of these products:
- Cisco Secure Workload (Tetration)
- Cisco Integrated Management Controller (CIMC)
The information in this document was created from the devices in a specific lab environment. All of the devices used in this document started with a cleared (default) configuration. If your network is live, ensure that you understand the potential impact of any command.
Note: You must have a Customer Support role to access the snapshot tool.
Warning: The instructions on this document are applicable to the Cisco Secure Workload (Tetration) which runs software Version 3.4.1.x or later.
Background Information
The snapshot bundles used to determine the status of the Tetration Cluster's hardware, software, and integration are:
- Classical Snapshot bundle: Collects a collection of log messages, configuration data, command outputs, alerts, time-series database (tsdb), and so on, of the Cluster-related data.
- CIMC Snapshot bundle: Collects technical support files from the Unified Computing System (UCS) and it is applicable for the hardware appliance (8RU, 39RU) cluster.
- Software Agent bundle: Contains logs of the Tetration agent which gets installed on the end systems for telemetry data collection.
- Virtual Appliance Connector bundle: Contains logs from the Tetration Virtual appliance which supports flow ingestion, inventory enrichments, and alert notification.
If a Cisco engineer requests you to send a Snapshot bundle from the Secure Workload cluster, you can use the instructions provided in this document.
Collect the Snapshot Bundle
Generate the Classic Snapshot Bundle
Log in to the Secure Workload User Interface (UI), navigate to the left navigation panel, and choose the option Troubleshoot > Snapshot [Maintenance > Snapshot (3.4.x or 3.5.x)]. Click Create Snapshot, and choose Classic Snapshot. The snapshot page appears with the default option. You can override the default option if the Cisco TAC engineer specifically requests you to.

Scroll down to the bottom of the page and use the comment section to specify the case number or problem description, and click Create Snapshot to initiate the procedure to generate the classic snapshot bundle. It can take a while to complete the snapshot generation. Once the snapshot generation reaches 100%, click Download to download the Classic Snapshot bundle. Scroll down to get an option to upload the file to the case number.
Generate the CIMC Bundle
Log in to the Secure Workload UI, navigate to the left navigation panel, and choose to Troubleshoot > Snapshot [Maintenance > Snapshot (3.4.x or 3.5.x)]. Click Create Snapshot, and choose CIMC Snapshot. The CIMC snapshot page appears with the drop-down option to choose the node serial number. Search or choose the node and click Create Snapshot to initiate the procedure to generate the CIMC snapshot bundle.
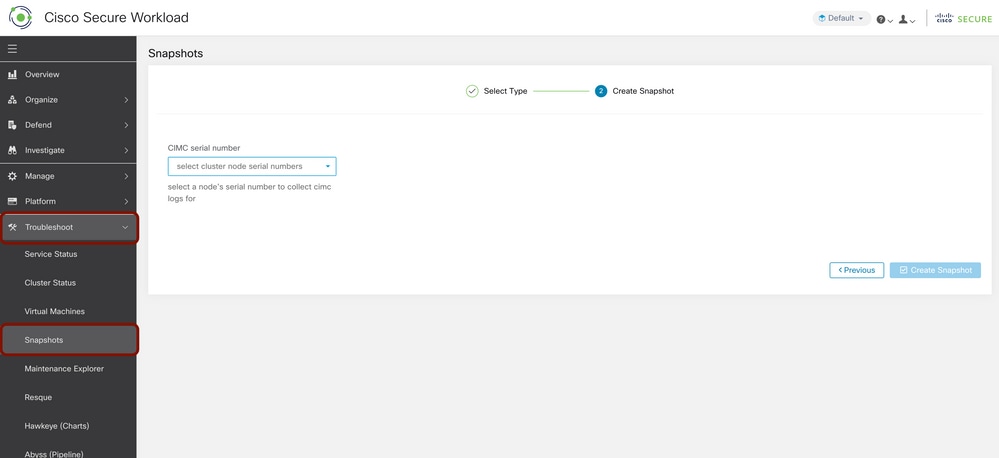
It can take a while to complete the snapshot generation. Once the snapshot generation reaches 100%, click Download to download the CIMC Snapshot bundle. Scroll down to get an option to upload the file to the case number.
Generate the Tetration Agent Log Bundle
In order to collect the Log bundle, the Tetration agent must be active.
- For the 3.6.x version, navigate to the left navigation panel, choose Manage > Agent, and click Agent List.
- For the 3.4.x and 3.5.x versions, navigate to Monitoring from the right top drop-down menu and choose Agent List.
Utilize the filter option to search the agent, and click the Agent. It takes you to the workload profile of the Agent. Here you can find details about the Agent configuration, status, and so on.
At the left side navigation panel of the workload profile page (3.6.x), choose Download Logs (in the 3.4.x and 3.5.x and follow the summary tab). Click Initiate Log Collection to initiate the log collection from the Tetration Agent. It can take a while to complete the log collection. Once the log collection is complete, click the Download here option to download the logs. Scroll down to get an option to upload the file to the case number.
 3.4.x and 3.5.x version
3.4.x and 3.5.x version
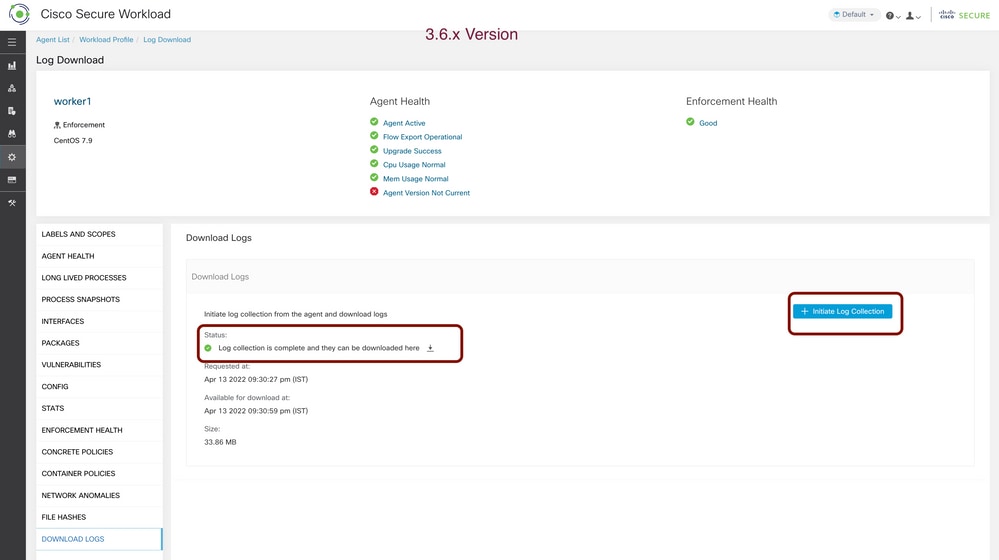 3.6.x version
3.6.x version
Generate the Virtual Appliance Connector Snapshot Bundle
To get the Snapshot bundle of Virtual Appliance, you need to ensure that the virtual appliances are in Active State.
- For the 3.6.x version, navigate to the left navigation panel, and choose Manage > Virtual Appliance.
- For the 3.4.x and 3.5.x versions, navigate to the left navigation panel and choose Connectors > Virtual Appliance.
Choose the Virtual Appliance for which you like to generate the Snapshot bundle. Click Troubleshoot, and then again click the Troubleshoot option. Click Run a New Command, and a Dialog box opens up. The dialog box has a drop-down menu to choose the command. From the drop-down menu, choose Collect Snapshot from the Appliance and specify the time range in minutes (for example, 20 minutes), and click Run Selected Command. It initiates the procedure to collect the snapshot bundle from the Virtual appliance. It can take a while to collect the log bundle from the Virtual Appliance.

Once the collection of the snapshot bundle completes, click View to download the snapshot bundle. Scroll down to get an option to upload the file to the case number.

Upload Bundle to the Cisco Service Request (SR)
There are multiple ways to upload the snapshot bundle to the case (SR). For more information, check the Customer File Uploads to the Cisco Technical Assistance Center page.
Related Information


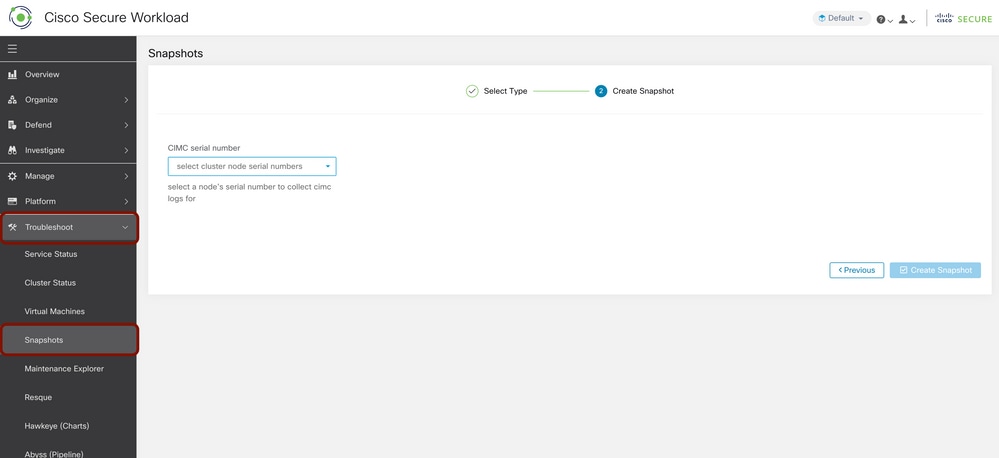

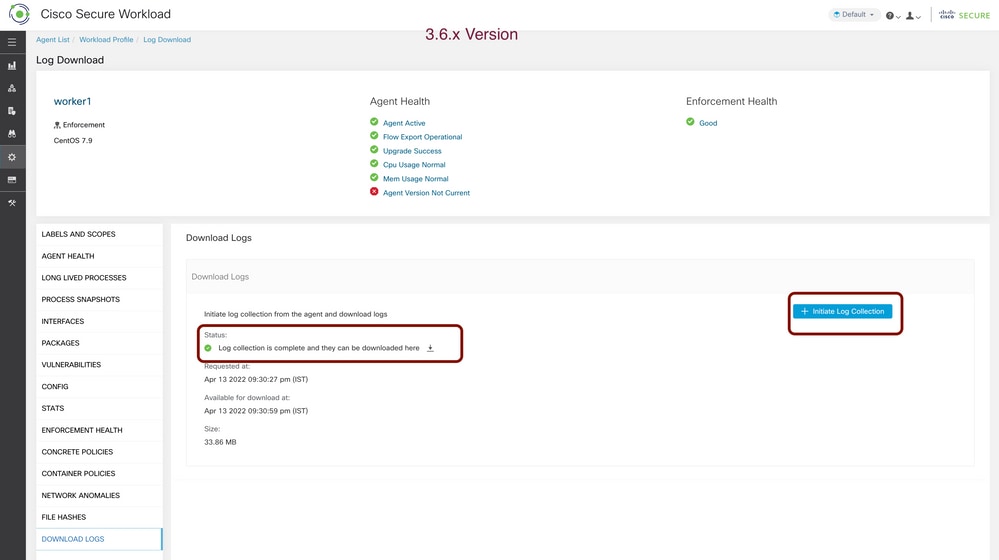


 Feedback
Feedback