Introduction
This document describes the steps for configuring Specific License Reservation (SLR) in FMC.
Prerequisites
Requirements
Cisco recommends that you have knowledge of these topics:
- Firepower Threat Defense
- Firepower Management Center
Components Used
- Firepower Management Center Virtual 7.4.1
- Firepower Threat Defense Virtual 7.2.5
The information in this document was created from the devices in a specific lab environment. All of the devices used in this document started with a cleared (default) configuration. If your network is live, ensure that you understand the potential impact of any command.
Prepare FMC for SLR
- If you are currently using regular Smart Licensing, de-register the FMC before you implement Specific License Reservation.


Note: All Smart Licenses that are currently deployed to the FMC must be returned to the pool of available licenses in your account, and you can re-use them when you implement Specific License Reservation. This operation does not impact the traffic processed by FTD.
-
Specific License Reservation uses the same licenses as regular Smart Licensing.
-
(Recommended) If you deploy theFMCpair in a high availability configuration, note that you must:
Verify Smart Account Readiness to Deploy Specific License Reservation
|
Step 1
|
Sign in to theSmart Software Manager:
|
|
Step 2
|
If applicable, select the correct account from the top right corner of the page.
|
|
Step 3
|
If necessary, clickInventory.
|
|
Step 4
|
ClickLicenses.
|
|
Step 5
|
Verify that:
- There is aLicense Reservationbutton.
|
|
Step 6
|
If any of these items is missing or incorrect, contact your account representative to resolve the problem.
|

Warning: Do not continue with this process until any problems are corrected.
Configure
Enable Specific Licensing on FMC via CLI
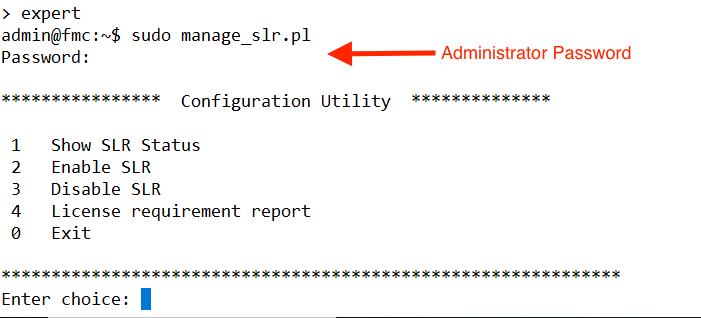
- Enable Specific License Reservation by selecting option 2. Select option 1 to verify SLR status.
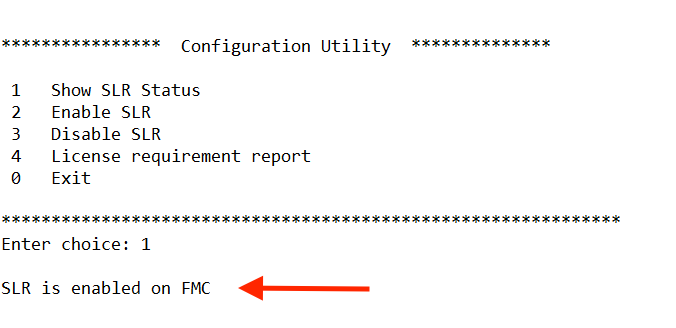
- Select option 0 to exit the manage_slr utility. Type exit to exit the Linux shell.
- Refresh the FMC Web Page, Verify that you can access the Specific License Reservation page in the FMC web interface by navigating to > >
Enter the Specific License Reservation Authorization Code into theFMC
- Generate the reservation request code by navigating to > >
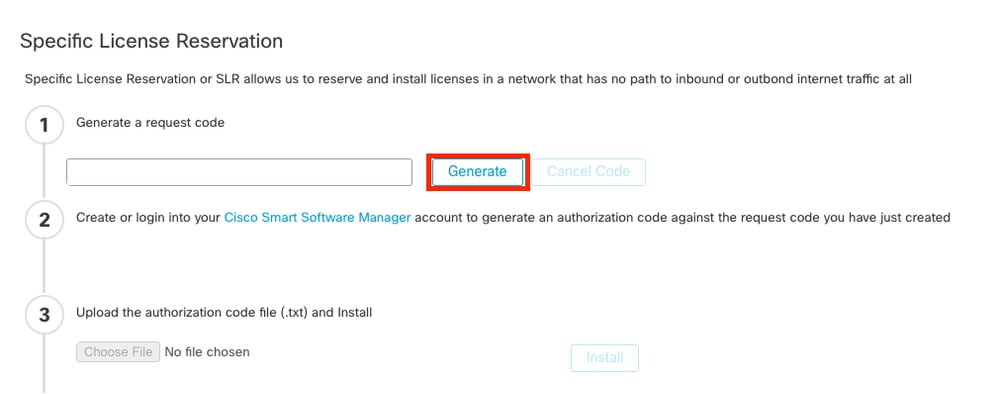
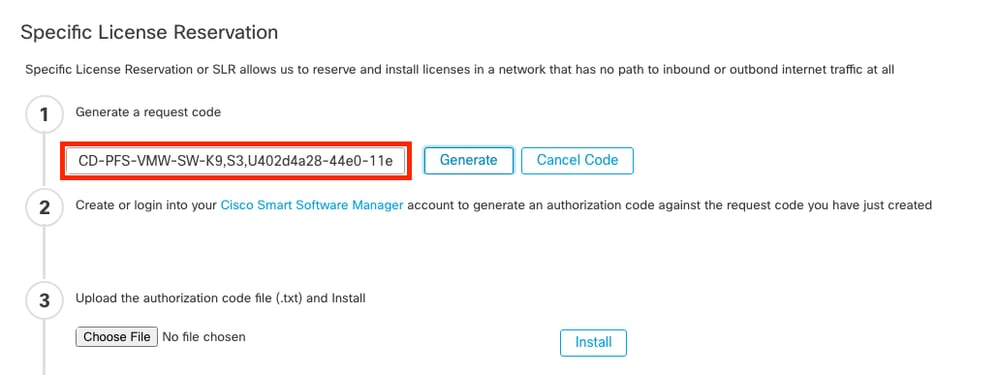
- Generate the reservation authorization code. Go to the Smart Software Manager.
- Navigate to Inventory > Licenses > License Reservation, Enter the code that you generated from the FMC into the Reservation Request Code box. Click Next.
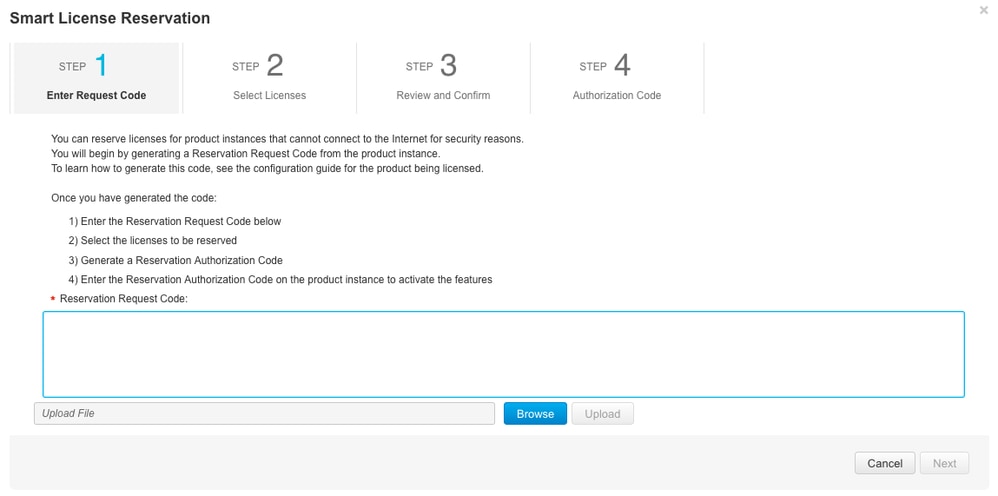
- Select Reserve a specific license. Scroll down and enter the number of each platform and feature license needed for your deployment under Quantity To Reserve. Click Next.
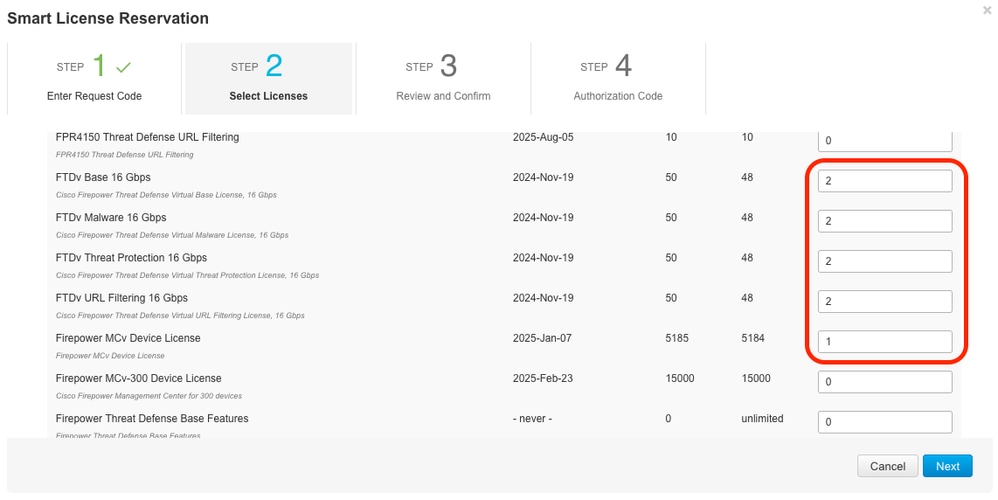
- Click Generate Authorization Code. Download the Authorization Code in preparation for entering it into theFMC.
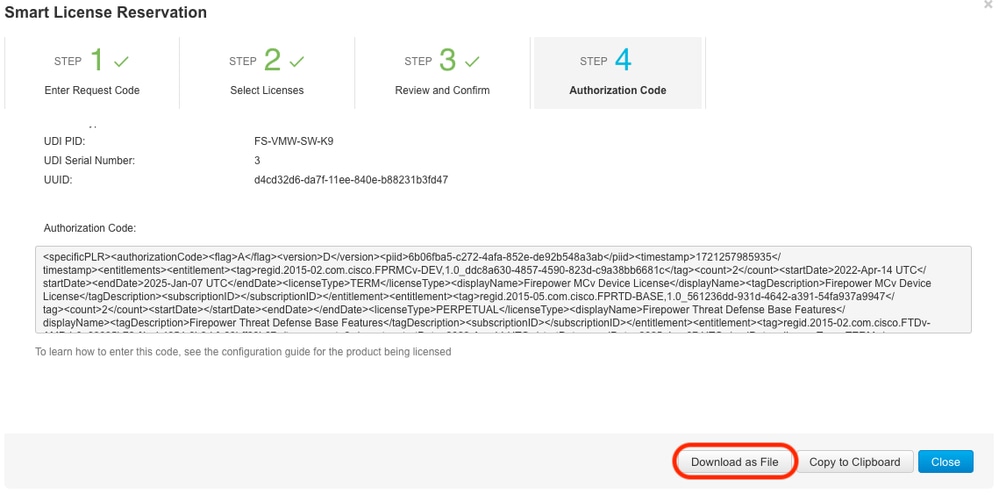
- Enter the authorization code in the FMC. In theFMC, clickBrowseto upload the text file with the authorization code that you generated from the Smart Software Manager.
-
ClickInstall.

- Verify that the Specific License Reservation page shows the Usage Authorization status as authorized.
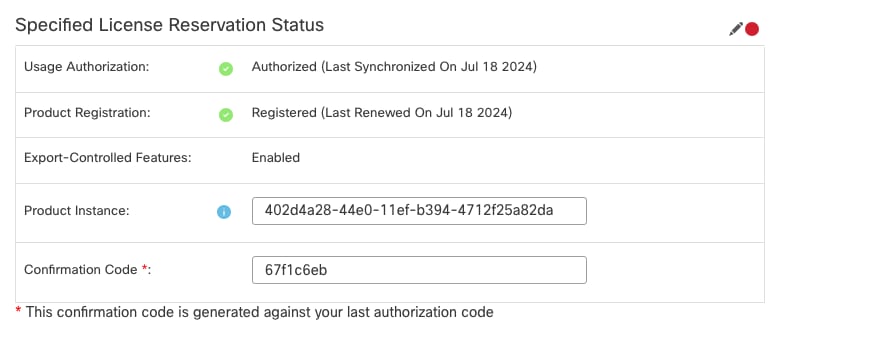
- Click the Reserved License tab to verify the licenses selected while generating the Authorization Code.
Assign Specific Licenses to Managed Devices
- Choose System > Licenses > Specific Licenses. Click Edit Licenses.
- Assign licenses to devices as needed, click Apply.
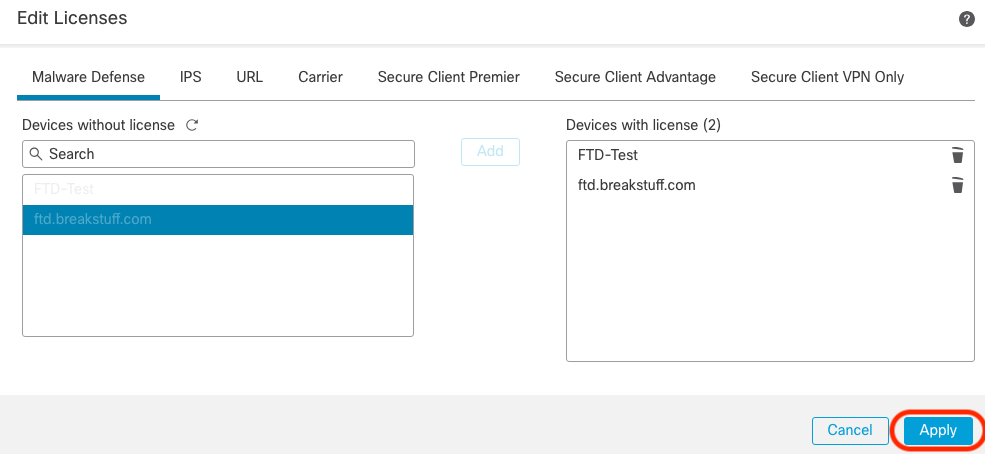
- Click the Assigned Licenses tab and verify that your licenses are correctly installed on each device.

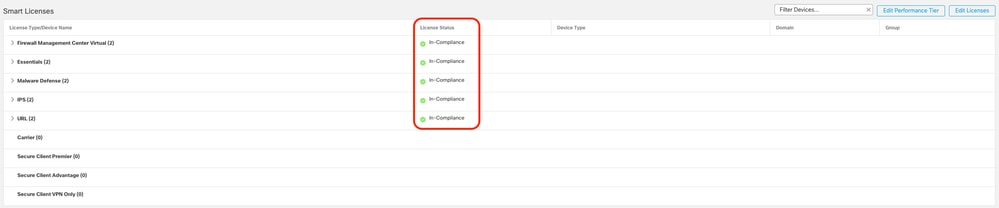
Manage Specific License Reservation
- In the FMC, obtain the unique product instance identifier of this FMC, navigate to > >
- In the Smart Software Manager, identify the FMC to update. Go to the Smart Software Manager.
- Navigate to Inventory > Product Instances, Look for a product instance that hasFPin theTypecolumn and a generic SKU (not a hostname) in theNamecolumn.
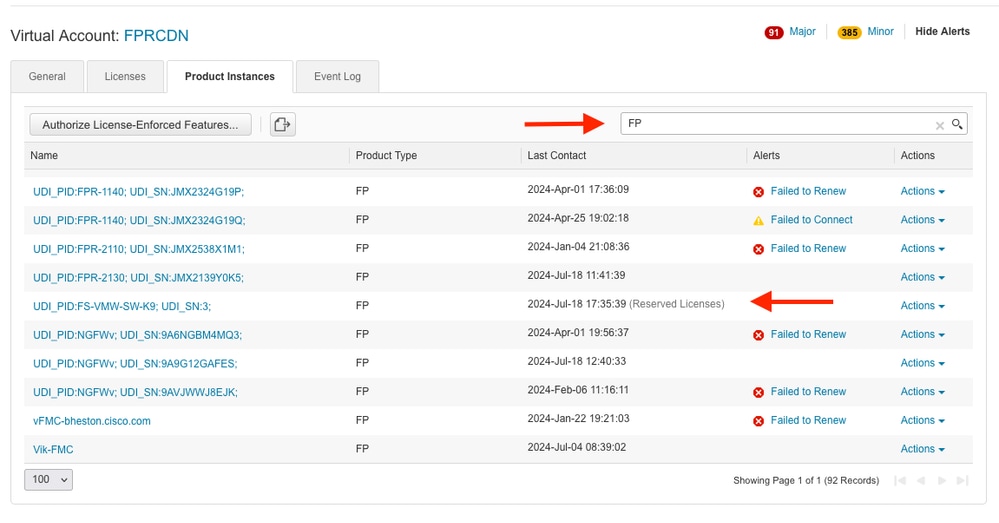
- Click the Name. On the page that shows the correct UUID, choose >



- After successful installation of the authorization code, make a note of theConfirmation Code.
- Enter the confirmation code in the Smart Software Manager on the Update Reservation page that is intentionally left open.
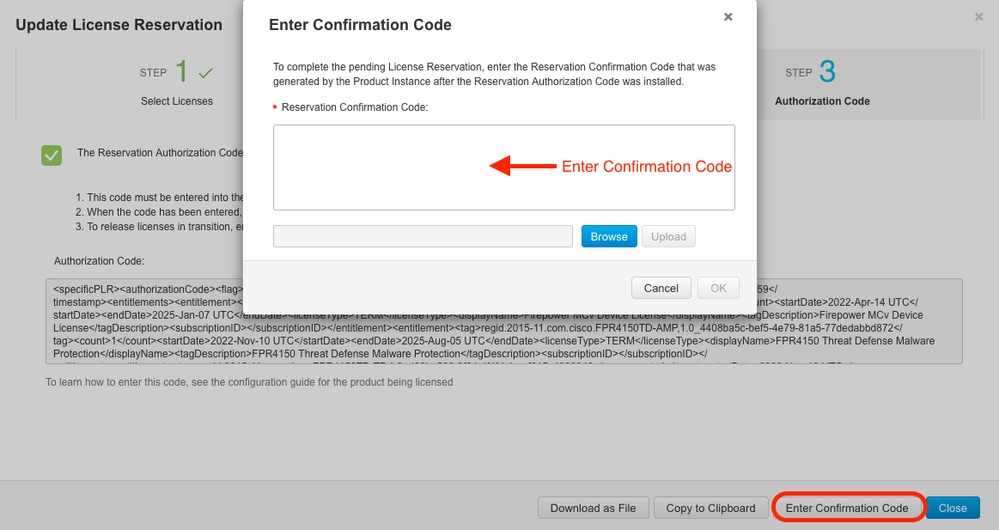
- In the FMC, verify that your licenses are reserved as you expect them.
Deactivate and Return the Specific License Reservation
If you no longer need a specific license, you must return it to your Smart Account. If you want to register your Smart Licensing account, you must disable the Specific License Reservation.
This procedure releases all license entitlements associated with the FMC back to your virtual account. After you de-register, no updates or changes on licensed features are allowed.

Warning: If you do not follow all of the steps in this procedure, the license remains in an in-use state and cannot be re-used.
- In the FMC Web interface, select > >
- Make a note of the Return Code.
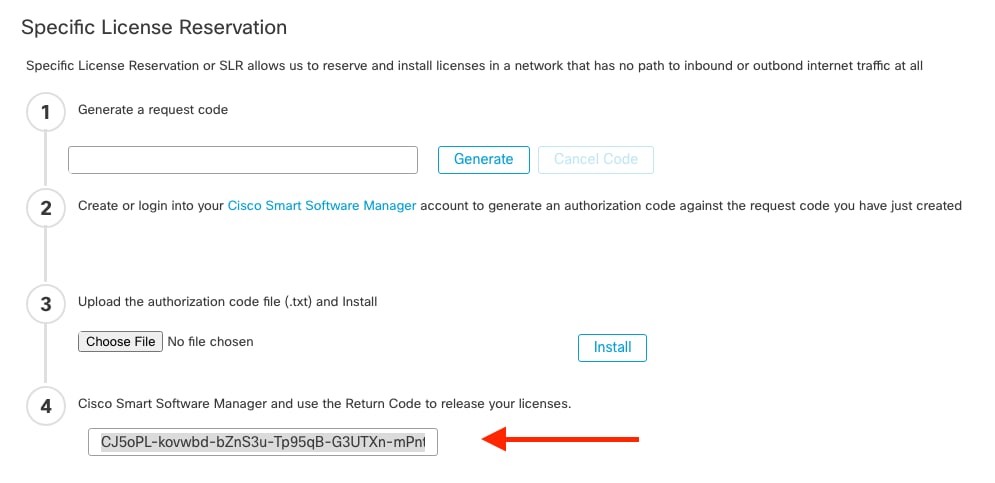
- In the Smart Software Manager, identify the FMC to update, Go to the Smart Software Manager.
- Navigate to Inventory > Product Instances, Look for a product instance that hasFPin theTypecolumn and a generic SKU (not a hostname) in theNamecolumn.
- On the page that shows the correct UUID, choose >
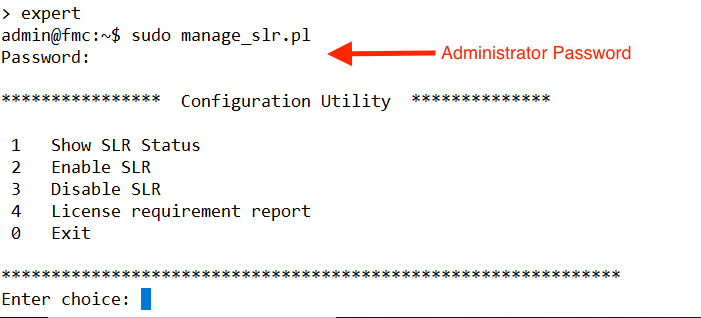
- Disable Specific License Reservation by selecting option 3. Select option 0 to exit.
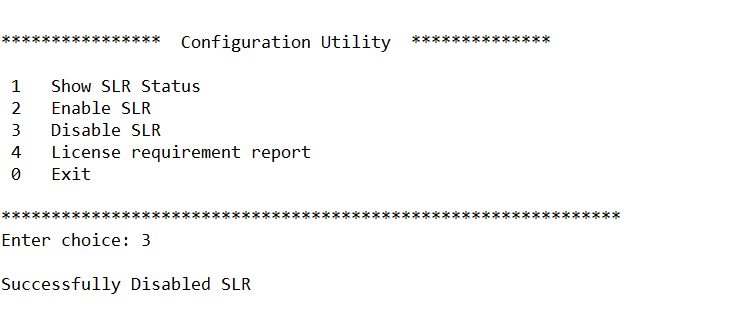
Related Information




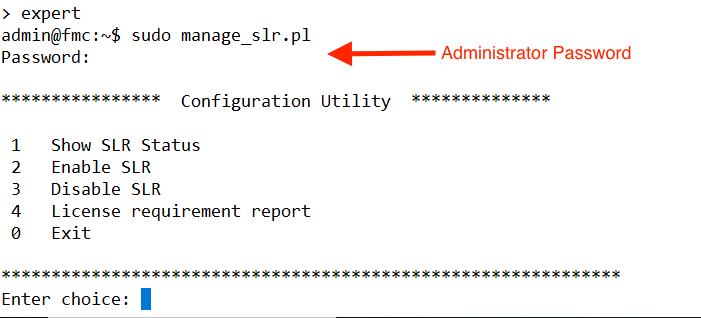
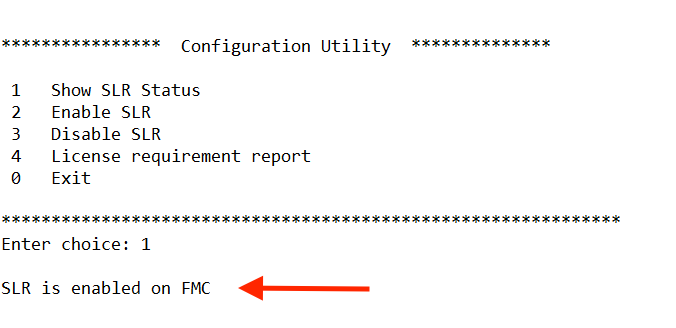
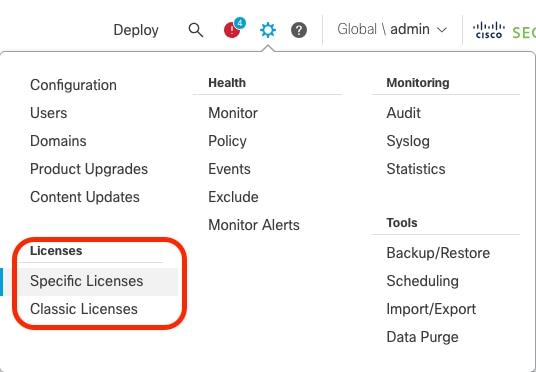
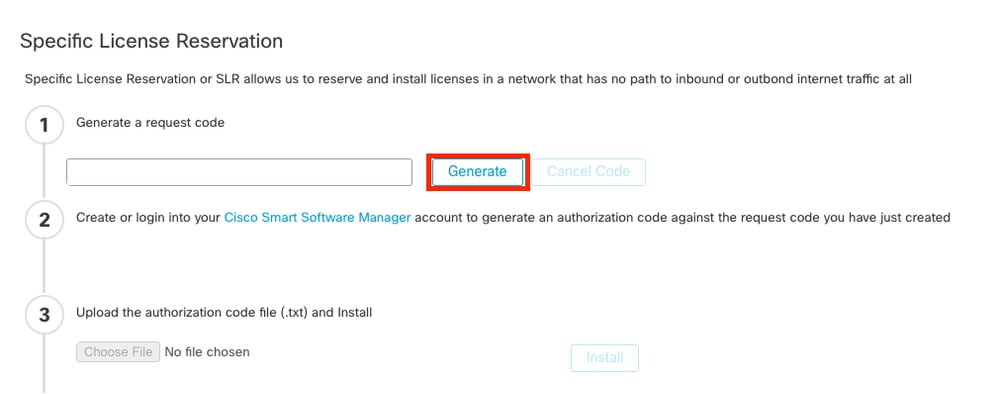
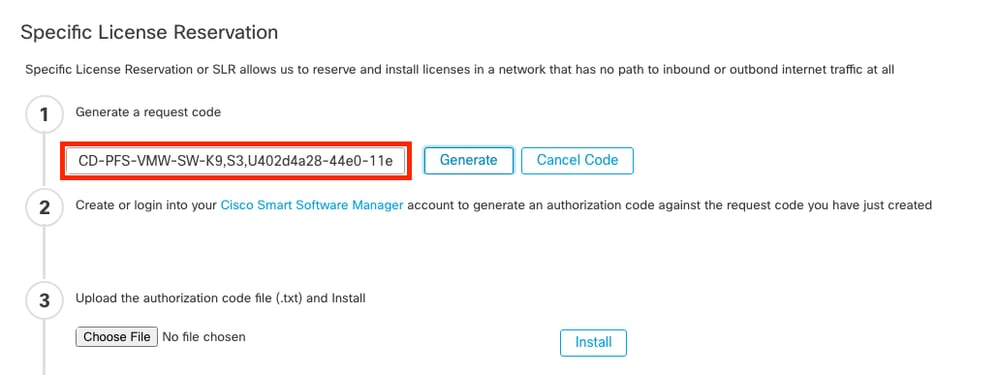
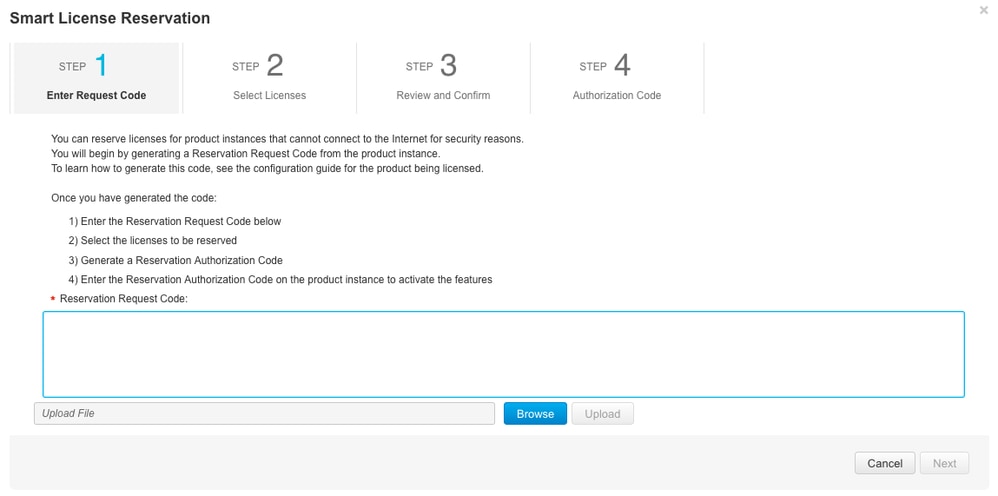
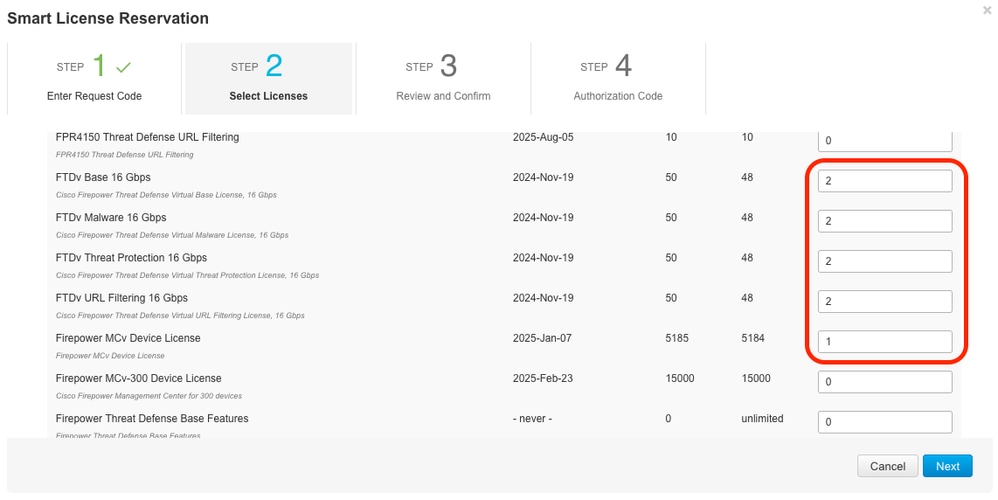
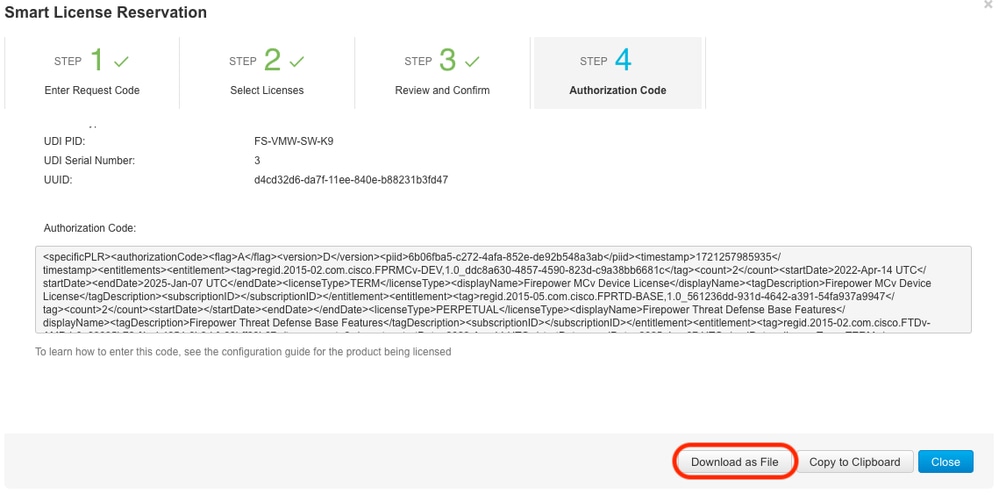

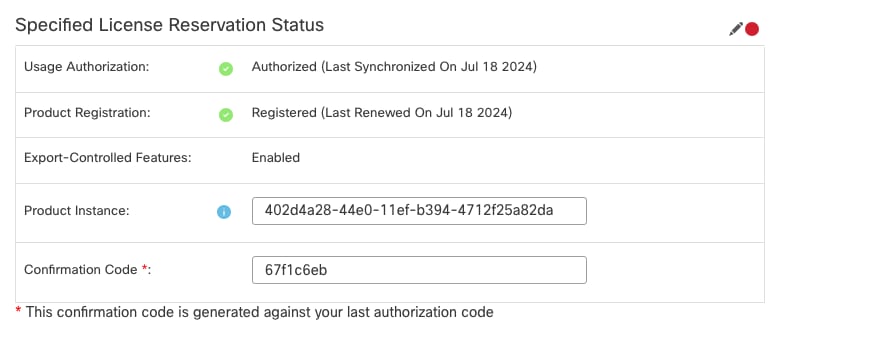
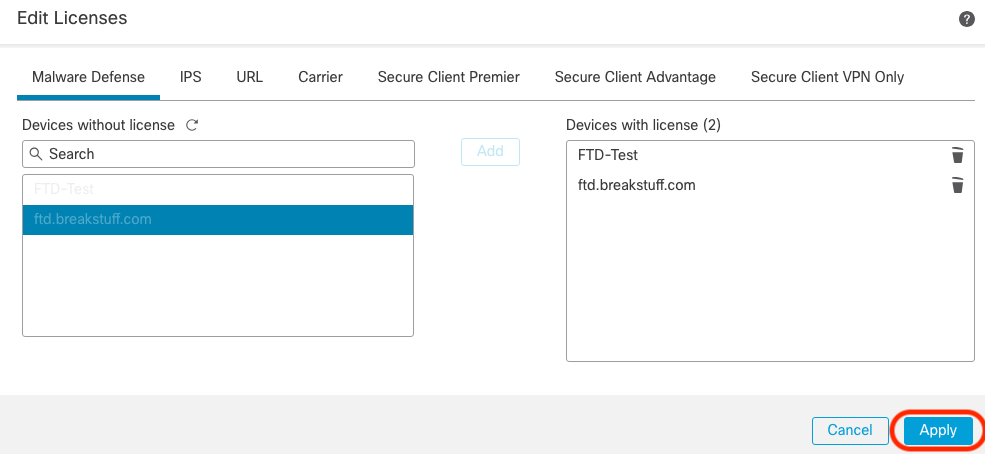

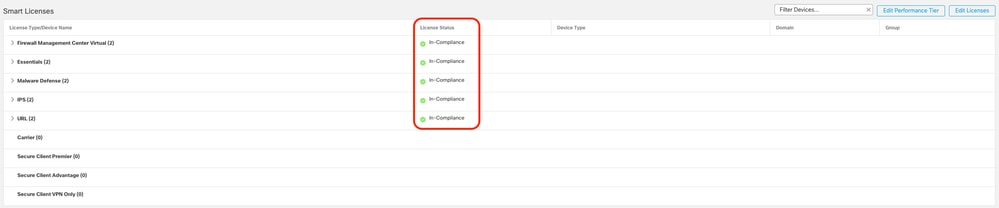
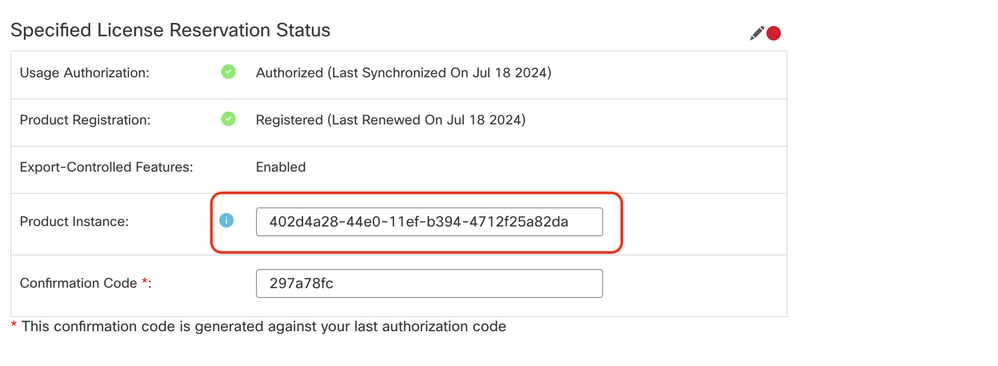
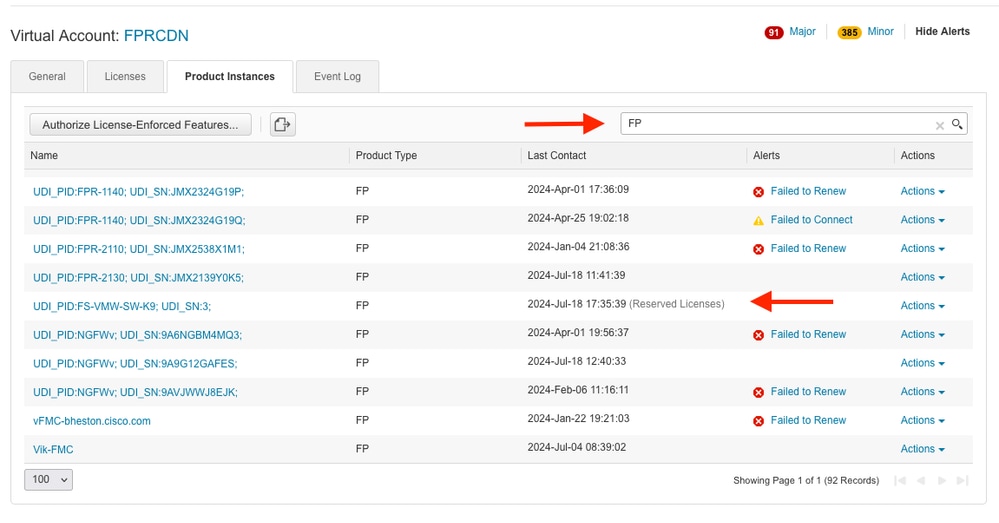



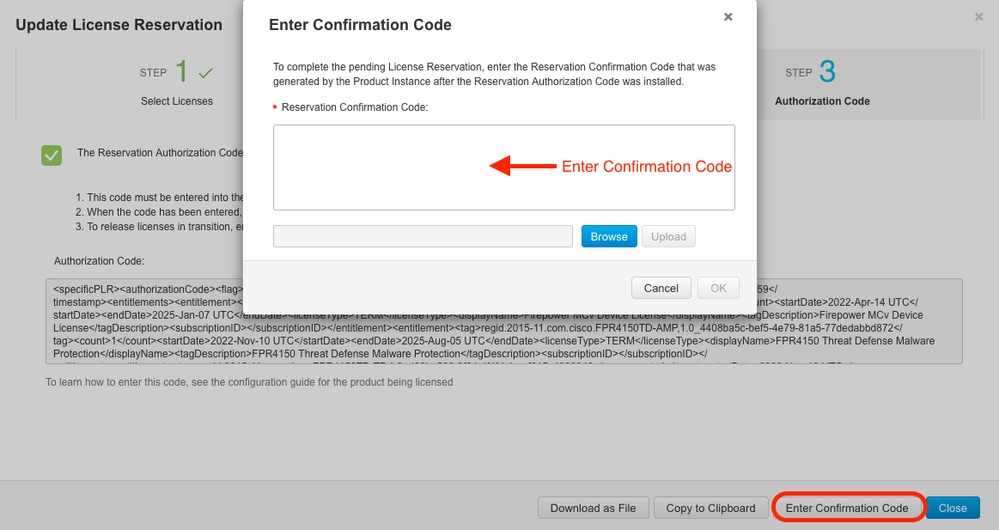
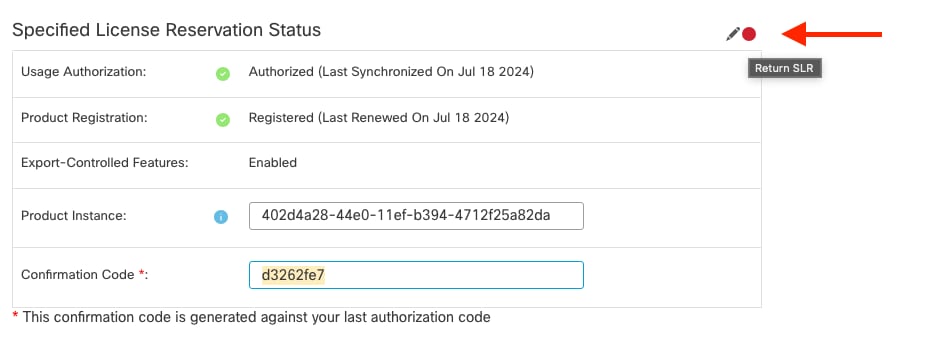
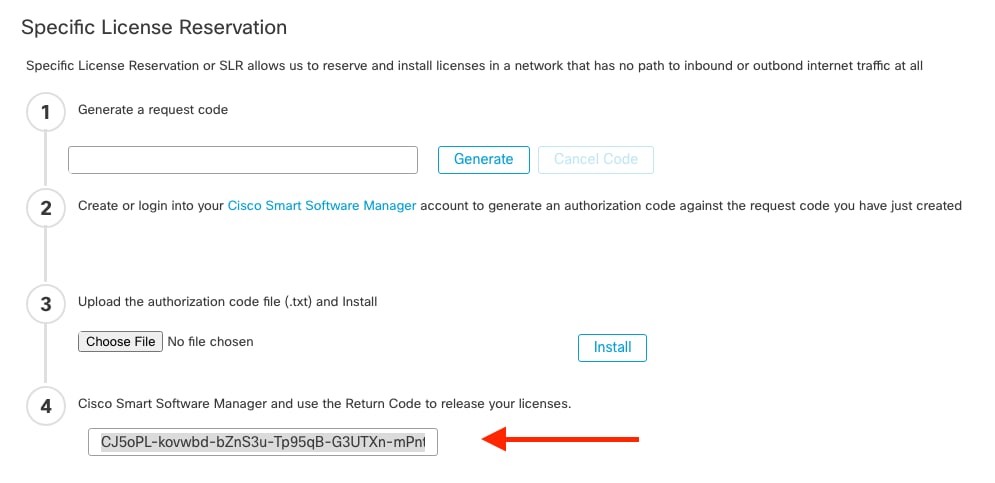
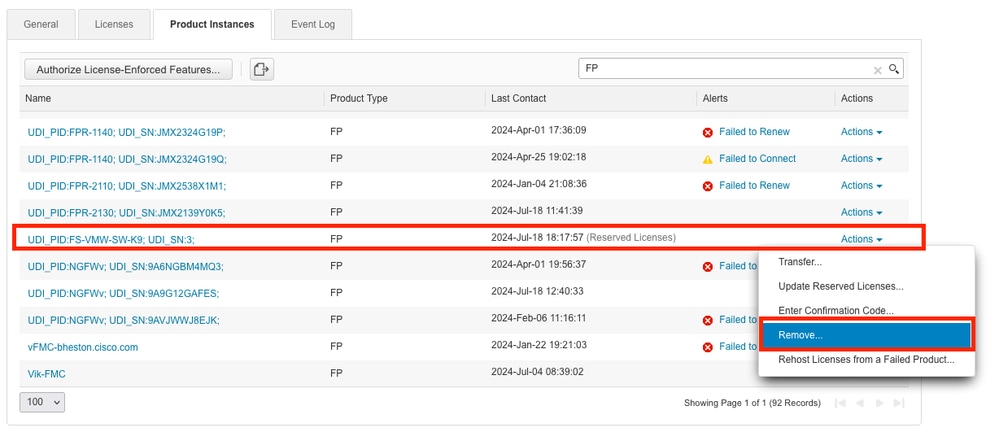
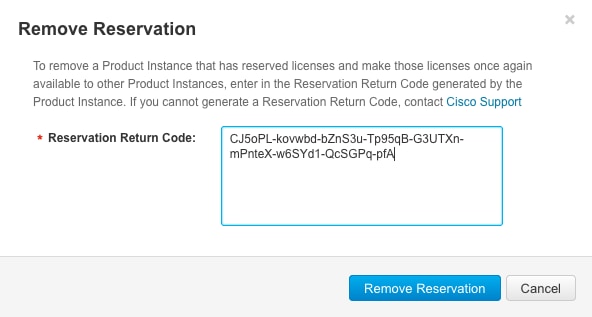
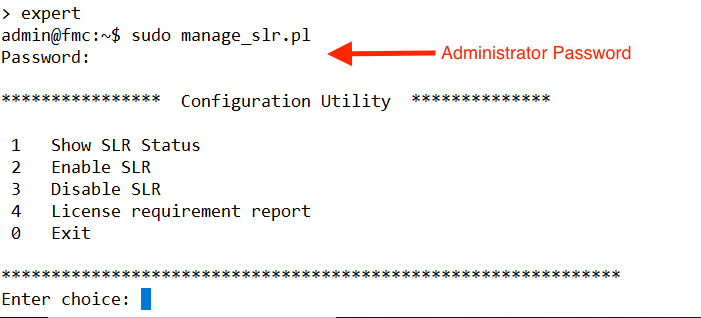
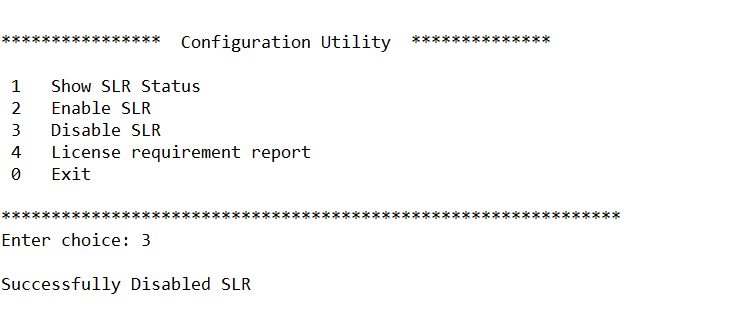
 Feedback
Feedback