Introduction
This document describes how to troubleshoot the "Invalid FRU" error message and address it within the UCS Manager.
Background Information
A Field Replaceable Unit (FRU), describes a part that can be replaced in the field, without requiring complex tools or procedures. Within Cisco Unified Computing System (UCS), all the components have a specific part ID (PID), and all the officially supported PIDs are contained within the Capability Catalog.
The Capability Catalog is a set of tunable parameters, strings, and rules. Cisco UCS uses the catalog to update the display and configuration of components such as newly qualified DIMMs and disk drives for servers. The catalog is divided by hardware components, such as the chassis, CPU, local disk, and I/O module to view the list of providers available for that component. There is one provider per hardware component. Each provider is identified by the vendor, model (PID), and revision.
The "Invalid FRU" error messages usually appear after replacing or newly installing a part/server. Most often the fix for these is to update the capability catalog in UCSM. There is no impact on the catalog update, catalogs are backward compatible in the same major release (for example: 3.2(3i) is compatible with all previous 3.2 versions).
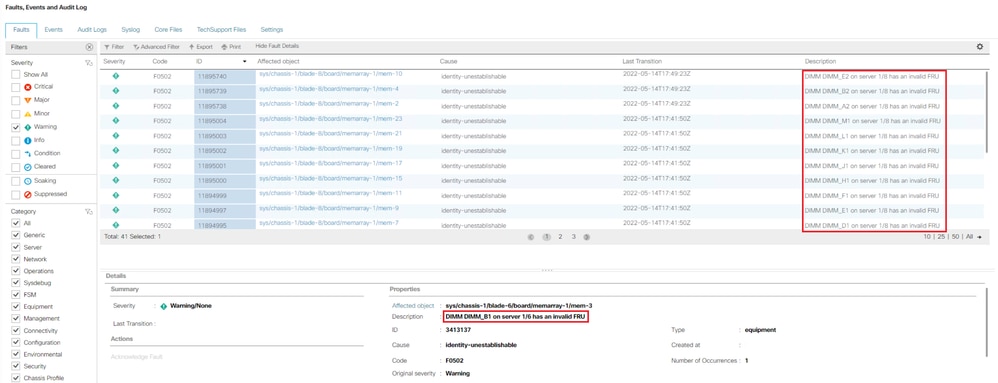
Updates to the Capability Catalog
The Cisco UCS Infrastructure Software Bundle includes capability catalog updates. Unless otherwise instructed by the Cisco Technical Assistance Center (TAC), you only need to activate the capability catalog update after you have downloaded, updated, and activated a Cisco UCS Infrastructure Software Bundle.
As soon as you activate a capability catalog update, Cisco UCS immediately updates to the new baseline catalog. You do not have to perform any further tasks. Updates to the capability catalog do not require you to reboot or reinstall any component in a Cisco UCS domain.
Each Cisco UCS Infrastructure Software Bundle contains a baseline catalog. Under some circumstances, Cisco releases an update to the capability catalog between Cisco UCS releases and makes it available on the same site where you download firmware images.
Configuration Steps
Activating a Capability Catalog Update.
Step 1. In the Navigation pane, click Admin.
Step 2. Expand All > Capability Catalog.
Step 3. Click Capability Catalog node.
Step 4. In the Work pane, click Catalog Update Tasks tab.
Step 5. Click Activate Catalog.
Step 6. In the Activate Catalog dialog box, choose the Capability Catalog Update that you want to activate from the version to be Activated drop-down list.
Step 7. Click OK.
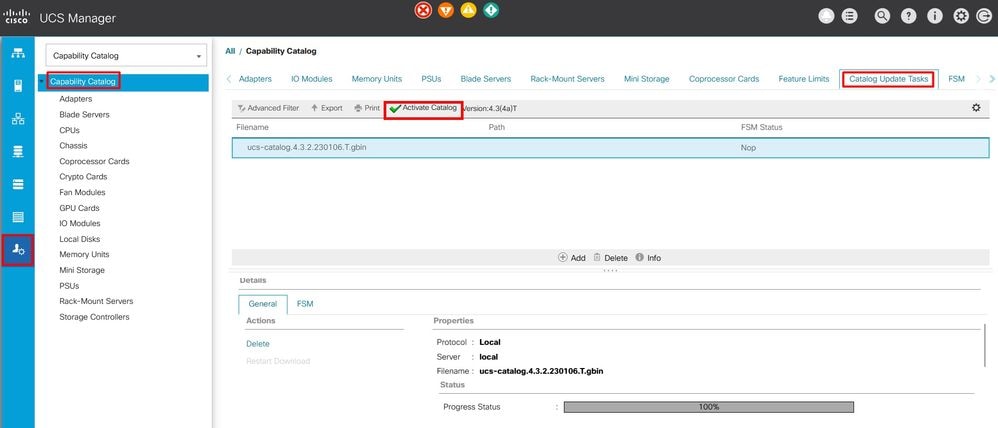
Verify
Verify that the Capability Catalog Is current.
Step 1. In the Navigation pane, click Admin.
Step 2. Expand All > Capability Catalog.
Step 3. Click Capability Catalog node.
Step 4. In the Work pane, click Catalog Update Tasks tab. The current version of the capability catalog is located on the upper right of that tab.
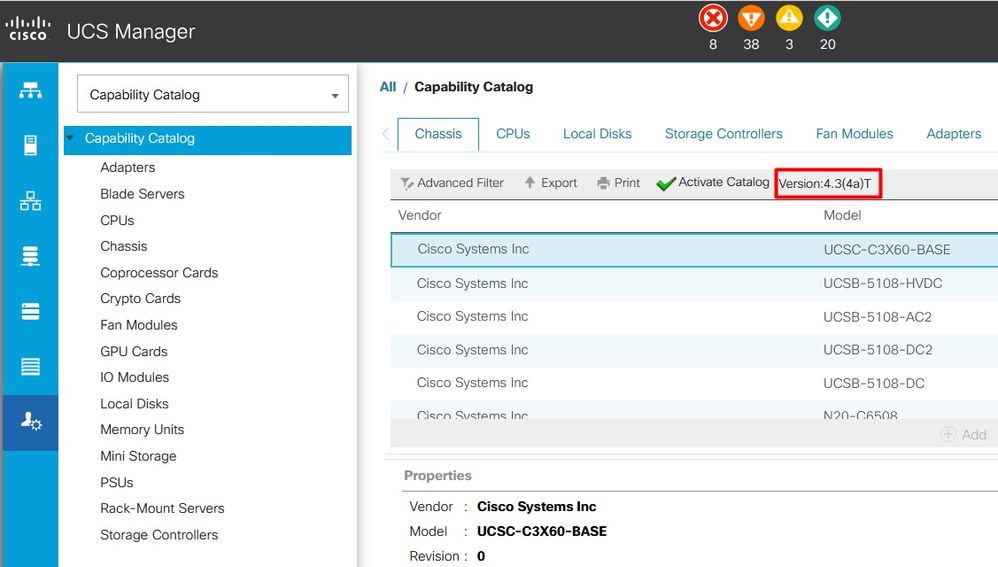
Step 5. On Cisco website, determine the most recent release of the capability catalog available. For more information about the location of capability catalog updates, review the Troubleshooting section under Obtaining Capability Catalog Updates from Cisco.
Step 6. If a more recent version of the capability catalog is available, update the capability catalog with that version.
Troubleshooting
Obtaining Capability Catalog Updates from Cisco.
Step 1. In a web browser, navigate to the Cisco website.
Step 2. Under Support, click All Downloads.
Step 3. In the center pane, click Unified Computing and Servers.
Step 4. If prompted, enter your Cisco.com username and password to log in.
Step 5. In the right pane, click Cisco UCS Infrastructure and UCS Manager Software > Unified Computing System (UCS) Manager Capability Catalog.
Step 6. Click the link for the latest release of the Capability Catalog
Step 7. Choose one of the options available.
Download Now — Allows you to download the catalog update immediately.
Add to Cart — Adds the catalog update to your cart to be downloaded at a later time.
Step 8. Complete the download of the catalog update.
Updating the Capability Catalog from a Remote Location.
You cannot perform a partial update to the Capability Catalog. When you update the Capability Catalog, all components included in the catalog image are updated.
A B-series server bundle includes the Capability Catalog update for that server. You do not need to download a separate Capability Catalog update. You only need to activate the Capability Catalog update.
Step 1. In the Navigation pane, click Admin.
Step 2. Expand All > Capability Catalog.
Step 3. Click the Capability Catalog node.
Step 4. In the Work pane, click the Catalog Update Tasks tab.
Step 5. Click Add, to open the Update Catalog prompt.
Step 6. In the Update Catalog dialog box, click Remote File System radio button in the Location of the Image File field and fill in the required fields.
Step 7. Click OK.
Example using TFTP.
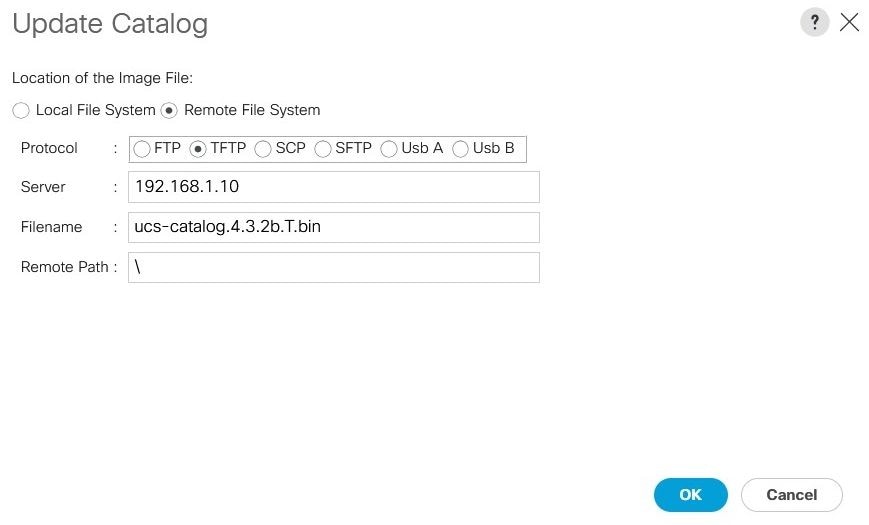
Cisco UCS Manager downloads the image and updates the Capability Catalog. You do not need to reboot any hardware components.
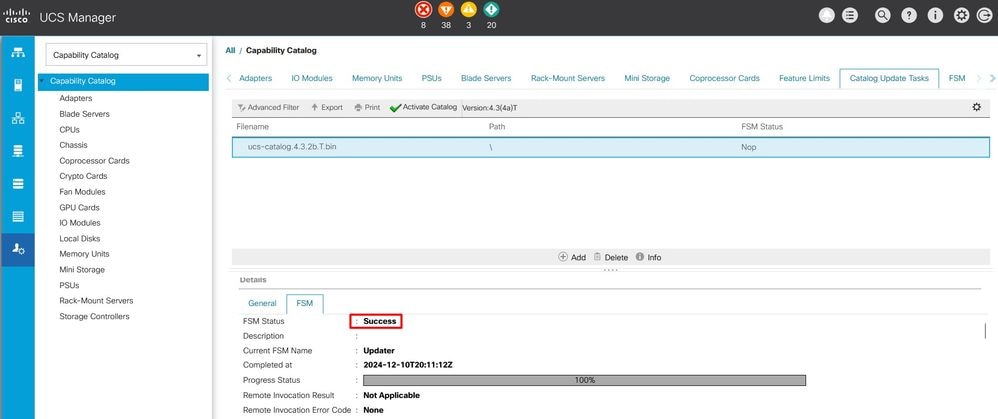
Updating the Capability Catalog from the Local File System
You cannot perform a partial update to the Capability Catalog. When you update the Capability Catalog, all components included in the catalog image are updated.
A B-series server bundle includes the Capability Catalog update for that server. You do not need to download a separate Capability Catalog update. You only need to activate the Capability Catalog update.
Step 1. In the Navigation pane, click Admin.
Step 2. Expand All > Capability Catalog.
Step 3. Click Capability Catalog node.
Step 4. In the Work pane, click Catalog Update Tasks tab.
Step 5. Click Add, to open the Update Catalog prompt.
Step 6. In the Download Firmware dialog box, click the Local File System radio button in the Location of the Image File field.
Step 7. In the Filename field, type the full path and name of the image file. If you do not know the exact path to the folder where the firmware image file is located, click Browse and navigate to the file.
Step 8. Click OK.
Cisco UCS Manager downloads the image and updates the Capability Catalog. You do not need to reboot any hardware components
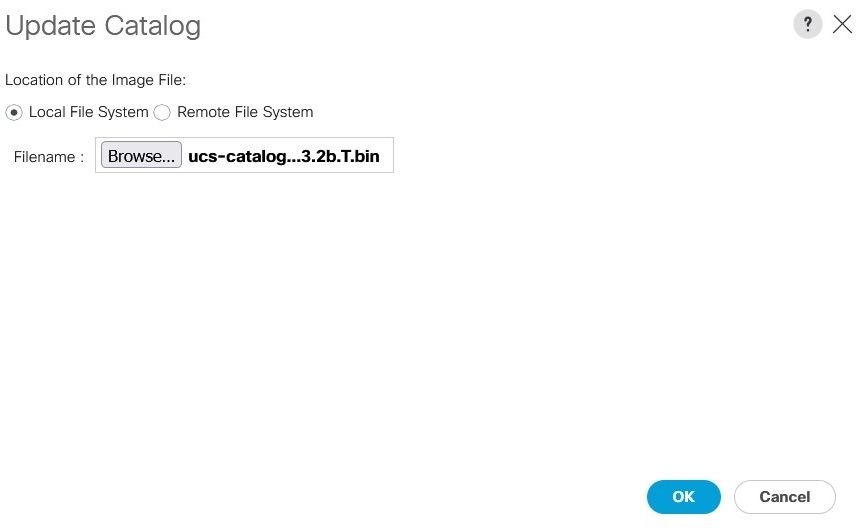
After the capability catalog is updated, the server must go through a rediscovery so all the FRU PIDs are rediscovered and checked against the new capability catalog. You can accomplish this by doing a reacknowledgment of the server. This is impactful as the server reboots during the process. Also, be mindful if you have any local disk scrub policies assigned as a decommission, and re-acknowledge can trigger during those if applied.
If the "Invalid FRU" error messages persist after the Compatibility Catalog update, and the server re-acknowledges, validate these items:
- All components are correctly installed/seated.
- The components installed are genuine with a valid Cisco PID.
- For DIMMs, validate that the correct population rules are being followed as documented on the server spec sheet.
- For Converged Network Adapters, such as VIC or MLOMs, NIC Adapters, and HBA Adapters, validate the card is in the correct slot and that it is supported for the intended server.
Related Information

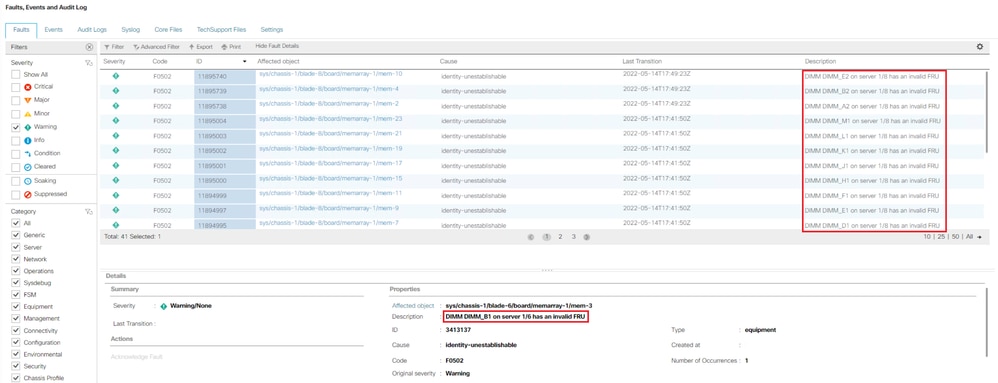
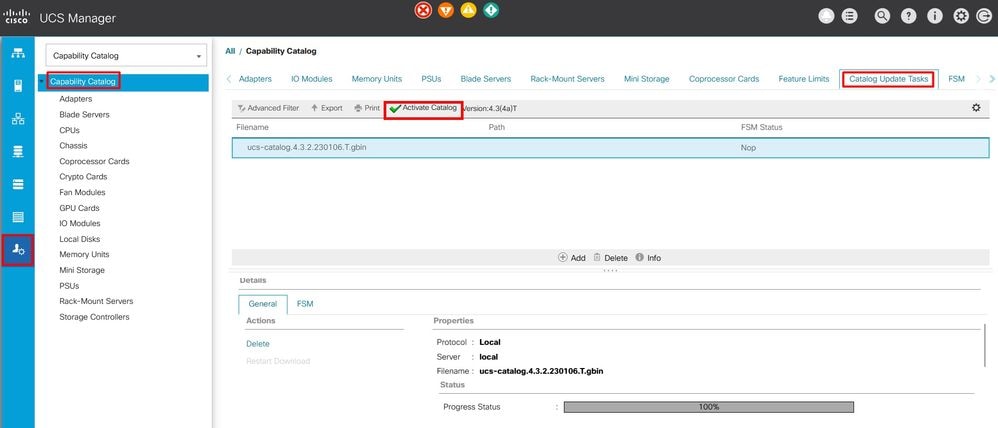
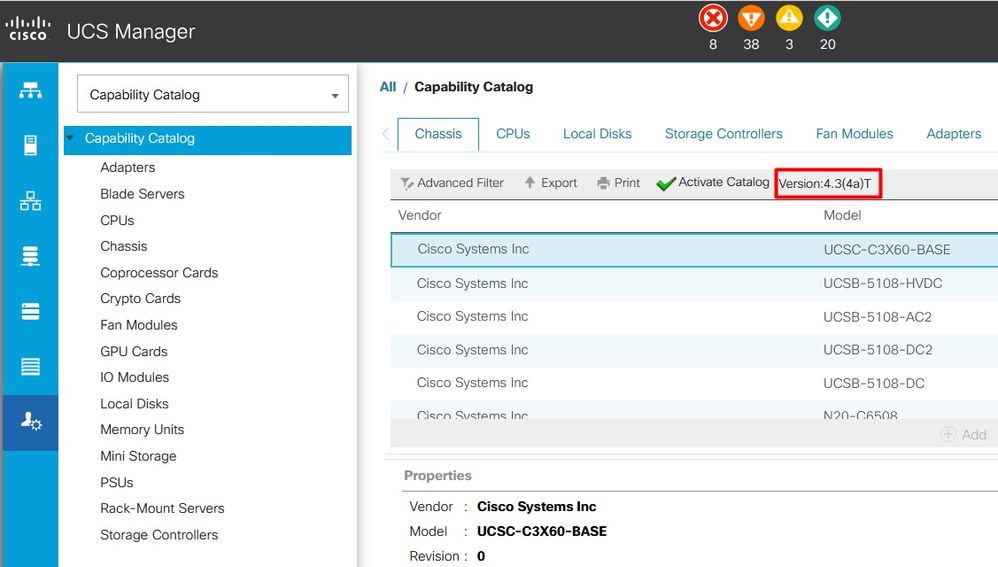
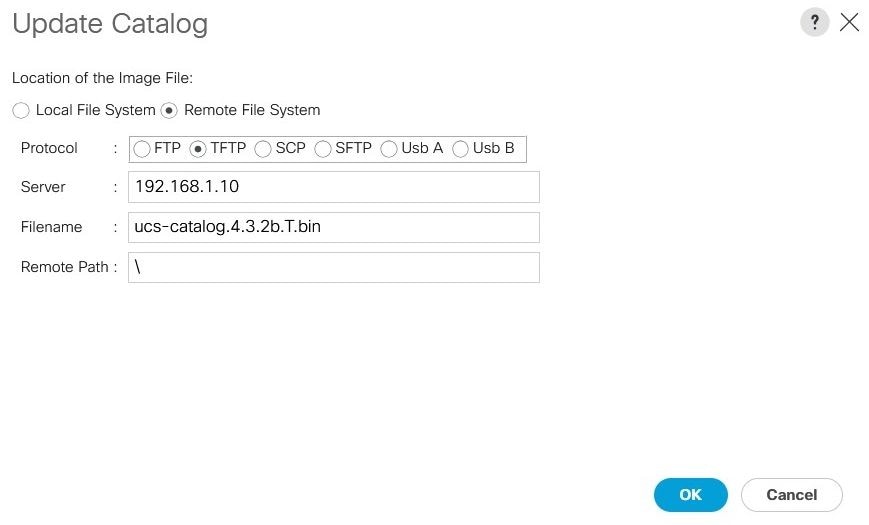
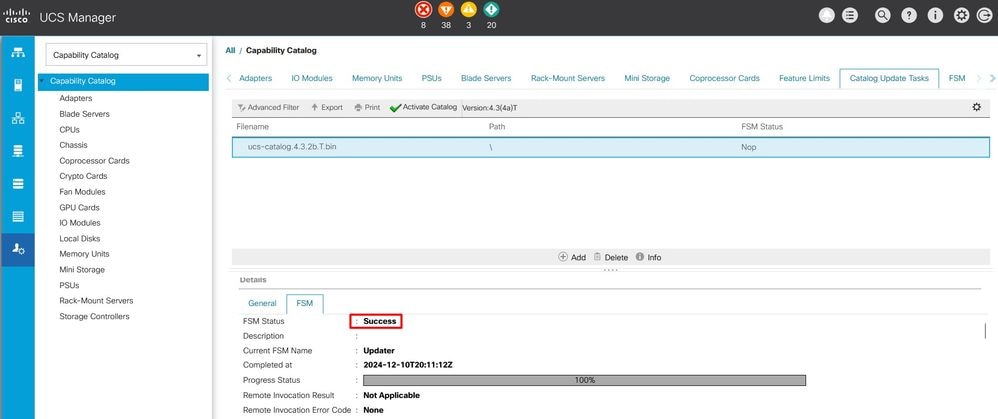
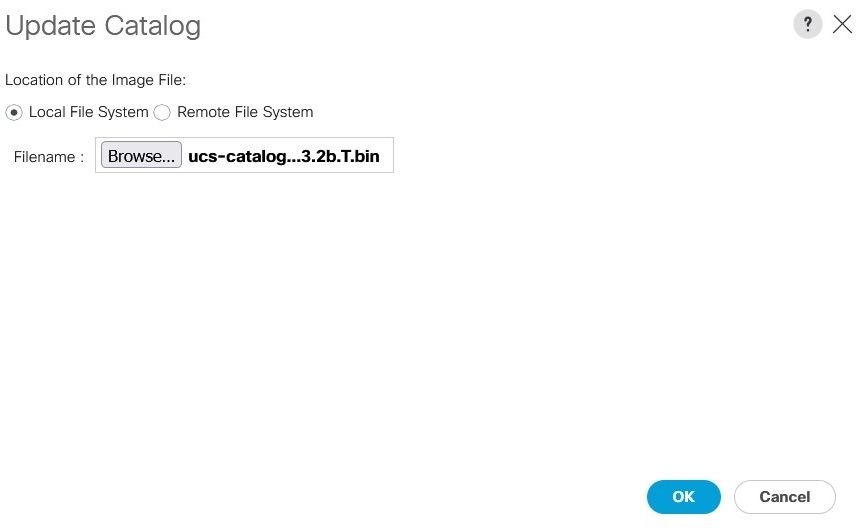
 Feedback
Feedback