Configure BIOS Policy for Cisco UCS
Available Languages
Contents
Introduction
This document explains how to configure the BIOS policy in Cisco UCS manager. The BIOS policy feature in Cisco UCS automates the BIOS configuration process.
The traditional method of setting the BIOS is manual and often error-prone. By creating a BIOS policy and assigning the policy to a server or group of servers, you have the transparency in BIOS settings and configuration.
Prerequisites
Requirements
Cisco recommends that you:
-
Have a working knowledge of Cisco UCS Server Blade software and hardware.
-
Be familiar with Cisco UCS components and topology.
-
Be familiar with Cisco UCS Manager version 1.3.
Components Used
The information in this document is based on these software and hardware versions:
-
Cisco UCS B440-M1 Blade Server
-
Cisco UCS Manager version 1.3
The information in this document was created from the devices in a specific lab environment. All of the devices used in this document started with a cleared (default) configuration. If your network is live, make sure that you understand the potential impact of any command.
Conventions
Refer to the Cisco Technical Tips Conventions for more information on document conventions.
Background Information
BIOS policy is a policy that automates the configuration of BIOS settings. You can create one or more BIOS policies which contain a specific grouping of BIOS settings that match the needs of a server or set of servers. If you do not specify a BIOS policy for a server, the default BIOS settings are applied to the server. However, these default BIOS settings can themselves be configured as per need. If a BIOS policy is specified, the policy takes precedence over the BIOS default settings.
Any change made to the default BIOS settings does not affect a server that has a BIOS policy associated with it because the BIOS policy takes precedence over the default BIOS settings. However, in the BIOS policy, if the user leaves the value as platform-default, the UCS manager refers to that particular platform’s BIOS defaults (Servers > Policies > BIOS Defaults), and uses the value specified in the BIOS defaults.
In such cases it is possible for a user to achieve the usage of both BIOS policy and BIOS defaults. This is required because some users might want to customize only a few settings in policy, and use BIOS default values for the rest of the settings.
For example, if the user creates a BIOS policy 'test-policy' and specifies these values:
-
'disabled' for Turbo boost
-
'platform-default' for Hyper Threading
And the BIOS defaults for the platform have these values:
-
'enabled ' for Turbo boost
-
'enabled' for Hyper Threading
The net effect of this is Turbo boost set as 'disabled' and Hyper Threading set as 'enabled'.
When a configuration change is made via a BIOS policy or via default BIOS settings, the UCS manager immediately pushes these changes to the CIMC buffer. These changes take effect only after the server is rebooted.
Configure
These BIOS settings can be configured via a BIOS policy:
-
Quiet boot
-
Resume Ac on power loss
-
Front Panel Lockout
-
Turbo Boost
-
Enhanced Intel Speedstep
-
Hyper Threading
-
Virtulization Technology
-
Processor C3 Report
-
Processor C6 Report
-
VT for Directed IO
-
Interrupt Remap
-
Coherency Support
-
ATS Support
-
Pass Through DMA Support
-
Memory RAS Config
-
NUMA
-
LV DDR Mode
-
Mirroring Mode (This shows up in the GUI when Memory RAS config is set to ‘mirroring-mode’.)
-
Console Redirection
-
BaudRate
Note: These settings in the BIOS policy are a superset of settings for all platforms. Therefore, some of these settings are not applicable for certain platforms.
Network Diagram
This document uses this network setup:
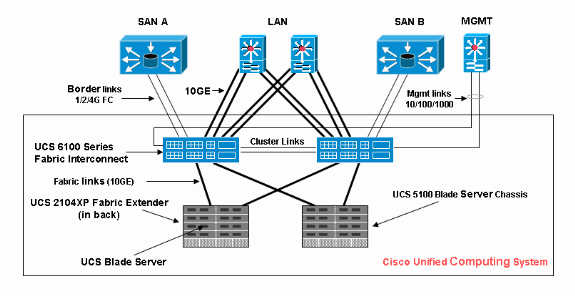
BIOS Policy Configuration
For a BIOS policy configuration to work you must first create a BIOS policy and then associate it with a Service profile, which can then be associated to a server or group of servers.
Create a BIOS Policy
Complete these steps in order to create a BIOS policy:
-
Login to the UCS Manager and navigate to the Servers tab.
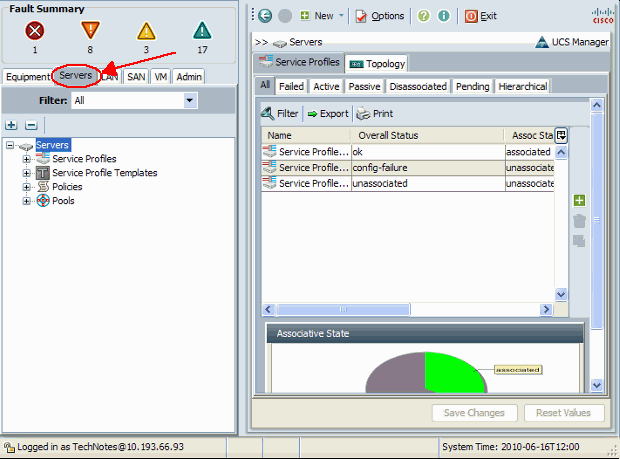
-
Open Policies and select BIOS Policies. Click the + icon to create a new BIOS policy.
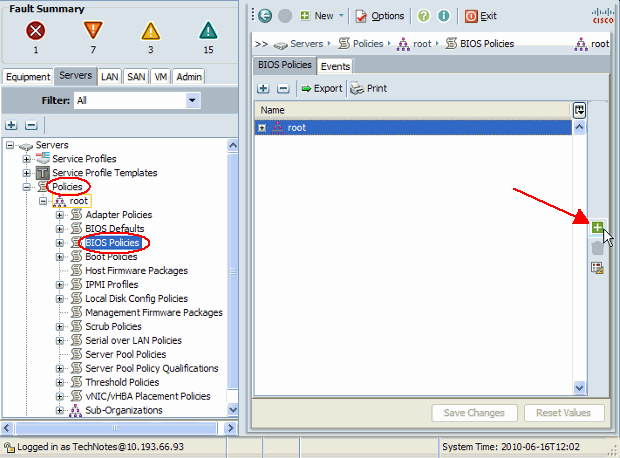
Note: If you have created sub-organizations under the Root and you need to create a BIOS policy for one of the sub-organizations, then select that sub-organization and click the + icon.
-
In the Main section give a name to the new BIOS policy and specify the values for the BIOS settings, or else leave the default values. Click Next.
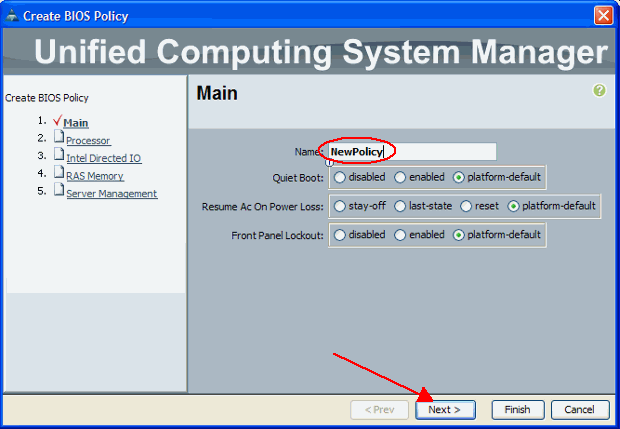
-
In the Processor section specify the values for the BIOS settings, or else leave the default values. Click Next.
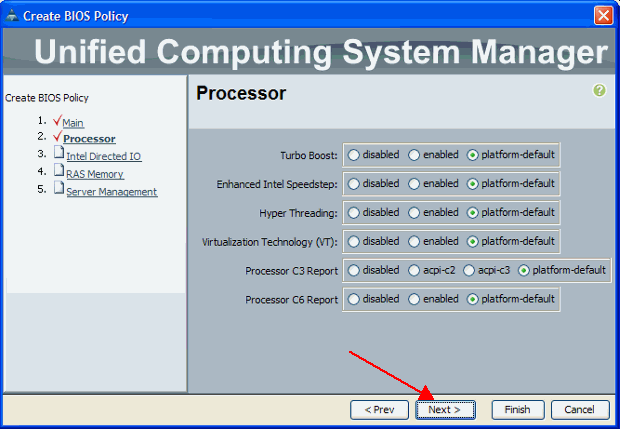
-
In the Intel Directed IO section specify the values for the BIOS settings, or else leave the default values. Click Next.
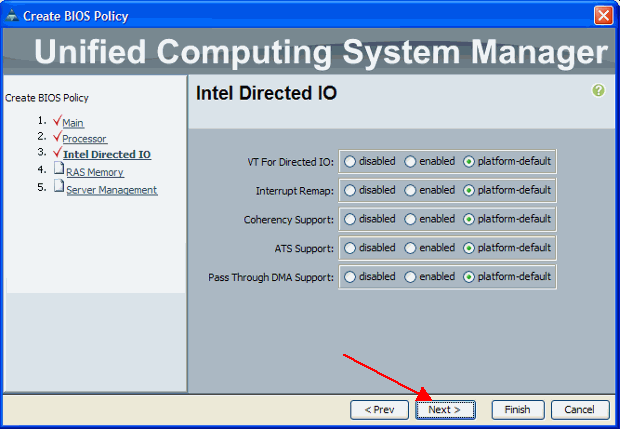
-
In the RAS Memory section specify the values for the BIOS settings, or else leave the default values. Click Next.
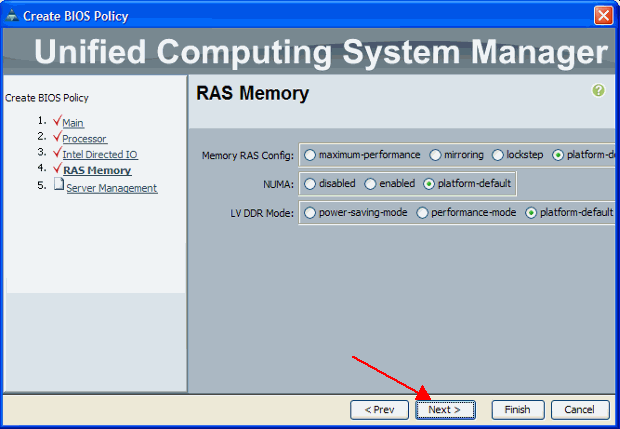
-
In the Server Management section specify the values for the BIOS settings, or else leave the default values. Click Finish.
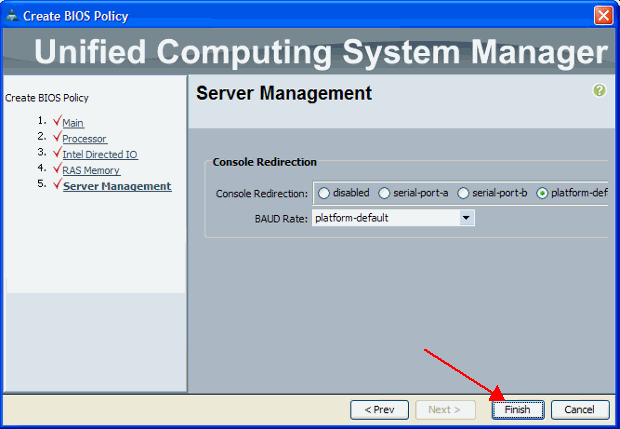
Associate the BIOS Policy to a Service Profile
After you create a new BIOS policy, attach it to a Service profile in order to apply it to a server or group of servers. Refer to Create Service Profile for Cisco UCS Blade for information on how to create a service profile. When you create a Service profile, in the Operational Policies section, expand BIOS Configuration and assign the newly created BIOS policy to it. Click Finish.
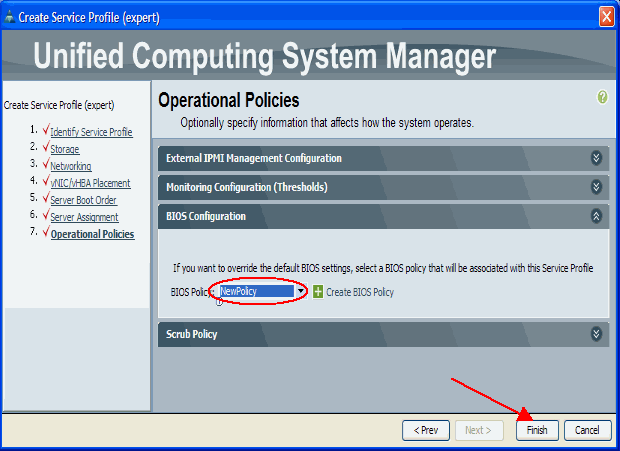
Troubleshoot
There is currently no specific troubleshooting information available for this configuration.
Related Information
Revision History
| Revision | Publish Date | Comments |
|---|---|---|
1.0 |
16-Jun-2010 |
Initial Release |
Contact Cisco
- Open a Support Case

- (Requires a Cisco Service Contract)
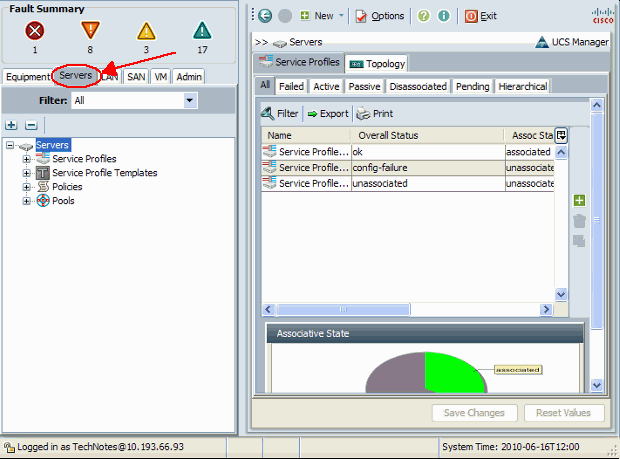
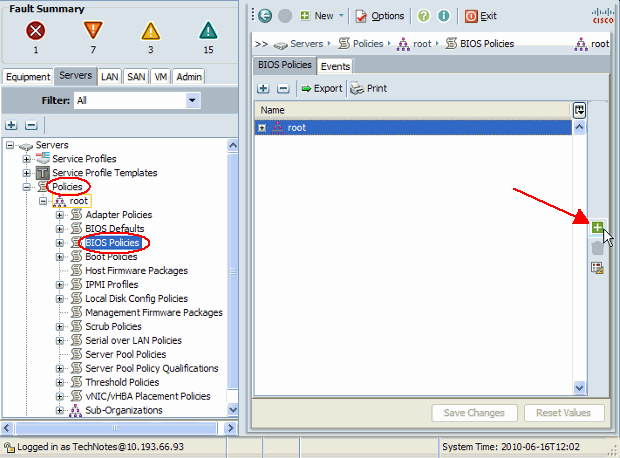
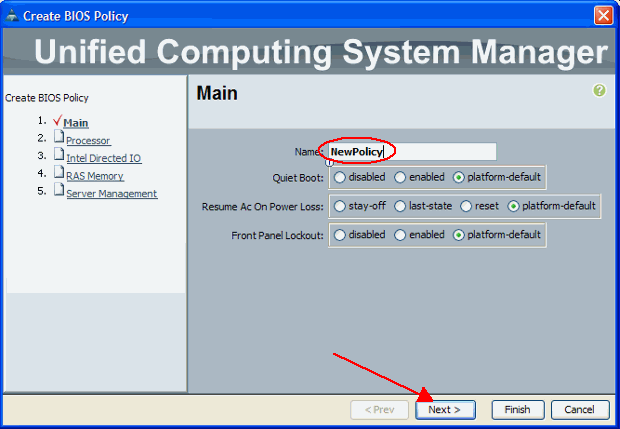
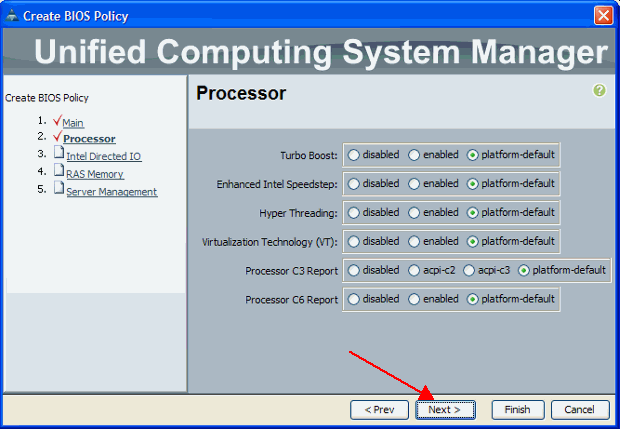
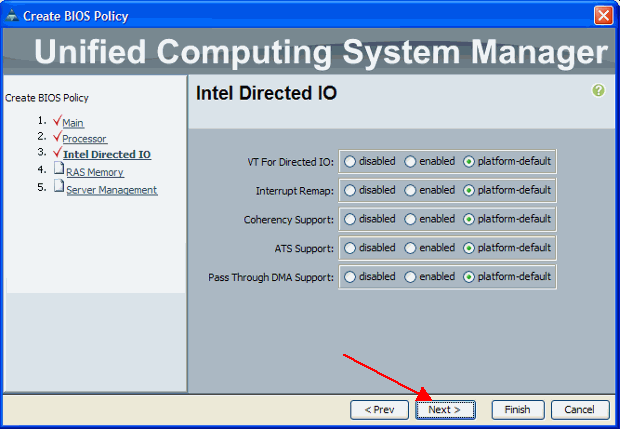
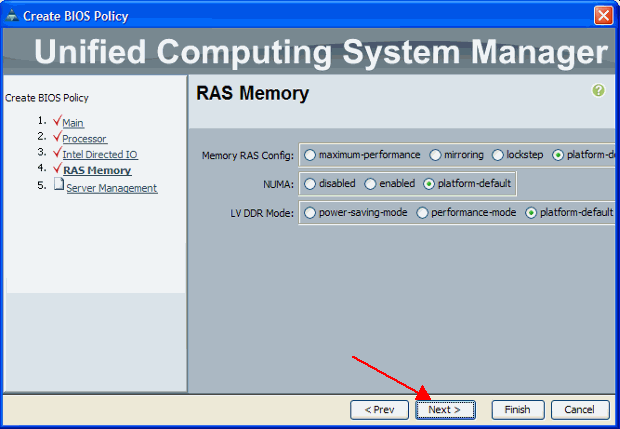
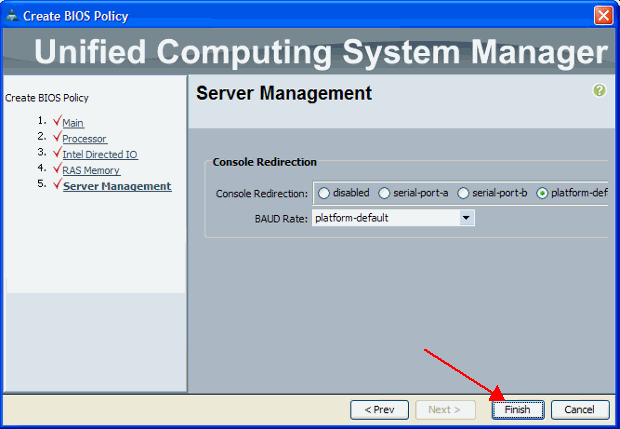
 Feedback
Feedback