Introduction
This document describes the procedure to discover the Chassis using the Cisco Unified Computing System (UCS) Manager. Once the physical connection and the cluster configuration is completed , the next step is to configure the polices and ports to perform the chassis discovery. In this article, you can see how to configure the equipment policies and discovery of the chassis. Once the chassis is discovered, you can see the chassis components like server modules, IO adapters in the UCS manager’s Equipments tab.
Configuring the Equipment Policy
- Assume that you have only one connections from each I/O Module (IOM) to Fabric Interconnect (FI).
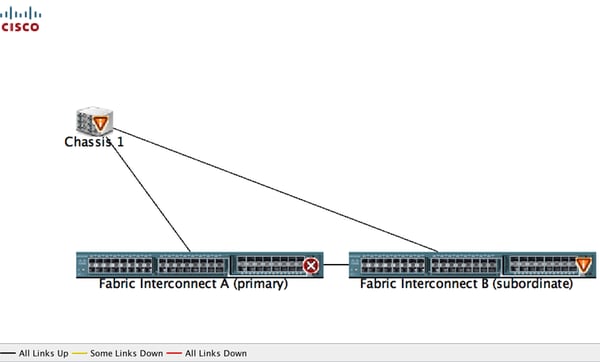
- Login to UCS manager.
- Navigate to Equipment > Policies > Global policies.
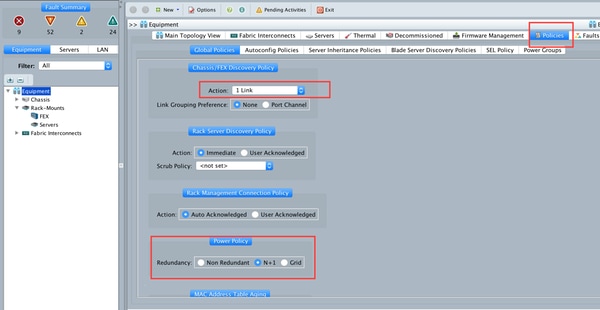
In Chassis/FEX discover policy tab, Here you should select the number of links that are connected between an individual IOM and Fabric Interconnect pair. For instance, in the drawing displayed earlier each IOM had one connections to its associated Fabric Interconnect. Thus, a 1 link policy is created. This policy is essentially just specifying how many connections need to be present for a chassis to be discovered.
In Power Policy tab select one of the below option:
In the Power Policy area, click one of the following radio buttons in the Redundancy field:
- Non Redundant—All installed power supplies are turned on and the load is evenly balanced. Only smaller configurations (requiring less than 2500W) can be powered by a single power supply.
- n+1—The total number of power supplies to satisfy non-redundancy, plus one additional power supply for redundancy, are turned on and equally share the power load for the chassis. If any additional power supplies are installed, Cisco UCS Manager sets them to a "turned-off" state.
- Grid—Two power sources are turned on, or the chassis requires greater than N+1 redundancy. If one source fails (which causes a loss of power to one or two power supplies), the surviving power supplies on the other power circuit continue to provide power to the chassis.
Configuring Ports
Step 1. From Equipment tab, navigate to Fabric Interconnects > Fabric Interconnect A/B. Then expand any Fixed or Expansion modules as necessary. Configure the appropriate un-configured ports as Server.
Note: You have to do the cabling accordingly from IOM to FI. For an example, if you have connected to the port number 2 from FI-A to IOM – A and port 2 from FI-B to IOM – B , you need to configure only those ports.
Step 2. Right click the port and click in configure as server port for each port that you have connected with IOM (Chassis).
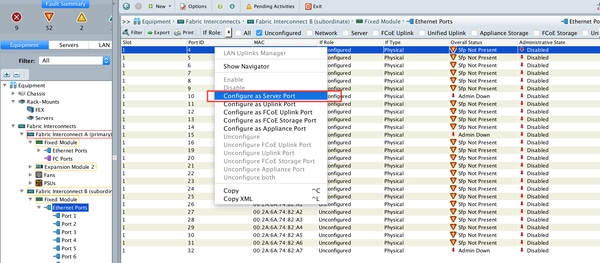
Step 3. After configuring the server ports on Fabric interconnect A , you can see the link status like below. (Overall status UP).
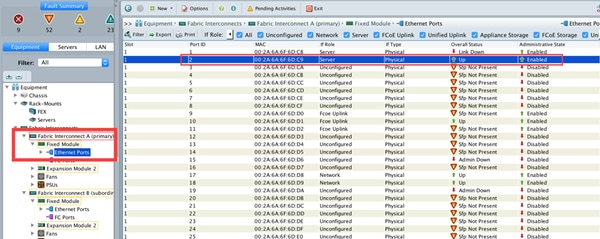
Step 4. Similarly you need to configure the ports on fabric interconnect -B.
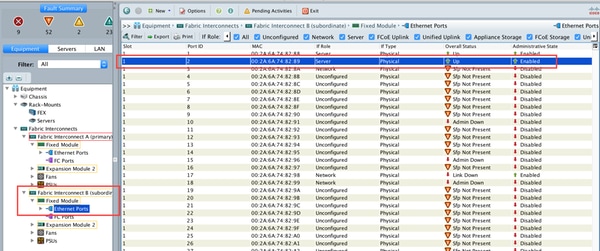
Once you have configured the ports, chassis is discovered and it is to be listed under the equipment tab. In the above screenshot, you can see that chassis 1 is discovered.
Acknowledging a Chassis
Lastly, you can acknowledge the chassis, if you increase or decrease the number of links that connect the chassis to the fabric interconnect. Acknowledging the chassis ensures that Fabric interconnect is aware of the change in the number of links and that traffics flows along all available links. After you enable or disable a port on a fabric interconnect, wait for at least 1 minute before you reacknowledge the chassis. If you re-acknowledge the chassis too soon, the pinning of server traffic from the chassis may not be updated with the changes to the port that you enabled or disabled.
| Step 1 |
In the Navigation pane, click the Equipment tab. |
| Step 2 |
On the Equipment tab, expand . |
| Step 3 |
Choose the chassis that you want to acknowledge. |
| Step 4 |
In the Work pane, click the General tab. |
| Step 5 |
In the Actions area, click Acknowledge Chassis. |
| Step 6 |
If Cisco UCS Manager displays a confirmation dialog box, click Yes.Cisco UCS Manager disconnects the chassis and then rebuilds the connections between the chassis and the fabric interconnect or fabric interconnects in the system |
Related Information
