Introduction
This document describes how to upgrade the Elastic Sky X Integrated (ESXi) hypervisor from version 5.5 to 6.x via Command Line Interface (CLI). ESXi is one of the hypervisors preferred by the customers in virtualization and is also the preferred hypervisor by Cisco for multiple platforms that include all Unified Communications infrastructure, SourceFire and several other servers that run on top of a virtualized environment.
Prerequisites
Requirements
Cisco recommends that you have knowledge of these topics:
- Unified Computing System (UCS) with VMware ESXi hypervisor version 5.5
- Domain Name Resolution (DNS) service enabled in the VMware ESXi hypervisor
- Terminal access to ESXi hypervisor
- Access to Cisco Integrated Management Controller (CIMC) web page on a java-enabled browser
Components Used
The information in this document is based on these software and hardware versions:
- UCS C460
- ESXi hypervisor version 5.5
- Firefox browser
The information in this document was created from the devices in a specific lab environment. All of the devices used in this document started with a cleared (default) configuration. If your network is live, make sure that you understand the potential impact of any command.
Background Information
VMware published the deadlines for the End of General Support and End of Technical Guidance for ESXi 5.5:

It is a good practice to upgrade the virtualized infrastructure to ESXi 6.0 and 6.5.
Configure
Upgrade process via CLI.
Step 1. Shutdown the virtual machines (VMs) that run on the ESXi server to be upgraded.
Step 2. Place the ESXi server in Maintenance Mode. This helps turn off any critical service that the hypervisor runs and allows the server to upgrade.
You can use vSphere Client as shown in the image.
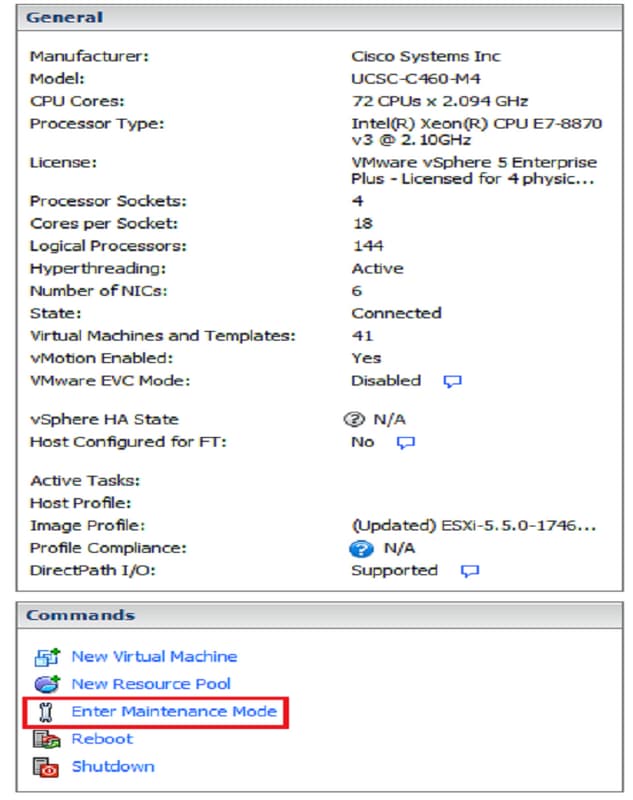
Or CLI. In order to do so, run the command:
vim-cmd /hostsvc/maintenance_mode_enter
Step 3. Modify ESXi firewall in order to allow outgoing Hyper Text Transfer Protocol (HTTP) connections.
Since the VMware servers will be queried for the actual upgrade file, HTTP(S) outgoing connections from the ESXi server must be allowed.
You can use vSphere Client as shown in the image.
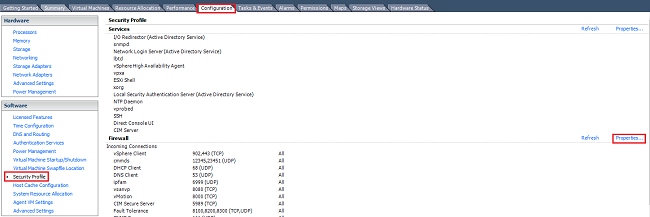

Or CLI. In order to do so, run the command:
esxcli network firewall ruleset set -e true -r httpClient
Step 4. Query VMware servers for the upgrade versions available.
Now all upgradeable versions can be listed in order to determine which one will be used. Run the command:
esxcli software sources profile list -d https://hostupdate.vmware.com/software/VUM/PRODUCTION/main/vmw-depot-index.xml |
grep ESXi-6
This lists all the upgradeable versions. The no-tools version can select in case the upgrade of the VMware tools is not required, otherwise, the standard upgrade version can be used.
Step 5. Select the version to upgrade and start the upgrade process.
Once the exact version to upgrade is decided, the upgrade process can start with this command:
esxcli software profile update -d https://hostupdate.vmware.com/software/VUM/PRODUCTION/main/vmw-depot-index.xml -p
ESXi-6.0.0-20170202001-standard
Step 6. Reboot the server.
After the upgrade process completes, a reboot of the server is required for the new version to take effect. Run this command:
reboot
Step 7. Exit the Maintenance Mode.
Once the ESXi host is back online, exit from the Maintenance Mode in order to resume all VM operations.
You can use vSphere Client as shown in the image.
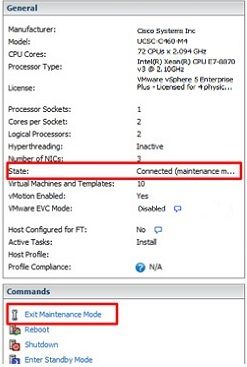
Or CLI. In order to do so, run the command:
vim-cmd /hostsvc/maintenance_mode_exit
Verify
Use this section in order to confirm that your configuration works properly.
To verify that the upgrade was completed successfully, you can use vSphere client. Navigate to the ESXi host and the new version can be seen at the top. Or use CLI. In order to do so, run the command:
vmware -v
Troubleshoot
There is currently no specific troubleshooting information available for this configuration.
