Backup and Restore Configuration Settings and Update Firmware Using the Cisco FindIT Network Management
Available Languages
Objective
The Cisco FindIT Network Management provides tools that help you easily monitor, manage, and configure your Cisco 100 to 500 Series network devices such as switches, routers, and wireless access points (WAPs) using your web browser. It also notifies you about device and Cisco Support notifications such as the availability of new firmware, device status, network settings updates, and any connected devices that are no longer under warranty or covered by a support contract.
The FindIT Network Management is a distributed application which is comprised of two separate components or interfaces: one or more Probes referred to as FindIT Network Probe and a single Manager called FindIT Network Manager.
The objective of this document is to show you how to:
- Backup and restore software configuration on both components: FindIT Network Manager and FindIT Network Probe
- Backup and restore configuration of all network devices
- Backup and restore configuration of any network device
Applicable Devices
- FindIT Network Manager
- FindIT Network Probe
Software Version
- 1.1
Backup and Restore Configuration
Backup and Restore Software Configuration for the Manager and the Probe
Backup and Restore Configuration of All Network Devices
Backup and Restore Configuration of Any Network Device
Backup and Restore Software Configuration for the Manager and the Probe
Backup Software Configuration for the Manager and the Probe
The configuration of the software and other data used by the FindIT Network Manager and the FindIT Network Probe can be backed up for disaster recovery purposes, or to allow the Manager or any of the Probes to be easily migrated to a new host. Backups are encrypted with a password in order to protect sensitive data.
Step 1. Log in to the Administration GUI and choose Administration > Backup & Restore.
Note: The options in the navigation pane may vary depending on which component you are currently in. In the image below, the Administration GUI of the FindIT Network Manager is used.
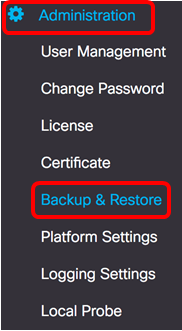
Step 2. Under the Backup area, enter a password to protect your backup system data in the Password field then confirm it in the Confirm Password field.

Step 3. Click the Backup & Download button to download the backup configuration file to your computer.

Step 4. (Optional) A notification will appear showing the backup status. Click the Show Detail button to display more details about the backup status.

Step 5. Click the Close button to close the window.

The backup file will be saved on the Downloads folder of your computer. You should now have successfully backed up the software configuration for the FindIT Network Manager and FindIT Network Probe.
Restore Software Configuration for the Manager and the Probe
Step 1. Log in to the Administration GUI and choose Administration > Backup & Restore.
Note: The options in the navigation pane may vary depending on which component you want to restore configurations to. In the image below, the Administration GUI of the FindIT Network Manager is used.

Step 2. Under the Restore area, enter the password you have created for your backup in the Password field then click the Upload & Restore button.

Step 3. Click inside the pop-up window or drag and drop the backup file.

Step 4. Browse for the backup file you have downloaded earlier then click Open.

Step 5. The Filename area will display the file name of the backup file. Click Ok to continue.

Step 6. (Optional) A notification will appear showing the restore status. Click Close to proceed.

Step 7. (Optional) Click the Show Detail button to display more details about the restore status.

You should now have successfully restored software configuration for the FindIT Network Manager and FindIT Network Probe.
Backup and Restore Configuration of All Network Devices
The FindIT Network Probe allows you to easily back up the configurations on all of your network devices at the same time. This feature is very convenient since you do not have to do all the steps to each of the device within your network.
Step 1. Log in to the Administration GUI and choose Discovery from the Navigation pane.

Step 2. Click the Actions drop-down list and choose Backup Configurations.
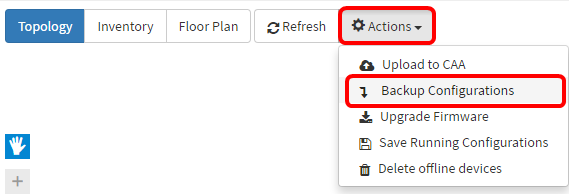
Step 3. (Optional) Add a note or brief description about this backup file in the pop-up window that appears then click Save.
Note: In this example, Backup for ALL is entered.

The FindIT Network Probe will then copy the configuration of each of the device and will store it locally within the Probe.
Step 4. (Optional) Click on the Task Status icon at the top right portion of the Header toolbar to view the progress of the download.
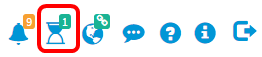
Step 5. (Optional) Once it is completed, click Close.

Backup and Restore Configuration of Any Network Device
Backup Configuration
FindIT Network allows you to easily back up the configurations of any of the devices within your network. Follow the steps below:
Step 1. Log in to the Administration GUI and choose Discovery from the Navigation pane.

Step 2. Click on a device of your choice in the Topology Map.

Note: In this example, SG350X switch is chosen.
Step 3. In the Basic Info panel, click the Actions tab.

Step 4. Click the Backup Configuration button.

Step 5. (Optional) Enter a note or brief description about the backup file in the pop-up window that appears then click Save.

Note: In this example, Backup for SG350X is entered.
The FindIT Network Probe will then copy the configuration of the device and will store it locally within the Probe.
Step 6. (Optional) Click on the Task Status icon at the top right portion of the Header toolbar to view the progress of the download.

Step 7. (Optional) A pop-up notification will then appear indicating the devices backup is complete. Click More to view more details or Close to close the notification.
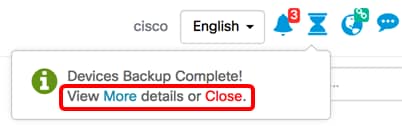
You should now have successfully backed up the configuration settings of a device on your network.
Restore Configuration
Step 1. Log in to the Administration GUI and choose Discovery from the Navigation pane.

Step 2. Click on a device of your choice in the Topology Map.

Note: In this example, SG350X switch is chosen.
Step 3. In the Basic Info panel, click the Actions tab.

Step 4. Click Restore Configuration in the Basic Information panel.

Step 5. Click a file to choose among the list of backup files for the device you have chosen in the pop-up window then click Restore Configuration. In this example, the latest Backup for SG350X is chosen.

Note: Alternatively, you can use the drag and drop method if you have a backup configuration file for the device saved from another method.
Step 6. Click Confirm to proceed.

Step 7. (Optional) A pop-up notification will appear showing that devices restore is complete. Click More to view more details or Close to close the notification.
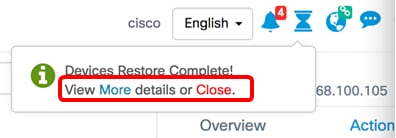
You should now have successfully restored the configuration settings of a device on your network.
Contact Cisco
- Open a Support Case

- (Requires a Cisco Service Contract)
 Feedback
Feedback