Upgrade Network Devices to the Latest Version through FindIT Network Management
Available Languages
Objective
A firmware is a program that controls the operation and functionality of the network device. It is the combination of software and hardware that has program code and data stored in it in order for the device to function. New firmware releases have advanced features for network devices. Updated firmware versions on network devices keep them up-to-date with the latest releases and technologies like enhanced security, new features, bug fixes, or performance upgrades.
The performance of a network device can be enhanced when used with upgraded software or firmware. This process is also necessary if you encounter the following:
- Frequent network disconnection or intermittent connection on your devices
- Slow connection
This article provides instructions on how to upgrade the firmware of an individual or all network devices through FindIT Network Probe.
Applicable Devices
- FindIT Network Probe
- Cisco Small Business 100 to 500 Series
Software Version
- 1.1
Upgrade Firmware
The FindIT Network Probe will notify you if there are firmware updates available for the devices in your network, and an Update Firmware icon will be displayed against the device in some areas of the Administration GUI.
Upgrade Firmware of All Network Devices
Upgrade Firmware of an Individual Network Device
Upgrade Firmware of All Network Devices
Step 1. Log in to the Administration GUI of the Probe and choose Discovery from the Navigation pane.
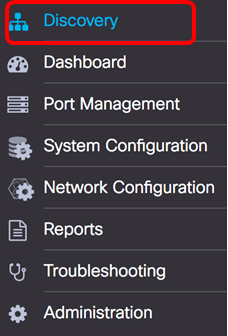
Step 2. Click on the Actions drop-down list and click Upgrade Firmware.
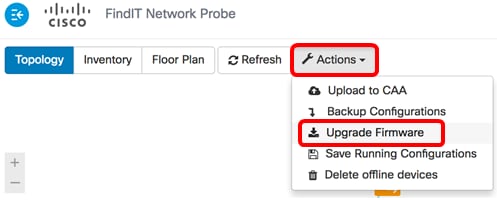
The FindIT Network Probe will then download the necessary firmware from the Cisco website for each device that has an available update and apply each update to each device.
Step 3. (Optional) Click on the Task Status icon at the top right portion of the Header toolbar to view the progress of the upgrade. Each device will then reboot as part of the process.

You should now have successfully upgraded the firmware of all devices in your network through the FindIT Network Probe.
Upgrade Firmware of an Individual Network Device
To upgrade a single Cisco SMB device on your network, choose from the following options:
Upgrade firmware to the latest
Upgrade firmware to the latest
Step 1. Log in to the Administration GUI of the Probe and click on the device in the Topology Map.
Note: In this example, SG350X switch is chosen.
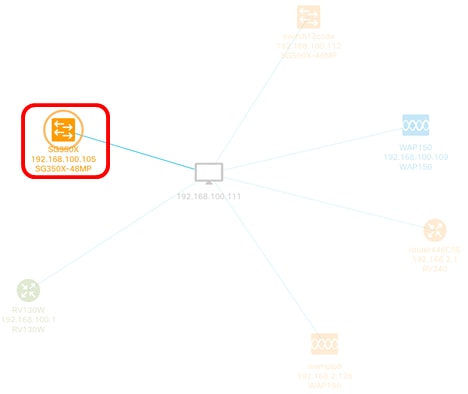
Step 2. In the Basic Information panel, click on the Actions tab. In this example, the current firmware version of SG350X is 2.2.8.4 and the latest firmware available is version 2.3.0.130.
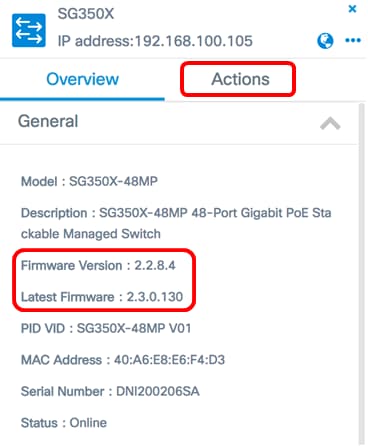
Step 3. Click Upgrade firmware to latest.
Note: If the FindIT Network Probe detects that the device firmware is already the latest version, this button is grayed out.
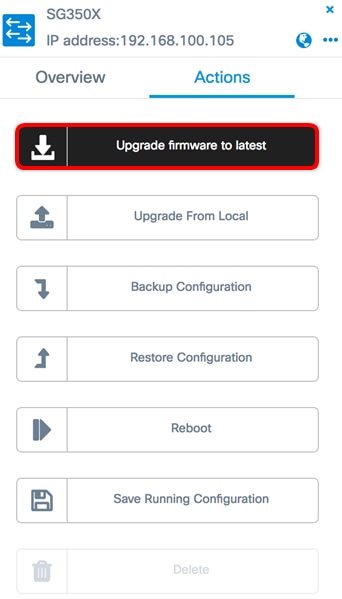
The FindIT Network Probe will then download the necessary firmware from the Cisco website and apply the update to the device.
Step 4. (Optional) Click on the Task Status icon at the top right portion of the Header toolbar to view the progress of the upgrade.

The device will then reboot as part of the process.
You can manually update your network device firmware by downloading the specified firmware to your computer and manually uploading it to your device.
Important: Before proceeding, make sure to download first the specified firmware of the device you want to upgrade from the Cisco Download Software page and save it to your computer.
Step 1. Click Upgrade From Local in the Basic Information panel.
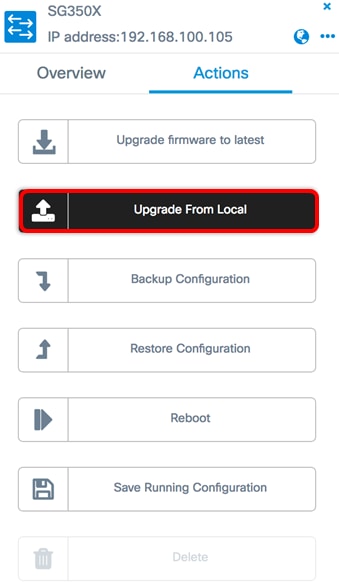
Step 2. To load the file, you can either drag and drop the specified firmware file in the pop-up window, or click anywhere inside the window and locate the file from your computer.
Note: In this example, the window is clicked to locate the file.

Step 3. Choose the file and click Open.
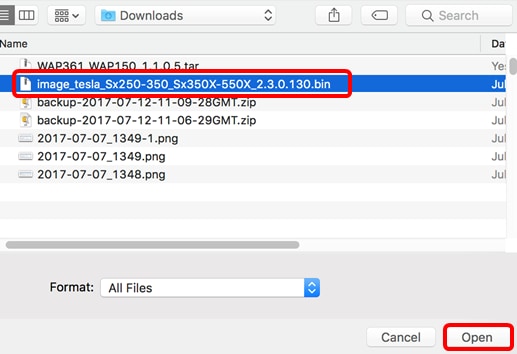
Note: In this example, the firmware file with version 2.3.0.130.bin is used.
Step 4. (Optional) A notification will appear indicating that the upgrade was successful. Click Close.
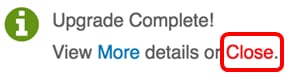
Verify the Upgrade Firmware
Step 1. To verify the upgraded firmware version, click the device on the Topology Map.
Note: In this example, SG350X switch is chosen.
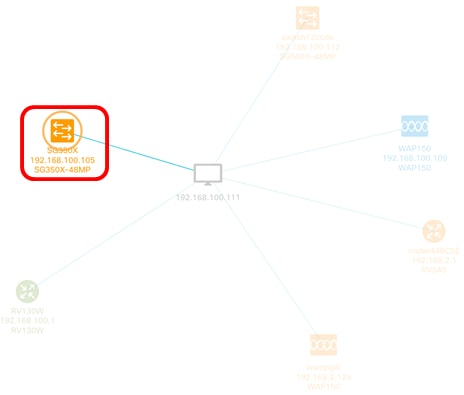
The Overview page of the Basic Information panel will display the current firmware version of the device.
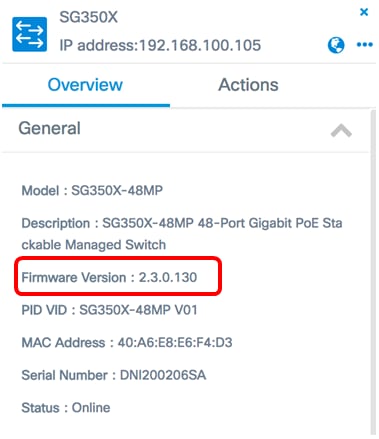
You should now have successfully upgraded the firmware of your device through the FindIT Network Probe.
Contact Cisco
- Open a Support Case

- (Requires a Cisco Service Contract)
 Feedback
Feedback