Manage a Device via the Control Dashboard Page on the Cisco FindIT Kaseya Plugin
Available Languages
Introduction
The Cisco FindIT Kaseya Plugin is a module that installs on the Kaseya Virtual System Administrator (VSA). It tightly integrates the Cisco FindIT Network Manager with the Kaseya VSA, allowing for centralized management of the network. The plugin allows access to the powerful management features of FindIT including action management, dashboards, device discovery, network topology, remote device management, actionable alerts, and event history.
The Control / Dashboard page on the web-based utility is similar to the view of DISCOVERY - INVENTORY on the FindIT 1.1 Probe. You can select one or multiple sites of FindIT Network Probe and display all or filtered list of devices in the network along with their information and actions that can be taken. These actions, which can be scheduled, include updating the firmware, saving and backing up configurations, deleting a device, and rebooting.
Note: The image of the FindIT Control / Dashboard window below is wider than the screen. You need to scroll over to the right to see the entire screen of the Control / Dashboard.


In this scenario, the web-based utility of a specific device on the network needs to be accessed as well as the probe site where the device is associated.
Objective
This article aims to show you how to manage a device via the Control / Dashboard page on the Cisco FindIT Kaseya Plugin.
Applicable Devices
- Cisco FindIT Network Manager
- Cisco FindIT Network Probe
Software Version
- 1.1
Manage a Device via the Control / Dashboard Page
Step 1. Launch a web browser and enter the IP address of your Kaseya VSA server on the address bar and then click Enter.

Note: In this example, the IP address used is 10.10.0.1
Step 2. Enter your Kaseya account login credentials in the Username and Password fields provided, and then click SIGN IN.
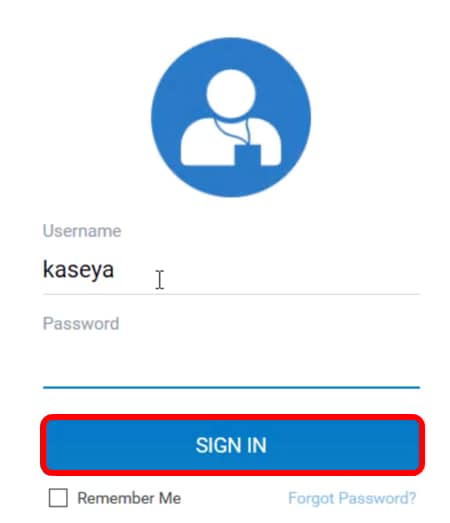
Note: In this example, kaseya is used as the Username.
Step 3. Choose Cisco > Main > Control / Dashboard on the navigation pane.

Step 4. Click on the device type dropdown menu to filter the list of devices to the type of device you want to manage.

Note: In this example, Switch is chosen. This will filter the table view and only show all the switch devices in the network. In this table, all the information about the switch will be displayed such as its current status in the network, hostname, device type, IP address, exact model number, MAC address, Serial number, current firmware version, available firmware version if there is any, the FindIT network site where it belongs, and the actions that can be taken for the specific device.
Step 5. (Optional) Click on the FindIT site drop-down menu to filter devices in a specific FindIT site.

Note: In this example, the FindIT site named Local Probe is chosen.
Step 6. Check the check box before the device that you selected. You will then be able to do actions for the selected device such as accessing its web-based utility or the FindIT Probe site it belongs to. You can also update the firmware, save and back up configurations, delete, or reboot the device.

Note: In this example, SG350-28MP is checked.
Step 7. Click on the Hostname of the switch you have chosen to access its web-based utility.
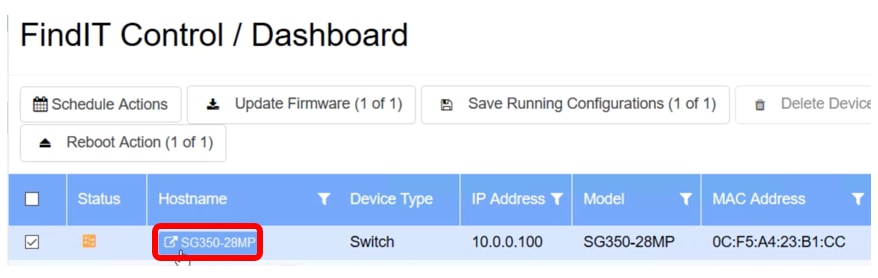
You will then be redirected to the login page of the web-based utility of the switch.

Step 8. To access the probe that is managing the switch, go back to the Kaseya UI and click on the probe under Network.
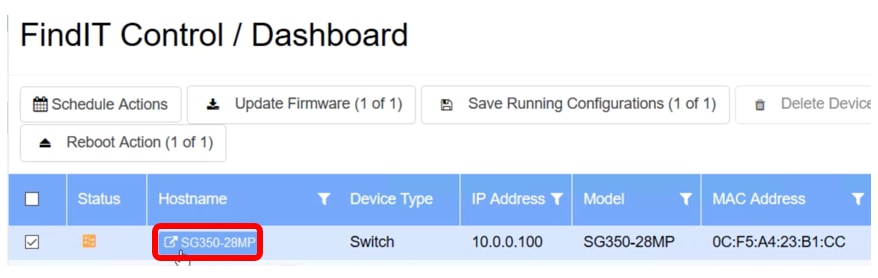
Note: In this example, the device is under Local Probe.
You will then be taken to the web-based utility of the probe itself.

You now have successfully managed a device on the network by accessing its web-based utility and FindIT Probe site via the Control / Dashboard page.
Contact Cisco
- Open a Support Case

- (Requires a Cisco Service Contract)
 Feedback
Feedback