Manage Cisco Smart Software Licensing on the FindIT Network Manager
Available Languages
Introduction
Cisco Smart Software Licensing is a new way of thinking about licensing. It simplifies the licensing experience across the enterprise making it easier to purchase, deploy, track, and renew Cisco Software. It provides visibility into license ownership and consumption through a single, simple user interface.
With Smart Software Manager, you can organize and view your licenses in groups called virtual accounts. Registering your devices in your virtual account allows you to manage your licenses for departments, areas, or locations within your organization. By using product instance registration tokens, you can easily register your devices with their unique device identifiers (UDIs).
Smart Software Licensing contains information about all of the licenses in your virtual account. It allows you to do the following:
- View a list of all licenses in the virtual account.
- View information about a specific license and which product is using it.
- View information about the alerts for specific licenses.
- Transfer licenses between virtual accounts.
- Export the list of licenses to a .csv file.
There are three types of Licenses which are valid for a different period of time:
- Perpetual licenses remain valid and has no expiration.
- Demo Licenses must be renewed after 60 days.
- Term Licenses remain valid for specified periods of one to three years.
Licenses are removed from virtual accounts as they expire.
The License page of the FindIT Network Manager allows you to see the number and type of licenses required for your network, and allows you to connect the Manager to the Cisco Smart Licensing system. On this page are two information panels:
- Smart Software Licensing Status — This panel shows the registration state of the Smart License client and information about the Smart Account in use.
- Smart License Usage — This panel lists the quantities and types of license required based on the current state of the network. This information will automatically update as the network changes, and the Manager will update the number of licenses requested from the Smart Account. The Status field shows whether the required number of licenses have been successfully obtained.
This page also contains controls allowing you to register and manage licenses of the Manager from your Smart account.
If the Manager is running in Evaluation Mode, or is not obtain to obtain sufficient licenses to manage the network, a message will be displayed in the header of the user interface of the FindIT Network Manager. If more than 10 devices are in use in Evaluation Mode, or the Manager cannot obtain sufficient licenses to operate, then you have 90 days to correct the situation. If the problem is not addressed within 90 days, some functionality of the Manager will be restricted until the problem is addressed, either by obtaining more licenses, or reducing the number of devices being managed.
Objective
Once the FindIT Network Manager has been registered to the Cisco Smart Account, you will be able to perform the following:
- Recheck License Now — Force the Manager to update its license allocation immediately.
- Renew Authorization Now — Allows the manager to refresh the existing license allocation immediately.
- Renew Registration — Renew the Manager registration to the Smart Account.
- Reregister — Allows the manager to be moved from one virtual account to another.
- Deregister — Removes the Manager from your Smart Account and returns the licenses allocated back to the pool.
Note: To learn how to register the FindIT Network Manager to the Cisco Smart Account, click here.
This article provides instructions on how to manage Smart Software Licensing the FindIT Network Manager.
Applicable Devices
- FindIT Network Manager
Software Version
- 1.1
Manage Cisco Smart Software Licensing
Recheck License Now
FindIT Network Manager checks daily to ensure there are still sufficient licenses available for the network, and will update immediately if the number of licenses required decreases. However, if the number of licenses required increases, or if licenses are added or removed from the pool, it may take up to a day before the Manager will be updated. To force the Manager to update its license allocation immediately, do the following:
Step 1. Log in to the Administration GUI of your FindIT Network Manager then choose Administration > License.
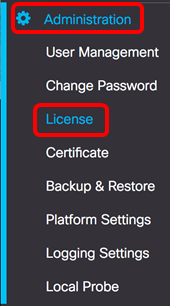
Step 2. From the Actions drop-down list, choose ReCheck License Now.
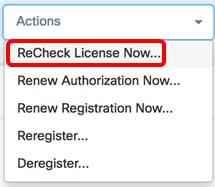
Step 3. Click Confirm to proceed.
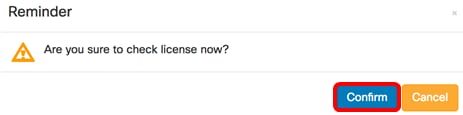
The Manager will query Cisco Smart Licensing immediately to ensure that there are sufficient licenses available for the FindIT Network Manager to operate.
You should now have successfully rechecked the license status on your FindIT Network Manager.
Renew the Manager Authorization Now
The Renew Authorization Now action causes the Manager to refresh the existing license allocation immediately. You can use this action to bring a Manager back into compliance after additional licenses have been added to the pool. To refresh the existing allocation, do the following:
Step 1. Log in to the Administration GUI of your FindIT Network Manager then choose Administration > License.
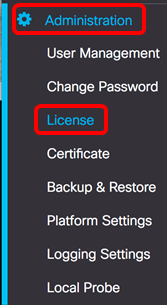
Step 2. From the Actions drop-down list, choose RenewAuthorization Now.

Step 3. (Optional) The License authorization renewal complete notification message will appear. Click the x button to close the message.

You should now have successfully renewed the existing license authorization on the FindIT Network Manager.
Renew the Manager Registration Now
To renew the registration of the FindIT Network Manager to the Smart Account, follow these steps:
Step 1. Log in to the Administration GUI of your FindIT Network Manager then choose Administration > License.
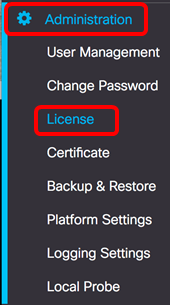
Step 2. From the Actions drop-down list, choose Renew Registration Now.
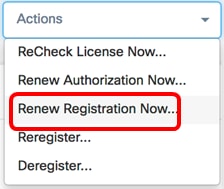
Step 3. (Optional) The Registration renewal complete notification message will appear. Click the x button to close the message.

You should now have successfully renewed the registration of the FindIT Network Manager to the Smart Account.
Reregister the Manager to another Smart Account
Re-registering a Manager allows it to be moved from one Virtual Account to another. To move a Manager between accounts, do the following:
Step 1. Using your web browser, access the Cisco Software Central page then log in to your Smart Account.
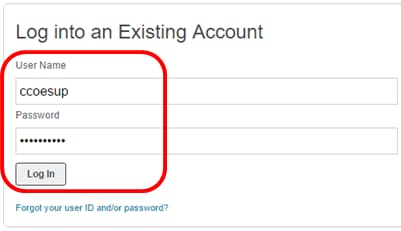
Note: If you do not have an account yet, create a new one by clicking Register Now.

Step 2. In the Cisco Software Central page, choose License > Smart Software Licensing.
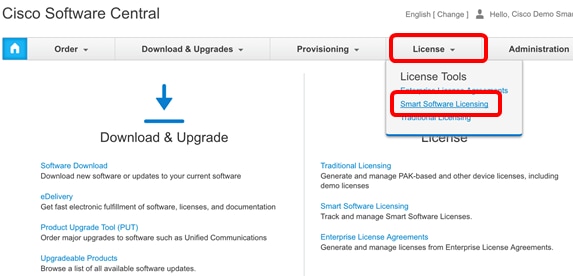
Note: Alternatively, you can click Smart Software Licensing under the License area.
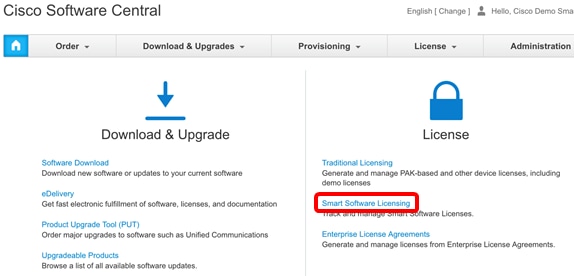
Step 3. Click on Inventory.
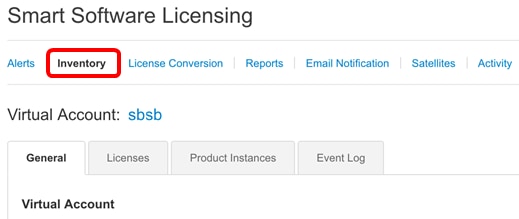
Step 4. Click the Product Instance Registration Token that you want to use for the FindIT Network Manager.

Note: In this example, a token for FindIT 1.1 is chosen.
Step 5. Press Ctrl + C on your keyboard to copy the token.
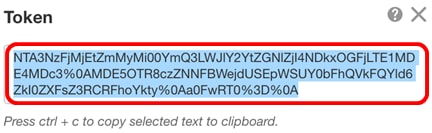
Step 6. Log in to the Administration GUI of your FindIT Network Manager then choose Administration > License.
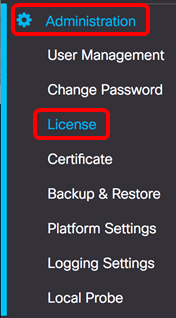
Step 7. From the Actions drop-down list, choose Reregister.
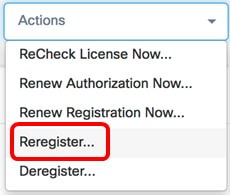
Step 8. In the Product Instance Registration Token field, press Ctrl + V on your keyboard to paste the token.
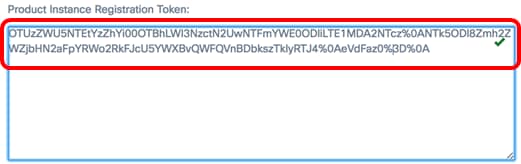
Step 9. Make sure that the Reregister this product instance if it is already registered check box is checked. This is checked by default.
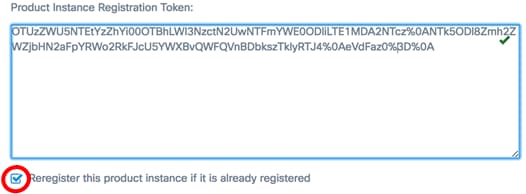
Step 10. Click the Ok button to proceed.
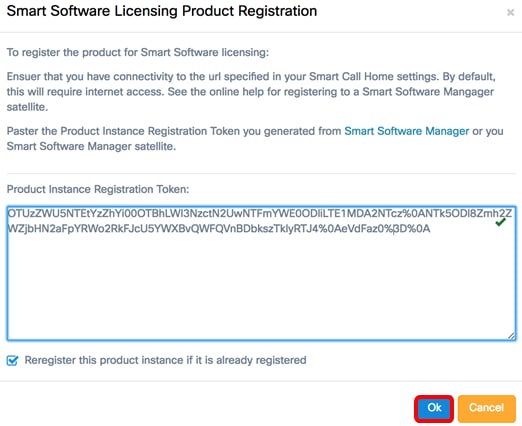
Step 11. (Optional) The Registering product for Smart Software Licensing notification message will appear. Click the x button to close the message.

You should now have successfully reregistered the FindIT Network Manager to another Smart Account.
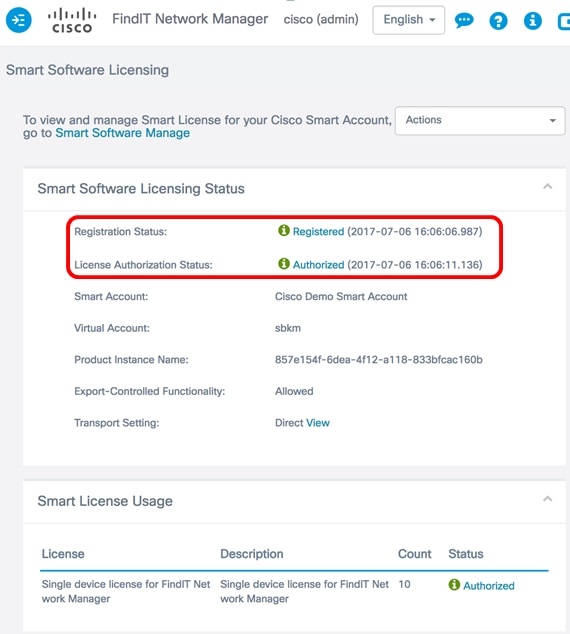
Deregister the Manager from Smart Account
If you deregister the Manager from Smart Software Licensing, it will no longer appear in Smart Software Manager and the license it is using will be made available for use by other products in the Virtual Account. To remove the Manager from your Smart Account and return any licenses allocated back to the pool, do the following:
Step 1. Log in to the Administration GUI of your FindIT Network Manager then choose Administration > License.
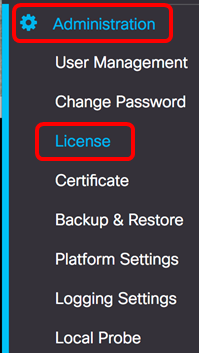
Step 2. From the Actions drop-down list, choose Deregister.
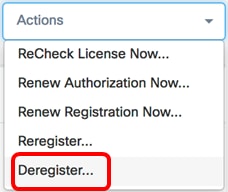
Step 3. Click Deregister to continue.
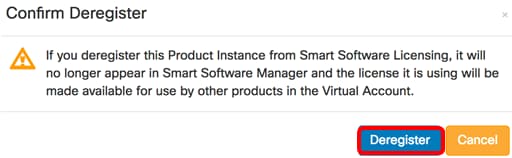
Step 4. (Optional) The Deregistration completed successfully notification message will appear. Click the x button to close the message.
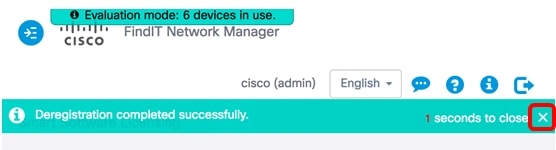
You should now have successfully deregistered the FindIT Network Manager from your Smart Account.
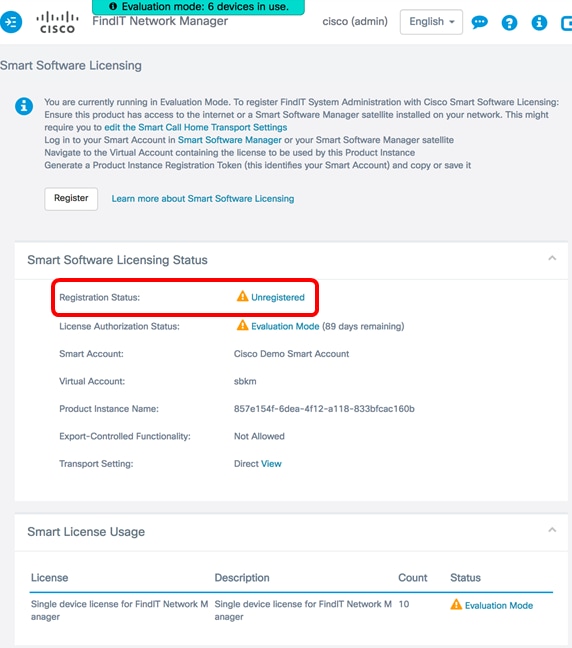
Revision History
| Revision | Publish Date | Comments |
|---|---|---|
1.0 |
12-Dec-2018 |
Initial Release |
Contact Cisco
- Open a Support Case

- (Requires a Cisco Service Contract)
 Feedback
Feedback