Configure Static Internet Protocol (IP) Address Settings on a Cisco IP Phone 7800 or 8800 Series Multiplatform Phone
Available Languages
Objective
By default, a Cisco IP Phone 7800 or 8800 Series Multiplatform Phone is assigned its IP address through Dynamic Host Configuration Protocol (DHCP). The network device that manages the phone chooses the IP address that the IP phone will use. The same IP phone may or may not have a different IP address every time it connects to the network. In order for an IP phone to have the same IP address each time it connects to the network, DHCP can be disabled and an IP phone can be manually assigned a static IP address. With a single IP address, configuration is easier because it provides a single known IP to access with, while a dynamic IP makes it harder to locate and gain access to configure the phone.
The static IP address of the Cisco IP Phone 7800 or 8800 Series Multiplatform Phone can be manually configured through the web-based utility or the Graphical User Interface (GUI). You must configure the IP address, subnet mask, Domain Name System (DNS) server, and default router settings manually on the phone.
This article provides instructions on how to configure the static IP address of the Cisco IP Phone 7800 or 8800 Series Multiplatform Phone through the GUI or the web-based utility.
Applicable Devices
- 7800 Series
- 8800 Series
Software Version
- 11.0
Configure the Static IP Address Settings of the IP Phone
Configure Static IP Address Through the Web-based Utility
In this scenario, the Cisco IP Phone 8861 Multiplatform Phone is set up without the availability of a DHCP server. Follow the steps below to configure a static IP address through the web-based utility of the IP Phone:
Step 1. Access the web-based utility of your IP Phone then log in as Admin.
Note: To learn how to configure the password on your 7800 or 8800 Series Multiplatform Phone, click here.
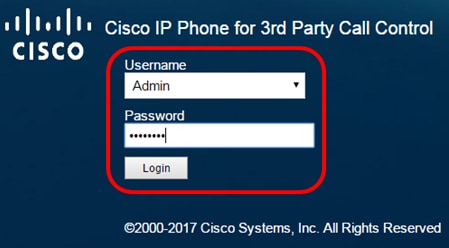
Step 2. Click Voice > System.

Step 3. In the IPv4 Settings area, choose Static IP from the Connection Type drop-down list.
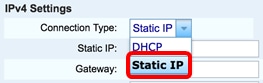
Step 4. Enter the IP address of the IP Phone in the Static IP field.

Note: In this example, 192.168.100.116 is used.
Step 5. Enter the gateway address in the Gateway field.
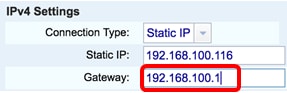
Note: In this example, 192.168.100.1 is used.
Step 6. Enter the subnet mask in the NetMask field.

Note: In this example, 255.255.255.0 is used.
Step 7. Enter the primary DNS address in the Primary DNS field.

Note: In this example, 192.168.100.1 is used.
Step 8. (Optional) Enter the secondary DNS address in the Secondary DNS field. In this scenario, the Secondary DNS is left blank.
Step 9. Click Submit All Changes.

The phone will apply the configuration settings and you will be redirected to the web-based utility page after the update.

Step 10. (Optional) To verify that the configured settings have been applied, log in to the web-based utility of your IP Phone then choose Info > Status. The IPv4 Information area should display the updated configuration settings.
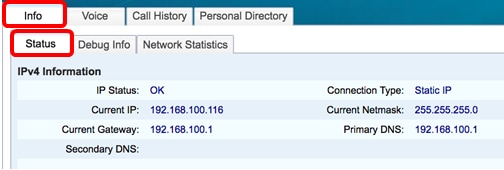
You should now have successfully configured the static IP address settings on your Cisco IP Phone through the web-based utility.
Configure Static IP Address Through the GUI
Step 1. Press the Settings button on your IP Phone.

Step 2. Choose Network Configuration using the circle navigation  button.
button.

Step 3. Choose IPv4 address settings.

Step 4. Press the left or right arrows of the navigation  button to choose Static IP.
button to choose Static IP.

Step 5. Enter the IP address of the IP Phone in the Static IP address field.

Note: In this example, the IP address is 192.168.100.116.
Step 6. Enter the subnet mask in the Subnet mask field.
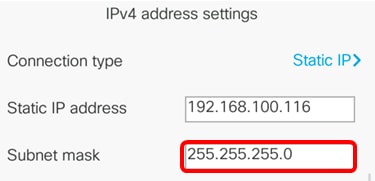
Note: In this example, the subnet mask is 255.255.255.0.
Step 7. Enter the gateway address in the Gateway address field.
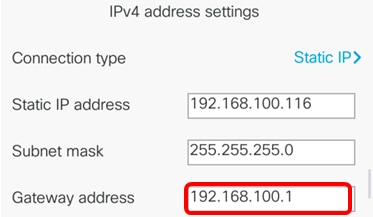
Note: In this example, the gateway address used is 192.168.100.1.
Step 8. Enter the primary DNS address in the DNS 1 field.

Note: In this example, the primary DNS used is 192.168.100.1.
Step 9. (Optional) Enter the secondary DNS address in the DNS 2 field. In this scenario, the Secondary DNS is left blank.

Step 10. (Optional) Press the left or right arrows of the navigation  button to toggle the DHCP address released setting to On or Off. The default setting is Off.
button to toggle the DHCP address released setting to On or Off. The default setting is Off.
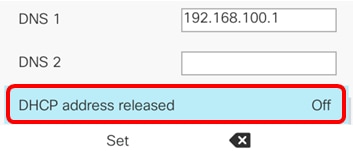
Step 11. Press the Set softkey to apply the configuration settings on your IP Phone.

The GUI will display a message that configuration settings are being applied to the IP Phone.
Step 12. (Optional) To verify that the configured settings have been applied, press the  button on your IP Phone then choose Status > Network Status. The Network status page should display the updated configuration settings.
button on your IP Phone then choose Status > Network Status. The Network status page should display the updated configuration settings.

You should now have successfully configured the static IP address settings through the GUI of your Cisco 7800 or 8800 Multiplatform IP Phone.
 Feedback
Feedback