Manage Boot Display and Wallpaper Settings on a Cisco IP Phone 8800 Series Multiplatform Phone
Available Languages
Objective
The Cisco IP Phone 8800 Series Multiplatform Phones comprise a set of full-featured Voice-over-Internet Protocol (VoIP) phones that provide voice communication over an IP network. The phones provide all the features of traditional business phones, such as call forwarding, redialing, speed dialing, transferring calls, and conference calling. The Cisco IP Phone 8800 Series Multiplatform Phones are targeted for solutions that are centered on third-party Session Initiation Protocol (SIP)-based IP Private Branch Exchange (PBX).
The Cisco IP Phone 8800 Series Multiplatform Phones allow you to customize settings such as the phone name, boot display, wallpaper, logo, screensaver, brightness display, back light setting, and so on. You can even use a picture to customize the background and make it the wallpaper on the phone screen.
This article provides instructions on how to manage the wallpaper settings through the web-based utility or the Graphical User Interface (GUI) of your Cisco IP Phone 8800 Series Multiplatform Phone.
Applicable Devices
- 8800 Series
Software Version
- 11.0.1
Manage Boot Display and Wallpaper on a Cisco IP Phone 8800 Series
Configure Boot Display and Wallpaper through the Web-based Utility
Step 1. Upload the custom wallpaper to a Trivial File Transfer Protocol (TFTP) or Hypertext Transfer Protocol (HTTP) server then copy the Uniform Resource Locator (URL) or link. The image has to be a .png or .jpg format file with 24 bit-per-pixel color and a dimension of 800 x 480 pixels.
Note: In this example, the .png images with filename cisco-logo-800x480.png and cisco-wallpaper-800x480.png are saved in the TFTP server.
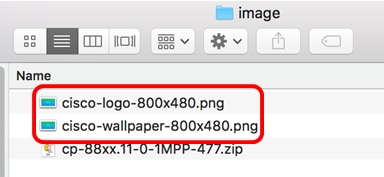
Step 2. Access the web-based utility of your IP Phone then log in as Admin.
Note: To learn how to configure the password on your 7800 or 8800 Series Multiplatform Phone, click here.
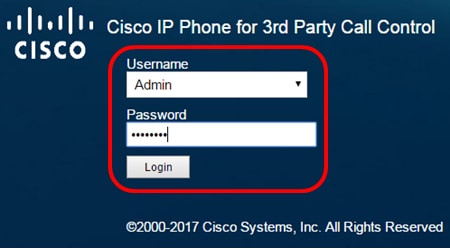
Step 3. Click advanced.

Step 4. Click Voice.
Note: Available options may vary according to the exact model of your device. In this example, Cisco 8861 IP Phone is used.

Step 5. Click User.

Step 6. In the Screen area, choose the display type from the Boot Display drop-down list. The options are:
- Default — There is no boot display by default.
- Download Picture — The phone displays the configured background picture upon boot up.
- Logo — The phone displays the configured background logo upon boot up.
- Text — The phone displays the configured boot display text upon boot up.

Note: In this example, Text is chosen.
Step 7. (Optional) If Text is chosen in Step 6, enter the boot display text in the Text Display field. In this example, Welcome is entered.

Step 8. Choose the wallpaper display type from the Phone Background drop-down list. The options are:
- Default — There is no wallpaper by default.
- Download Picture — The phone displays the configured background picture.
- Logo — The phone displays the configured background logo.

Note: In this example, Download Picture is chosen.
Step 9. In the Picture Download URL field, enter the path where the wallpaper image has been uploaded. The URL must include the TFTP or HTTP server name (or IP address), directory, and filename.

Note: In this example, tftp://192.168.100.114/TFTP/image/cisco-wallpaper-800x480.png is used.
Step 10. (Optional) In the Logo URL field, enter the path where the logo has been uploaded. The URL must include the TFTP or HTTP server name (or IP address), directory, and filename.

Note: In this example, tftp://192.168.100.114/TFTP/image/cisco-logo-800x480.png is used.
Step 11. Click Submit All Changes.

Note: The phone does not reboot after you change the background image URL. The downloaded image will be automatically displayed as the wallpaper on your IP Phone.

The boot display should look like the image below:

You should now have successfully configured the boot display and wallpaper settings on your Cisco IP Phone 8800 Series Multiplatform Phone through the web-based utility.
Configure Wallpaper through the GUI of the IP Phone
Using the GUI of your IP Phone, you can set a wallpaper. Follow these steps to configure the wallpaper on your IP Phone:
Step 1. Press the Applications button on your IP Phone.

Step 2. Choose User preferences using the Navigation cluster  button.
button.

Step 3. Choose Screen preferences.

Step 4. Choose Wallpaper.

Step 5. Press the Navigation cluster  button to choose the wallpaper. The options are:
button to choose the wallpaper. The options are:
- Default — There is no wallpaper by default.
- Download Picture — The phone displays the configured background picture. If this option is chosen, follow the instructions using the web-based utility.
- Logo — The phone displays the configured background logo. If this option is chosen, follow the instructions using the web-based utility.

Note: In this example, Logo is chosen.
Step 6. Press the Set softkey to save the wallpaper setting.

Step 7. Press the Applications  button on your IP Phone to view the wallpaper.
button on your IP Phone to view the wallpaper.

You should now have successfully managed the wallpaper settings on your Cisco IP Phone 8800 Series Multiplatform Phone through the GUI.
 Feedback
Feedback