Configure a Mobile Device with Cisco IP Phone 8800 Series Multiplatform Phone
Available Languages
Objective
The Cisco IP Phone 8800 Series Multiplatform Phones allow you to pair your mobile device such as phone or tablet through Bluetooth. This connection allows you to make and answer phone calls on either the mobile device or the IP Phone. This ability to use the mobile line on your IP phone is called Intelligent Proximity.
To configure a mobile device on your IP Phone, you have to configure the Bluetooth settings first. The Bluetooth icon  on the Graphical User Interface (GUI) of the phone indicates that Bluetooth is on irrespective of whether a device is connected or not. To learn how to configure the Bluetooth settings on your IP Phone, click here.
on the Graphical User Interface (GUI) of the phone indicates that Bluetooth is on irrespective of whether a device is connected or not. To learn how to configure the Bluetooth settings on your IP Phone, click here.
After configuring your mobile device, your IP phone displays an additional phone line with your mobile phone number. This article provides instructions on how to configure a mobile device on your Cisco IP Phone 8800 Series Multiplatform Phone.
Applicable Devices
- 8800 Series
Software Version
- 11.0.1 — 8851, 8861
Configure a Mobile Device on your IP Phone
Pair the Mobile Device with your IP Phone
Step 1. On your mobile device, toggle the Bluetooth switch to enable Bluetooth. The device will start to discover nearby Bluetooth-enabled devices.

Note: In this example, iPhone6s is used.
Step 2. Press the Applications button on your IP Phone.

Step 3. Choose Bluetooth using the Navigation cluster  button.
button.

Step 4. Choose Devices.

Step 5. Press the Scan softkey to search for your Bluetooth-enabled mobile device.
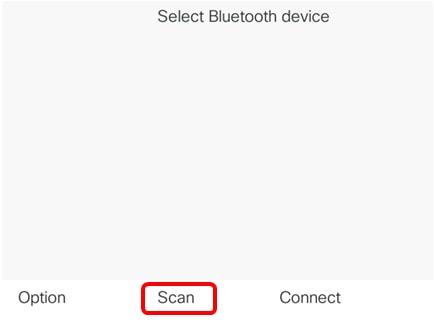
The IP Phone will start scanning for available Bluetooth devices. Once done, all detected Bluetooth devices will be displayed.

Step 6. Press the Navigation cluster  up or down button to choose your preferred mobile device then press the Connect softkey.
up or down button to choose your preferred mobile device then press the Connect softkey.

Note: In this example, iPhone6s is chosen.
Step 7. On your mobile device, a Bluetooth Pairing Request with the device ID of your IP Phone should appear. Confirm the PIN code then tap Pair.

Note: In this example, the device ID is SEP5006AB7086D6 and the PIN code is 256728.
Step 8. Press the OK softkey on your IP Phone.
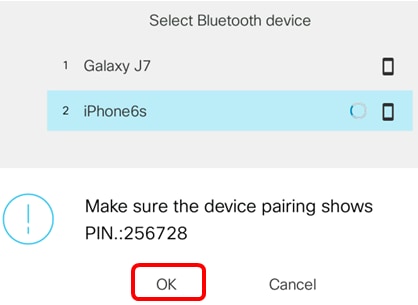
Once the Bluetooth device has been paired, a check icon will be displayed next to the configured mobile device.

On your mobile phone, the device ID of the IP Phone should display as Connected.

Step 9. Press the Applications  button on your IP Phone. The mobile device extension should be displayed in the GUI of your IP Phone.
button on your IP Phone. The mobile device extension should be displayed in the GUI of your IP Phone.

Step 10. (Optional) You will be prompted to save your mobile contacts to your IP Phone. Press Yes to store all of your mobile contacts on your IP Phone. Otherwise, press the No softkey.
Note: In this example, Yes is chosen.

Note: For instructions on how to manage the mobile contacts on your IP Phone, click here.
You should now have successfully paired your mobile device with your Cisco IP Phone 8800 Series Multiplatform Phone.
Disconnect or Remove a Mobile Device from your IP Phone
Step 1. Press the Applications button on your IP Phone.

Step 2. Choose Bluetooth using the Navigation cluster  button.
button.

Step 3. Choose Devices.

Step 4. (Optional) To disconnect a paired Bluetooth device, press the Disconnect softkey.

Step 5. Press the OK softkey to confirm.
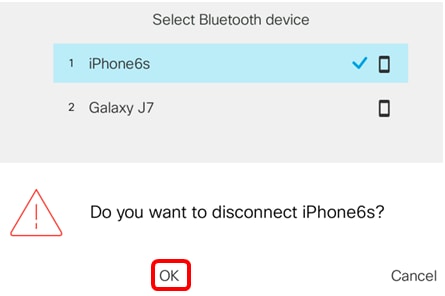
Step 6. (Optional) To remove a mobile device from the list, press the Option softkey.

Step 7. (Optional) Choose Delete using the Navigation cluster  button then press the Select softkey.
button then press the Select softkey.

Step 8. Once prompted by the Delete accessory notification message, press the Delete softkey.

The mobile device should be removed from the list of Bluetooth devices.

Step 9. Press the Applications  button on your IP Phone. The disconnected mobile device icon should be displayed on the mobile device extension in the GUI of your IP Phone.
button on your IP Phone. The disconnected mobile device icon should be displayed on the mobile device extension in the GUI of your IP Phone.
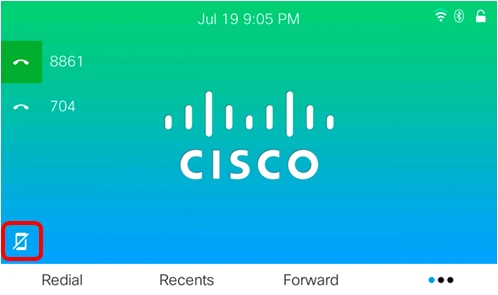
You should now have successfully disconnected or removed a mobile device from your Cisco IP Phone 8800 Series Multiplatform Phone.
Disconnect or Remove the IP Phone from your Mobile Device
Step 1. On your mobile device, tap on Bluetooth.

Step 2. Tap the  button next to the device ID of the IP Phone.
button next to the device ID of the IP Phone.
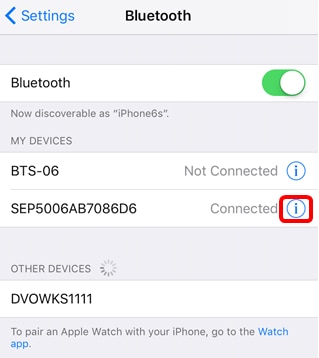
Step 3. (Optional) To disconnect the IP Phone from your mobile phone, tap on Disconnect.

The device ID should display as Not Connected on the list of Bluetooth devices.

Step 4. (Optional) To remove the IP Phone from your mobile phone, tap on Forget This Device > Forget Device.

The device ID should be removed from the list of Bluetooth devices.
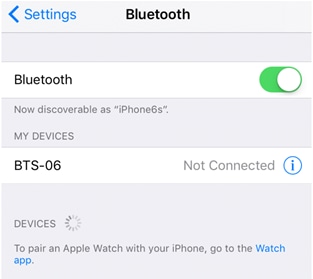
You should now have successfully disconnected or removed your Cisco IP Phone 8800 Series Multiplatform Phone from your mobile phone.
Revision History
| Revision | Publish Date | Comments |
|---|---|---|
1.0 |
12-Dec-2018 |
Initial Release |
 Feedback
Feedback