Set up Conference Calls and Meetings on a Cisco IP Phone 8800 Series Multiplatform Phone
Available Languages
Objective
Setting up conference calls and meetings is possible on the Cisco IP Phone in order to talk with multiple people in one call. While on a call, you can dial another contact to add them to the existing call. If you have multiple lines, you can also combine two calls across two lines.
This article aims to show you how to set up conference calls and meetings on your Cisco IP Phone 8800 Series.
Applicable Devices
- 8800 Series
Software Version
- 11.0.1
Set up Conference Calls and Meetings
Add another contact to an existing call
Step 1. While a call is active, press the Conference button on your IP Phone.
button on your IP Phone.

Step 2. Punch in the phone number of the contact you wish to add to the call and then press Call.
Note: In this example, 705 is used as the contact number.
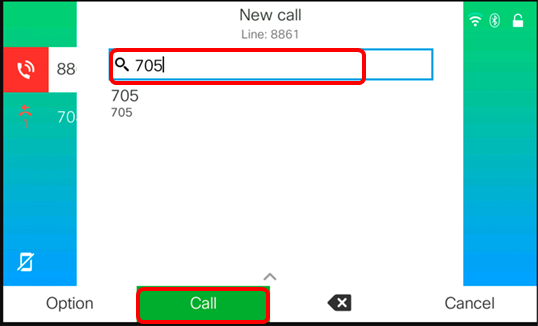
Step 3. Press the Conference  button again.
button again.
You should now have successfully added the contact to the existing call.

Conference with Star Code
The Star code feature allows you to combine several calls into a conference with just a single press of the Conference  button.
button.
Enable Star Code
Step 1. Using your computer, log in to the web-based utility of the IP Phone and click Admin Login > advanced.
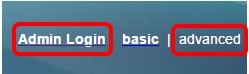
Step 2. Click Voice and the Extension where you want to enable the Star code.
Note: In this example, Ext1 is chosen.

Step 3. Under the Call Feature Settings area, click the drop-down menu for Conference Single Hardkey and choose Yes.
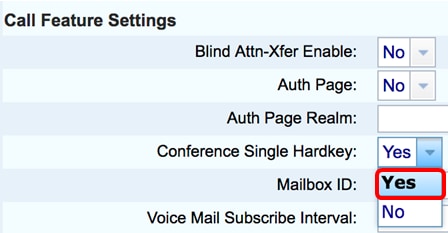
Step 4. Enter the Conference Bridge URL number preceded by a * in the Conference Bridge URL field. This is the server that would allow a group of people to join in a single phone call via a virtual meeting room.
Note: In this example, *55 is used.

Step 5. Click Submit All Changes.

Step 6. On your IP Phone, make a call from a line.
Note: In this example, the call is made to 53669.

Step 7. When the call is answered, make another call from the same line. When the second call is answered, add more active calls using the same line.
Note: In this example, another call is made to 705.

Step 8. When you have completely added all participants, press the Conference button to combine all active calls in one meeting.
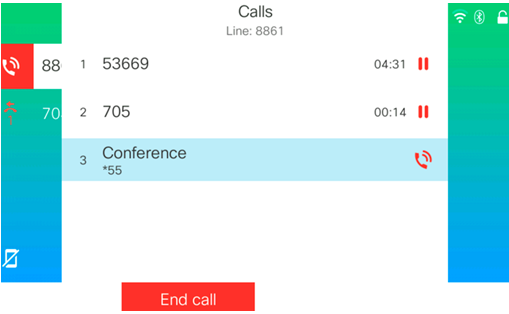
You should now have set up a conference call using the Star Code.
 Feedback
Feedback