Manage Contacts for your Personal Directory on a Cisco IP Phone 8800 Series Multiplatform Phone
Available Languages
Objective
This article aims to show you how to add, edit, or remove a contact from the Personal Directory on the Cisco IP Phone 8800 Series Multiplatform through its web-based utility and phone GUI.
Applicable Devices
- 8800 Series
Software Version
- 11.0.1
Manage Contacts for your Personal Directory
Through the Web-based Utility
Add a Contact
Step 1. Log in to the web-based utility of the IP phone and click Personal Directory.
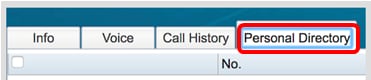
Step 2. Click the Add to Personal Directory button.

Step 3. In the Add to Personal Directory pop-up window, enter the name of the contact in the Name field.
Note: In this example, Amelia is used.

Step 4. In the Work Number field, enter the work phone number of the contact you wish to add.
Note: In this example, 8424 is used.
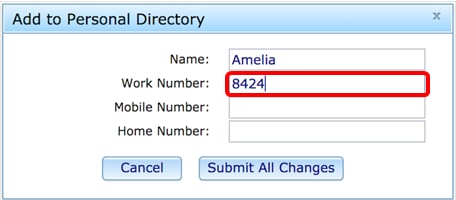
Step 5. In the Mobile Number field, enter the mobile phone number of the contact you wish to add.
Note: In this example, 09240123456 is used.
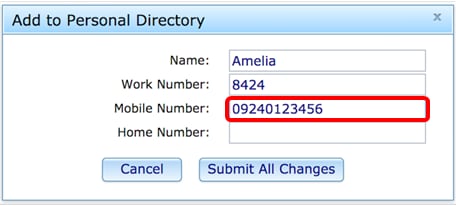
Step 6. In the Home Number field, enter the mobile phone number of the contact you wish to add.
Note: In this example, 9221234 is used.

Step 7. Click Submit All Changes.

You should now have added a contact on your Personal Directory through the phone web-based utility.

Edit a Contact
Step 1. In the Personal Directory, choose a contact on the list and click the Edit button.
Note: In this example, the first contact Amelia is chosen to be edited.

Step 2. Edit any of the information of the contact then click Submit All Changes.
Note: In this example, the name Amelia is edited and is changed into Amy.
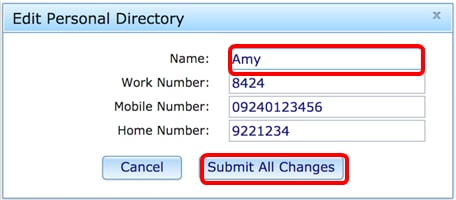
You should now have successfully edited a contact on your Personal Directory.

Remove a Contact
Step 1. In the Personal Directory, choose a contact on the list by checking the box.
Note: In this example, the first contact Amelia is chosen.

Step 2. Click the Delete Contact button.

You should now have successfully removed a contact on your Personal Directory.

Through the Phone GUI
Add a Contact
Step 1. Press the Directories button on the IP Phone.

Step 2. Using the Navigation cluster  button, navigate to Personal address book then press the Select softkey.
button, navigate to Personal address book then press the Select softkey.

Step 3. Press the Add softkey.

Step 4. In the Name field, enter the name of the contact you wish to add using the number pad on the IP Phone. To do this you use the phone key pad. Find the first letter that you want to enter. You will notice that there is more than one letter per button. The key that contains the letter or number you want can be repeatedly pressed until the letter or number you want is highlighted. Pause when you have the correct one highlighted and that letter or number will be added to the name line. You can then proceed with the rest of the characters. This image shows what appears on the phone screen when the 2 is clicked on the phone three times.

In this example, clementine is used.

Step 5. Using the Navigation cluster  button, navigate to the Work field and enter the work phone number of the contact you wish to add.
button, navigate to the Work field and enter the work phone number of the contact you wish to add.
Note: In this example, 5254 is used.

Step 6. In the Mobile field, enter the mobile phone number of the contact you wish to add.
Note: In this example, 09001234567 is used.

Step 7. In the Home field, enter the mobile phone number of the contact you wish to add.
Note: In this example, 2990987 is used.
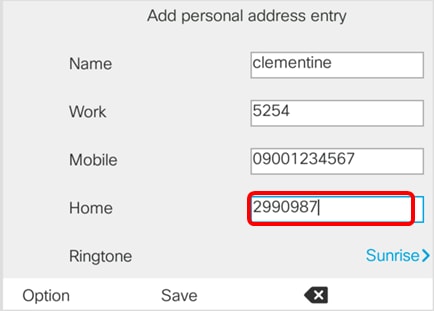
Step 8. (Optional) Navigate to Ringtone and use the Navigation cluster  button to assign a specific ringtone for this contact.
button to assign a specific ringtone for this contact.

Step 9. (Optional) Choose a ringtone from the list and press the Play softkey if you want to listen to the ringtone first. Otherwise, press Select.
Note: In this example, Delight is chosen.

Step 10. Press the Save softkey.

You should now have successfully added a contact on your Personal address book through the GUI.

Edit a Contact
Step 1. In the Personal address book, choose the contact that you wish to edit using the Navigation cluster  up or down button and then press Select at the center of the Navigation cluster button.
up or down button and then press Select at the center of the Navigation cluster button.
Note: In this example, the first contact Amelia is chosen.

Step 2. Edit any of the information that you wish to modify and then press the Save softkey.
Note: In this example, the Work phone number is edited and changed to 5421.

You should now have successfully edited a contact on your Personal address book.

Remove a Contact
Step 1. In the Personal address book, choose the contact that you wish to remove using the Navigation cluster  up or down button and then press the Option softkey.
up or down button and then press the Option softkey.
Note: In this example, the first contact Amelia is chosen.

Step 2. Using the Navigation cluster  button, navigate to Delete and then press the Select softkey.
button, navigate to Delete and then press the Select softkey.

Step 3. Press the OK softkey when prompted.

You should now have successfully removed a contact on your Personal address book.

 Feedback
Feedback