Configuring PPTP on RV110W
Available Languages
Objective
Point-to-Point Tunneling Protocol(PPTP) provides a way to implement Virtual Private Networks (VPNs). The objective of this document is to help you configure the PPTP settings on the RV110W.
Applicable Devices
• RV110W
Configuring PPTP
Step 1. In the web configuration utility, choose Networking > WAN.

Step 2. From the Internet Connection Type drop-down menu, choose PPTP.
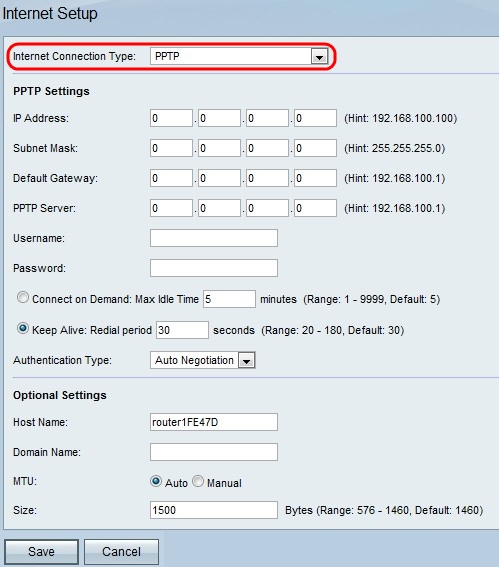
Step 3. In the Internet IP Address field, enter the IP address of the WAN port.

Step 4. In the Subnet Mask field, enter the subnet mask of the WAN port

Step 5. In the Default Gateway field, enter the IP address of the default gateway.
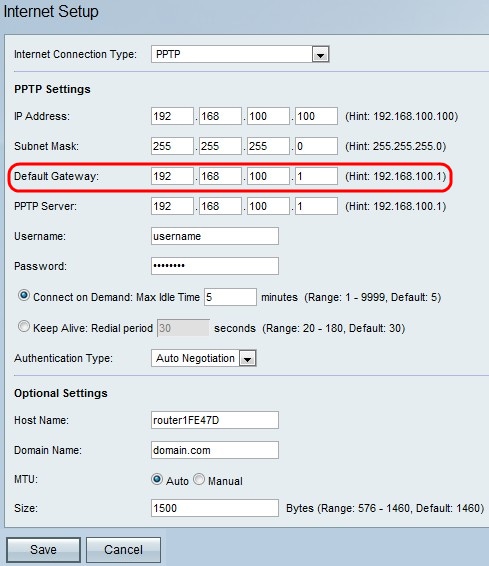
Step 6. In the PPTP Server field, enter the IP address of the PPTP server.

Step 7. Enter the username in the Username field provided by your ISP.
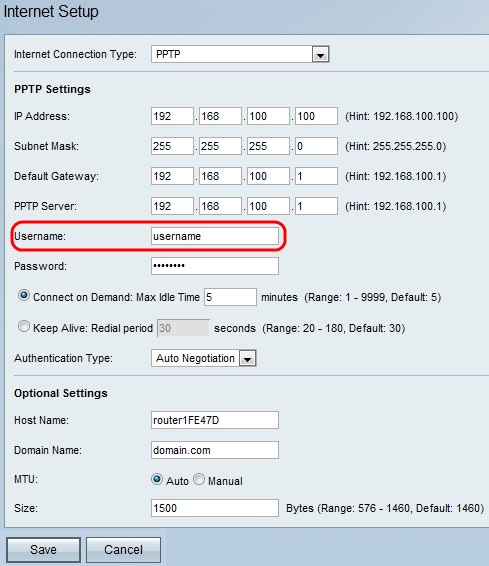
Step 8. Enter the password in the Password field provided by your ISP.

Step 9. Click either Connect on Demand or Keep Alive.
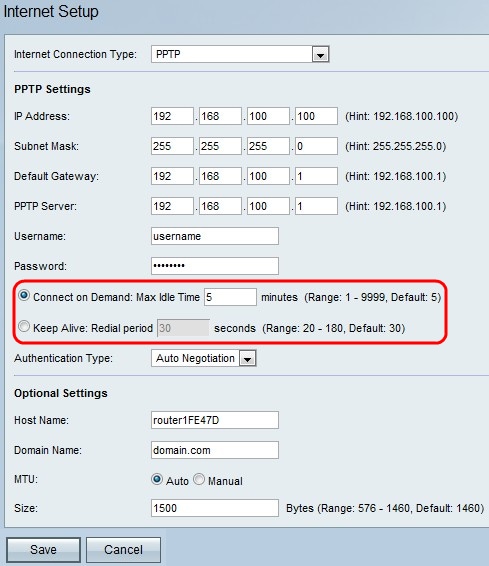
• Connect on Demand— Select this option if your ISP charges based on the amount of time that you are connected. When selecting this option, the Internet connection is on only when traffic is present. If the connection is idle and no traffic is flowing then the connection is closed. Enter the number of minutes after which the connection shuts off in the Max Idle Time field.
• Keep Alive— In the Redial Period field, enter the number of seconds after which the RV110W attempts to reconnect if it is disconnected.
Step 10. Choose the authentication type from the Authentication Type drop-down list.

• Auto-Negotiation Type— The server sends a configuration request specifying the security algorithm set on it. Then, the RV110W sends back authentication credentials with the security type sent earlier by the server.
• PAP Type— The RV110W uses the Password Authentication Protocol (PAP) to connect to the ISP:
• CHAP— The RV110W uses the Challenge Handshake Authentication Protocol (CHAP) when connecting with the ISP.
• MS-CHAP or MS-CHAPv2— The RV110W uses Microsoft Challenge Handshake Authentication Protocol when connecting with the ISP.
Step 11. (Optional) Enter the host name of the RV110W in the Host Name field.

Note: If you do not wish configure any of the optional settings, then skip to Step 15.
Step 12. Enter the domain name of your network in the Domain Name field.
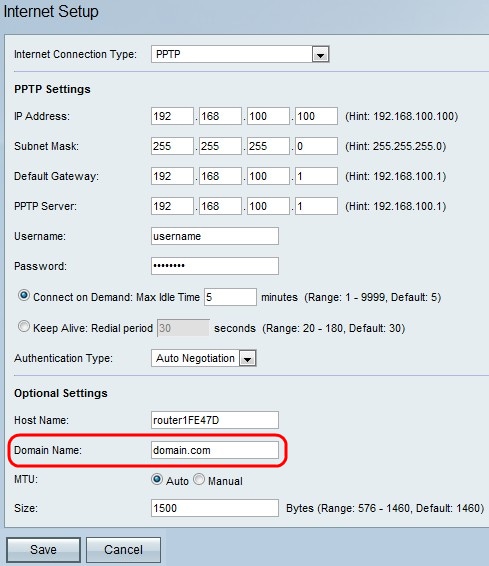
Step 13. Click Auto to set the size of the Maximum Transmission Unit (MTU) to have the size automatically adjust, or click Manual to specify the size of the MTU.

Step 14. If you click Manual, enter the size of the MTU in the Size field.
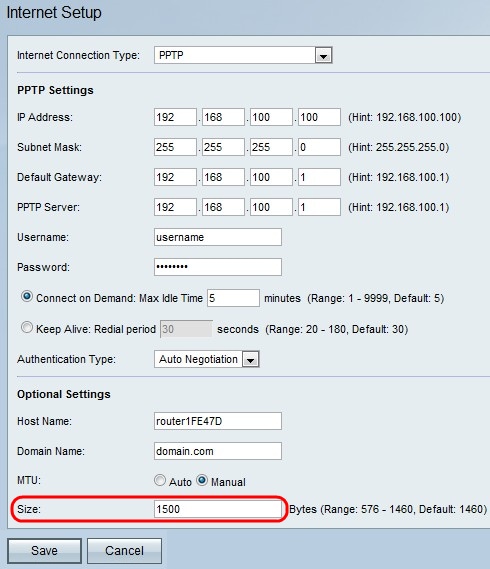
Step 15. Click Save to save the configuration changes, or click Cancel to discard the changes.
 Feedback
Feedback