Upgrade ProtectLink License on RV016 and RV082 Router
Available Languages
Objective
Cisco ProtectLink provides additional security for network devices. It filters website addresses (URLs) and blocks potentially malicious websites. ProtectLink assists to block web-based attacks and control web access for your entire business at the Internet gateway. ProtectLink Web requires no additional hardware and is easy to set up and manage, It also helps to restrict access to offensive or non-work-related websites, with this feature you can enforce web-usage policies to improve company productivity and reduce web-based threats.
This document explains the procedure to upgrade the ProtectLink license on the RV016 and RV082.
Applicable Devices
• RV016
• RV082
Software Version
• v4.2.1.02
ProtectLink License Upgrade
Step 1. Log into the Web Configuration Utility and choose Cisco ProtectLink Web> License. The License page opens:
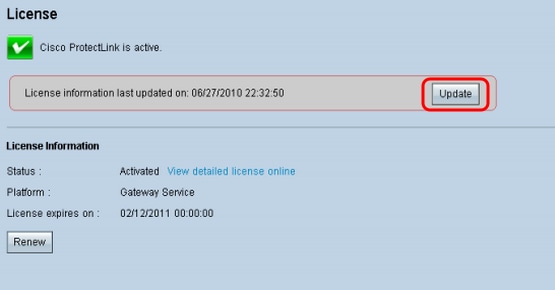
Note: This page is available only if the Cisco ProtectLink Web service is activated.
Step 2. Click Update under License area to refresh the license information displayed onscreen. The License Information area displays information about the current license.
• Status — The status of the license. Activated or Expired is displayed. Click View detailed license online to view license information online. The ProtectLink Product Detail page opens:
• Platform — The platform type, Gateway Service, is displayed.
• License expires on — The date and time the license expires (one year after the service was activated).
Step 3. Click Renew under the License Information area for information to renew the license. The web browser takes you to the ProtectLink site to purchase an extension key.
Step 4. Once the Key has been purchased, use the Web Configuration Utility and choose Cisco ProtectLink Web > Register ProtectLink services and obtain an Activation Code(AC).
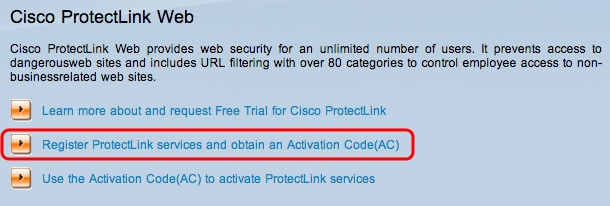
Step 5. Click Register ProtectLink services and obtain an Activation Code(AC). The Register Your Product page opens:
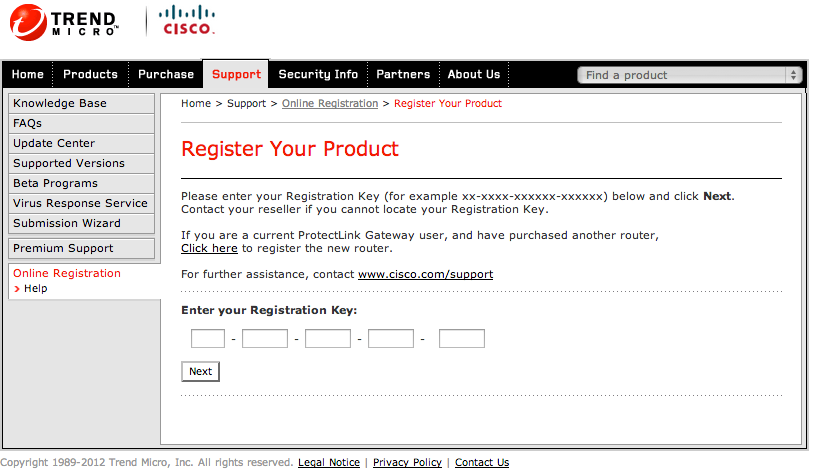
Step 6. Enter the Registration Key.
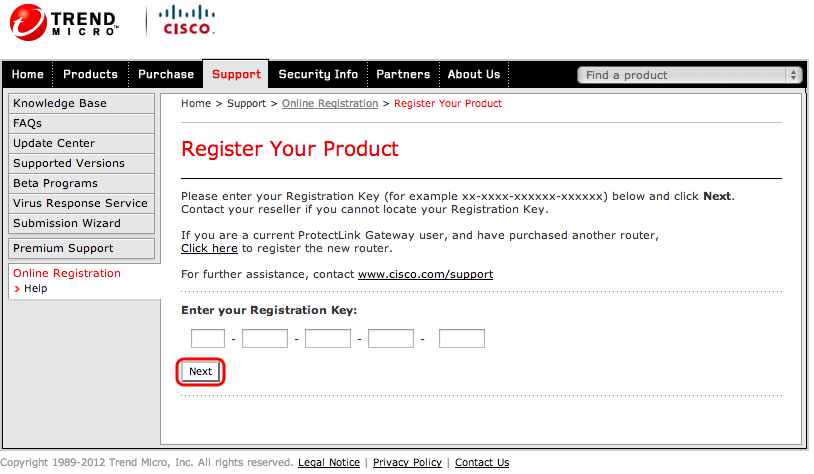
Step 7. Click Next. The License Agreement page opens:
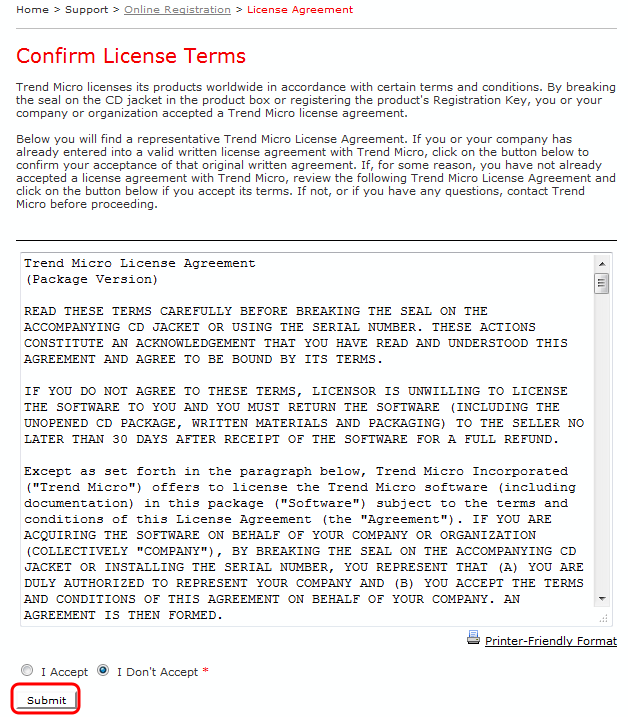
Step 8. Choose I Accept radio button to accept the conditions and click Submit. The Registration Information page appears
Step 9. Enter the appropriate registration information details and scroll down to click Submit. The Confirm Registration page opens,
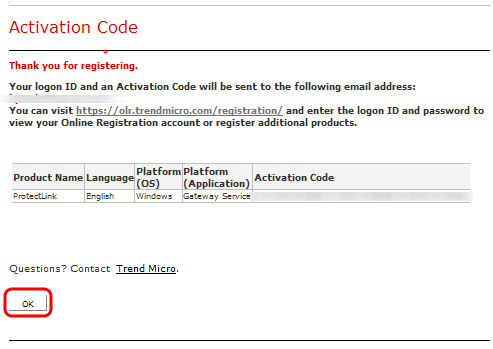
Step 10. Click OK. The Activation Code page appears to confirm the registration of the product
Step 11. This page displays information about Activation Code required for activation of the product. The Activation Code is also e-mailed to the address provided.
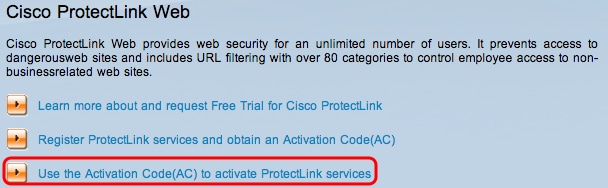
Step 12. Click Use the Activation Code(AC) to activate ProtectLink Services. The Activate Your Product page opens:
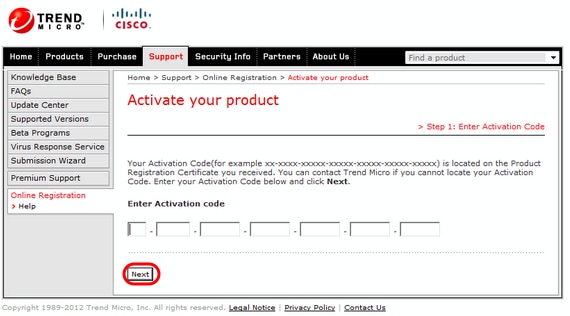
Step 13. Enter the Activation Code.
Step 14. Click Next.
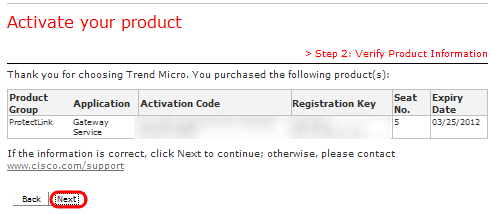
Step 15. Verify the activation and click Next.
Revision History
| Revision | Publish Date | Comments |
|---|---|---|
1.0 |
11-Dec-2018 |
Initial Release |
 Feedback
Feedback