Connect to the RV042 using Quick VPN software
Available Languages
Objective
The objective of this document is to help with connecting to the RV042 using quick VPN software.
Applicable Devices
• RV042
Connect to the router using Quick VPN software
1. Determine the network connection that is used by the computer. If the client computer is behind a router, make sure that ports 443 and 60443 are not blocked because it is the port used by the device.
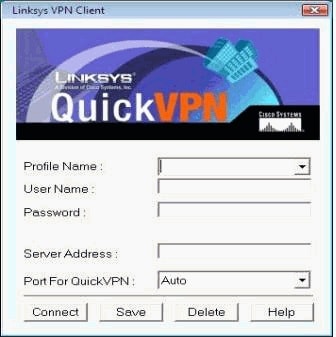
2. Make sure that the username and password is configured properly on the Quick VPN software. Verify the Server IP address. It is recommended to use the static Internet IP address for the router so that the IP address does not change after the DHCP lease time expires from your ISP.
3. In order to check the Internet IP address of the router, use the computer that is connected locally to the router and open http://192.168.1.1 on the web browser. By default, the username and password for the device is admin, all lower case. The IP address is shown on the System Summary tab.
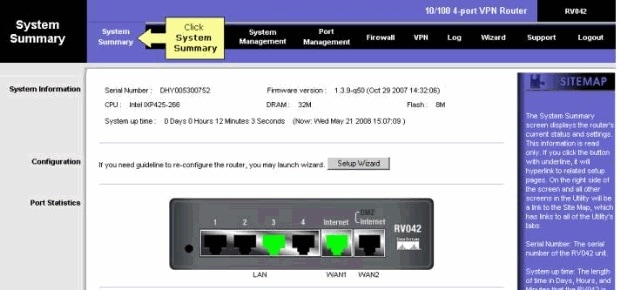
4. Verify if the username and password that is used by the client computer is configured on the VPN tab of the RV042. You can try to remove the current VPN client user and then add a new one. Make sure to remember the password.
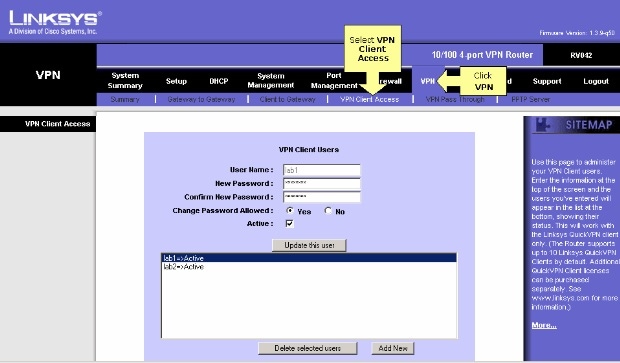
5. Make sure the RV042 is not behind another router because the software does not work if the device is behind another NAT firewall. Also, double-check to determine if there is any third party firewall software on the computers. If they are enabled, try to disable them.
Enable MTU on the Router
1. Determine the proper MTU size for the website.
2. Access the web-based setup page of the router
3. When the web-based setup page appears, click Firewall.

4. In the MTU field, select Manual. Enter the MTU value of your Internet connection in the bytes field.

Note: These recommended MTU sizes work most of the time for DSL and Cable Connection:
The MTU Cable Connection: 1500
PPPoE DSL Connection: 1492
5. Click Save Settings
Revision History
| Revision | Publish Date | Comments |
|---|---|---|
1.0 |
10-Dec-2018 |
Initial Release |
 Feedback
Feedback