Port Forwarding and Port Triggering on RV320 and RV325 VPN Router Series
Available Languages
Objective
Port Forwarding is a technology that is used to redirect packets that are sent across a network. This ensures that the packets have a clear path to the intended destination, which allows for faster download speeds and lower latency. The RV32x VPN Router Series supports port range forwarding and port triggering. Port range forwarding is a static port forwarding that opens a specific range of ports. This increases security risk as the configured ports are always open. Port triggering is dynamic port forwarding. When a device that is connected to the router opens a trigger port defined in the trigger rule, the configured incoming ports are opened. Once the trigger ports are no longer forwarded, the incoming ports are closed. Port triggering offers higher security since the configured ports are not always open, however a port trigger rule can only be used by one client at a time.
This article explains how to configure port forwarding and port triggering on the RV32x VPN Router Series.
Applicable Devices
- RV320 Dual WAN VPN Router
- RV325 Gigabit Dual WAN VPN Router
Software Version
- v1.1.0.09
Port Forwarding and Port Triggering
Step 1. Log in to the web configuration utility and choose Setup > Forwarding. The Forwarding page opens:

Add Port Range Forwarding

Step 1. Click Add in the Port Range Forwarding Table to add a range of ports to be opened

Step 2. From the Service drop-down list choose a service to open ports for.
Note: Click Service Management to add or edit a service. Service Management is discussed later in the article.
Step 3. Enter the IP address to which the traffic is to be forwarded in the IP address field.
Step 4. Check the check box in the Status field to open the configured ports.
Step 5. Click Save. The port forwarding configuration is saved.
Edit Port Range Forwarding

Step 1. Check the check box of the port range you want to edit.
Step 2. Click Edit in the Port Range Forwarding Table to edit the port range.

Step 3. From the Service drop-down list choose a service to open ports for.
Note: Click Service Management to add or edit a service. Service Management is discussed later in the article.
Step 4. Edit the IP address to which the traffic is to be forwarded in the IP address field.
Step 5. Check the check box in the Status field to open the configured ports.
Step 6. Click Save. The port forwarding configuration is updated.
Delete Port Range Forwarding

Step 1. Check the check box of the port range that you want to delete.
Step 2. Click Delete to delete the specific port range configuration.
Step 3. Click Save. The port range configuration is deleted.
Add Port Range Triggering

Step 1. Click Add in the Port Triggering Table to add a port trigger.

Step 2. Enter the name of the application that you want to configure ports for in the Application Name field.
Step 3. Enter the trigger port range in the Trigger Port Range field. These are the ports that you want to trigger the rule.
Step 4. Enter the forwarded port range in the Forwarding Port Range field. These are the ports that are forwarded when the rule is triggered.
Step 5. Click Save. The port triggering configuration is saved.
Edit Port Triggering

Step 1. Check the check box of the port trigger you want to edit.
Step 2. Click Edit in the Port Triggering Table to edit the port trigger.

Step 3. Edit the name of the application that you want to configure ports for in the Application Name field.
Step 4. Edit the trigger port range in the Trigger Port Range field. These are the ports that you want to trigger the rule.
Step 5. Edit the forwarded port range in the Forwarding Port Range field. These are the ports that are forwarded when the rule is triggered.
Step 6. Click Save. The port triggering configuration is updated.
Delete Port Triggering

Step 1. Check the check box of the port trigger that you want to delete.
Step 2. Click Delete to delete the specific port trigger configuration.
Step 3. Click Save. The port trigger configuration is deleted.
Add Service Name
Step 1. Click Service Management. The Service Management window appears.
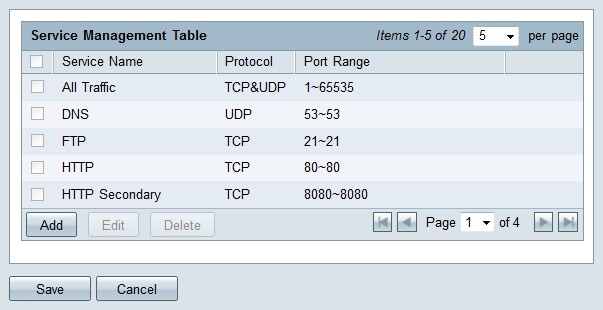
Step 2. Click Add to add a new service.
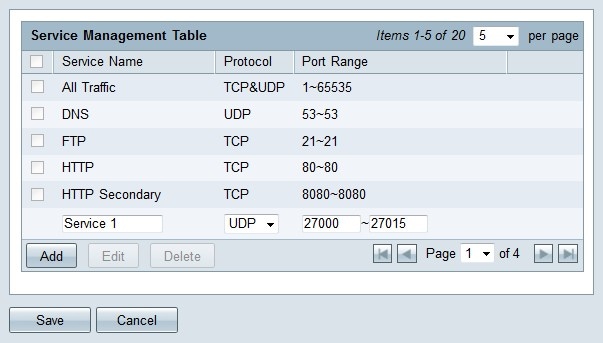
Step 3. Enter a name for the service in the Service Name field.
Step 4. From the protocol drop-down list choose the protocol that the service uses.
- TCP - The service forwards Transmission Control Protocol (TCP) packets.
- UDP - The service forwards User Datagram Protocol (UDP) packets.
- IPv6 - The service forwards all IPv6 traffic.
Step 5. If the protocol is either TCP or UDP, enter the range of ports that is reserved for the service in the Port Range field.
Step 6. Click Save. The service is saved to the Service Management Table.
Edit Service Name
Step 1. Click Service Management. The Service Management window appears.

Step 2. Check the check box of the service you want to edit.
Step 3. Click Edit to edit the service.

Step 4. Edit the name for the service in the Service Name field.
Step 5. From the protocol drop-down list choose the protocol that the service uses.
- TCP - The service forwards Transmission Control Protocol (TCP) packets.
- UDP - The service forwards User Datagram Protocol (UDP) packets.
- IPv6 - The service forwards all IPv6 traffic.
Step 6. If the protocol is either TCP or UDP, enter the range of ports that is reserved for the service in the Port Range field.
Step 7. Click Save. A warning window appears. Any configuration that is associated with the edited service is automatically updated.

Step 8. Click Yes. The service configuration is updated.
Delete Service Name
Step 1. Click Service Management. The Service Management window appears.
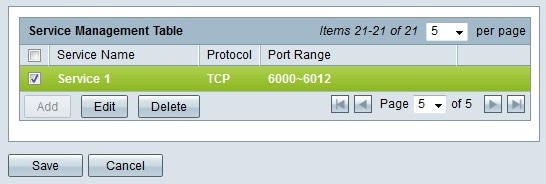
Step 2. Check the check box of the service you want to delete.
Step 3. Click Delete to delete the service.
Step 4. Click Save. A warning window appears. Any configuration that is associated with the deleted service is automatically deleted.

Step 5. Click Yes. The service is deleted.
You have now learned the steps to configure port forwarding and port triggering on the RV32x VPN Router Series.
 Feedback
Feedback