Bandwidth Management Configuration on RV320 and RV325 VPN Router Series
Available Languages
Objective
Bandwidth is the amount of data that can be transferred across a network at any given time. The RV32x VPN Router Series utilizes bandwidth efficiently through the use of bandwidth management. Bandwidth management is a Quality of Service (QoS) feature that prioritizes network services either by rate controls or prioritization levels.
This article shows the user how to manage bandwidth on the RV32x VPN Router Series.
Applicable Devices
• RV320 Dual WAN VPN Router
• RV325 Gigabit Dual WAN VPN Router
Software Version
• v1.1.0.09
Bandwidth Management
Step 1. Log in to the web configuration utility and choose System Management > Bandwidth Management. The Bandwidth Management page opens:

Step 2. Enter values in the following fields that correspond to the desired interface.
• Upstream — The maximum upload speed that is provided by your ISP in kilobits per second.
• Downstream — The maximum download speed that is provided by your ISP in kilobits per second.
Bandwidth Management by Rate Control
Bandwidth management is a feature that manages the bandwidth usage of a service. Any traffic that meets the criteria of the bandwidth management is subject to the rate control configured in the bandwidth management.

Step 1. Click the Rate Control radio button in the Type field.
Step 2 Click Add to add bandwidth management.
Step 3. Check the check boxes for the interfaces to which the bandwidth management applies in the Interfaces field.
Step 4. From the Service drop-down list choose the service that applies to the bandwidth management.
Note: Click Service Management to add or edit a service. Service Management is further discussed later in the article.
Step 5. Enter the range of IP addresses that applies to the bandwidth management in the IP field.
Step 6. From the Direction drop-down list choose the direction of traffic that applies to the bandwidth management. Upstream applies to outbound traffic while downstream applies to inbound traffic.
Step 7. Enter the following rates that apply to the bandwidth management.
• Min. Rate — The minimum guaranteed bandwidth allowed for the service in kilobits per second.
• Max. Rate — The maximum guaranteed bandwidth allowed for the service in kilobits per second.
Step 8. Check the check box in the Status field to enable the bandwidth management.
Step 9. Click Save. The bandwidth management is configured.
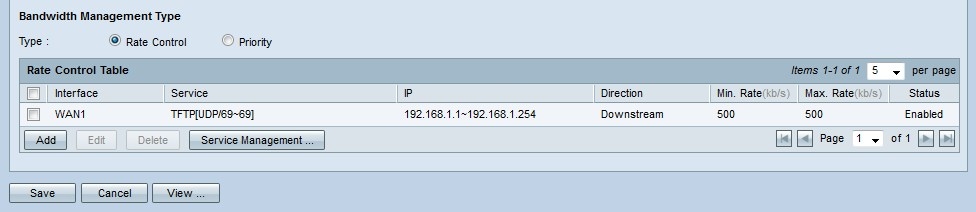
Note: Click View to view a table of all the configured bandwidth managements by rate control.

Bandwidth Management by Priority
Bandwidth management is a feature that manages the bandwidth usage of a service. For priority bandwidth management, bandwidth usage is determined by the priority level of a service.

Step 1. Click the Priority radio button in the Type field.
Step 2. Click Add to add bandwidth management.
Step 3. Check the check boxes for the interfaces to which the bandwidth management applies in the Interfaces field.
Step 4. From the Service drop-down list choose the service that applies to the bandwidth management.
Note: Click Service Management to add or edit a service. Service Management is further discussed later in the article.
Step 5. From the Direction drop-down list choose the direction of traffic that applies to the bandwidth management. Upstream applies to outbound traffic while downstream applies to inbound traffic.
Step 6. From the Priority drop-down list choose a priority level for the service, either High or Low. More bandwidth is provided to services with higher priority. Services that have not been applied to priority bandwidth management have a default priority level of medium.
Step 7. Check the check box in the status field to enable the bandwidth management.
Step 8. Click Save. The bandwidth management is configured.
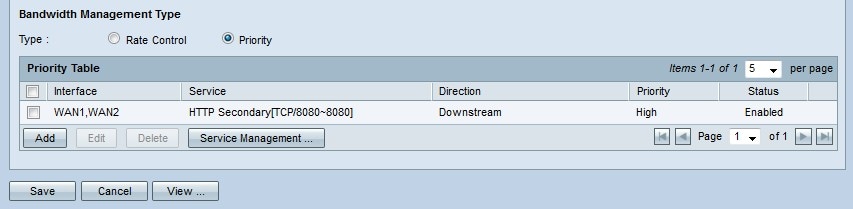
Note: Click View to view a table of all the configured bandwidth management by priority.

Edit Bandwidth Management

Step 1. Check the check box of the bandwidth management that you want to edit.
Step 2. Click Edit in the Rate Control or Priority Table to edit the bandwidth management.

Step 3. Edit the desired fields.
Step 4. Click Save. The bandwidth management configuration is updated.
Delete Bandwidth Management

Step 1. Check the check box of the bandwidth management you want to delete.
Step 2. Click Delete in the Rate Control or Priority Table to delete the bandwidth management.
Step 3. Click Save. The bandwidth management configurations is deleted.
Add Service Name
Step 1. Click Service Management. The Service Management window appears.

Step 2. Click Add to add a new service.
Step 3. Enter a name for the service in the Service Name field.
Step 4. From the protocol drop-down list choose the protocol that the service uses.
• TCP — The service forwards Transmission Control Protocol (TCP) packets.
• UDP — The service forwards User Datagram Protocol (UDP) packets.
• IPv6 — The service forwards all IPv6 traffic.
Step 5. If the protocol is either TCP or UDP, enter the range of ports that is reserved for the service in the Port Range field.
Step 6. Click Save. The service is saved to the Service Management Table.
Edit Service Name
Step 1. Click Service Management. The Service Management window appears.

Step 2. Check the check box of the service you want to edit.
Step 3. Click Edit to edit the service.

Step 4. Edit the name for the service in the Service Name field.
Step 5. From the protocol drop-down list choose the protocol that the service uses.
• TCP — The service forwards Transmission Control Protocol (TCP) packets.
• UDP — The service forwards User Datagram Protocol (UDP) packets.
• IPv6 — The service forwards all IPv6 traffic.
Step 6. If the protocol is either TCP or UDP, enter the range of ports that is reserved for the service in the Port Range field.
Step 7. Click Save. A warning window appears. Any configuration that is associated with the edited service will be automatically updated.

Step 8. Click Yes. The service configuration is updated.
Delete Service Name
Step 1. Click Service Management. The Service Management window appears.

Step 2. Check the check box of the service you want to delete.
Step 3. Click Delete to delete the service.
Step 4. Click Save. A warning window appears. Any configuration that is associated with the deleted service will be automatically deleted.

Step 5. Click Yes. The service is deleted.
 Feedback
Feedback